Table of Contents
PPro8 TMS概览窗口
PPro8概览窗口显示交易员当天的交易活动汇总信息。
开启一个Summary概览窗口
1. 在PPro8的工具栏,点击Summary按钮。

2. Summary窗口出现。
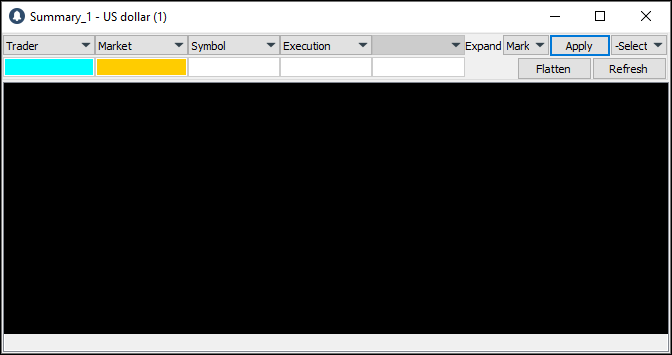
*注意:概览窗口在登录PPro8的时候自动开启,如果您关闭了它,它会再次自动开启。
新功能:Summary Order Edit Box (SOEB)概览窗口的订单编辑器
在PPro8 SevenSisters 1.8版本中,您可以用,Summary Order Edit box概览窗口订单编辑器来设置管理仓位的订单属性,而不是只能按下Flatten平仓按钮。要使用这个功能,请按下面的步骤:
1. 打开Summary 概览窗口。
2. 在Position层,右键单击,点击New Order新订单。
3. Summary Order Edit Box 概览窗口的订单编辑器出现。
4. 输入订单属性(通道、方向、股数和其他栏目)。
5. 点击 Execute执行。
6. 订单就通过SOEB.发送出去了。
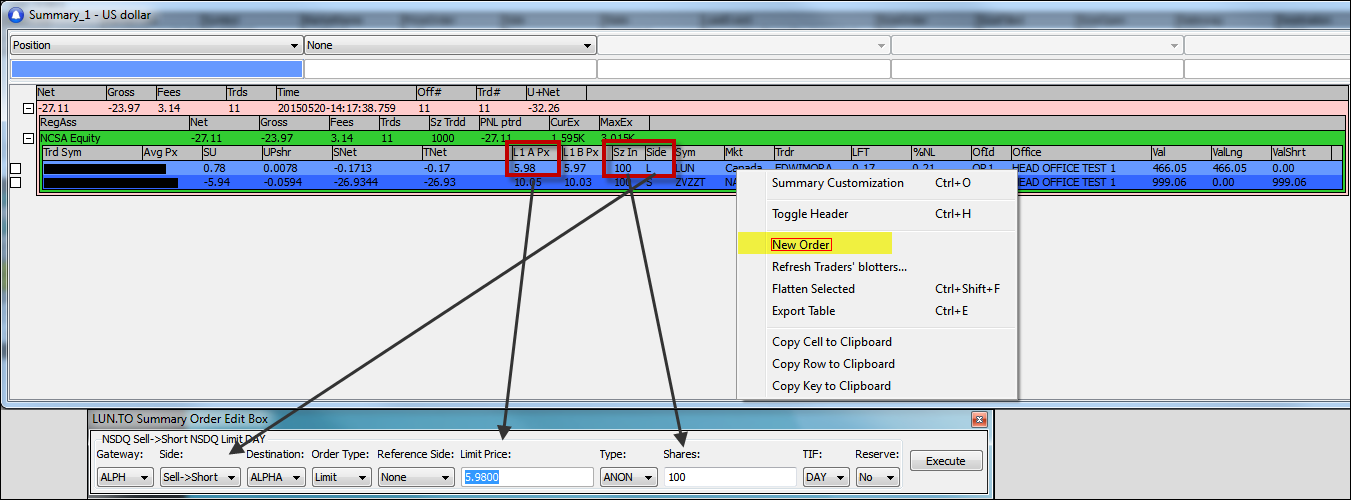
了解Summary概览窗口的功能
当一个订单被接受的时候,Summary概览窗口自动更新。这个信息在行和层中间按不同颜色显示。而显示的颜色可以个性化设置。
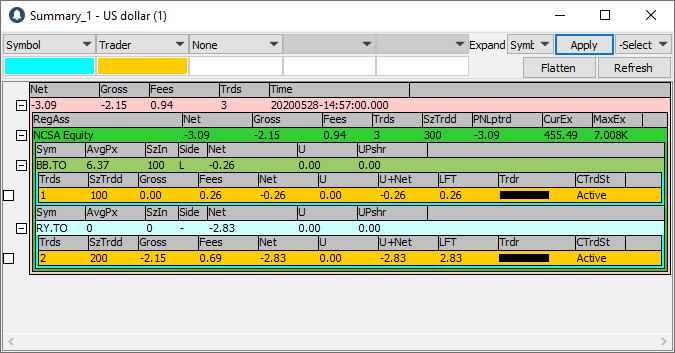
同一类型的汇总信息可以分在不同的行显示。而不同的行可以在同一分层汇总显示交易的信息。
一共有10种行类型:Global Total全球汇总, RegionAsset按地区和资产类别汇总, Trader按交易员账号汇总, Symbol按代码汇总, Office按交易室汇总, Market按市场汇总, Executions显示每一次成交, Currency按货币汇总, Account按交易账号汇总, Position显示所有的仓位。
分层下面可以把同类的不同行的信息综合汇总显示。
您可以点开行前的+号来查看下一层包含的更详细的信息。Execution成交层永远是最下面的交易信息层。
第一层: 第二层: Execution成交记录
第一层将下面各层的数据按层的属性汇总。第二层将所有的交易记录按层的属性汇总。
For Trader交易员第一层: Symbols代码第二层: Execution
第一层显示交易员的汇总信息,第二层显示各个交易员的所有代码上的汇总信息。第三层显示每个代码上所有的成交信息。
扩展或者缩略行信息
您可以扩展或者缩略行的信息。点击“+“号就可以看到扩展后下面一层的数据。
- 缩略时Summary窗口的行边上有一个”+“号:

- 扩展时Summary窗口的行边上有一个”-“号:

Buttons按钮
Apply:在选择好了显示的层类后,点击Apply应用来让新的显示层类生效。当您点下Apply,这个按钮暂时变灰。当您调整层类以后,这个按钮会恢复正常。
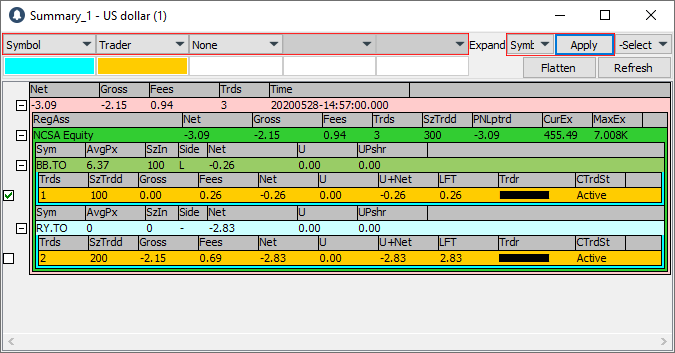
Cancel: 点击一行前面的方框,再按Cancel将恢复到上一次的筛选显示格式。
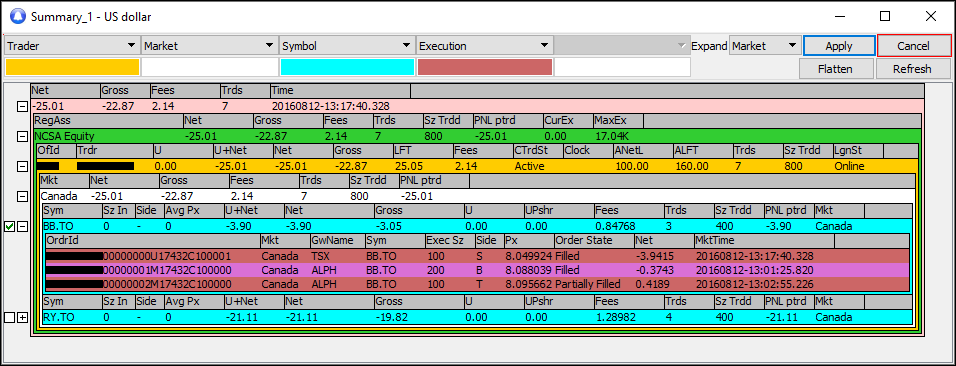
Flatten: 选择一行前面的方块,再按Flatten即可平仓。平仓请求将取消该代码所有通道中未执行的订单。也会取消该代码的所有条件订单,但前提是交易员有该代码的头寸或待执行的开放订单。
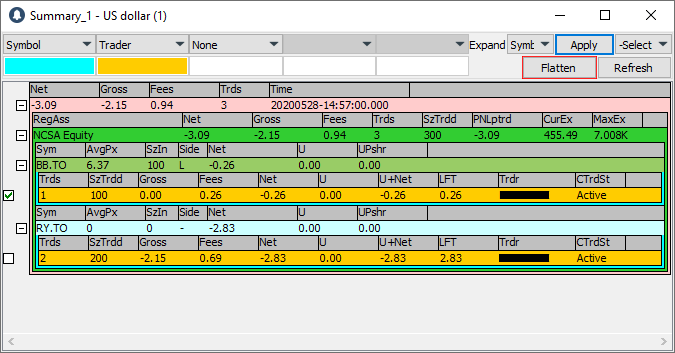
您也可以右键单击一行,然后选择Flatten Selected平掉选中的仓位;或者用键盘热键Ctrl + Shift + F平仓
*注意: 为了避免错误平仓,只有选中Symbols代码、Office交易室、或者Trader交易员行的时候才能使用平仓按钮。
Refresh: 用Refresh刷新指定的交易员(们)的交易记录。当您断网或者有理由相信Summary的数据有误的情况下可以用这个按钮。点击Refresh开启Summary Refresh窗口。
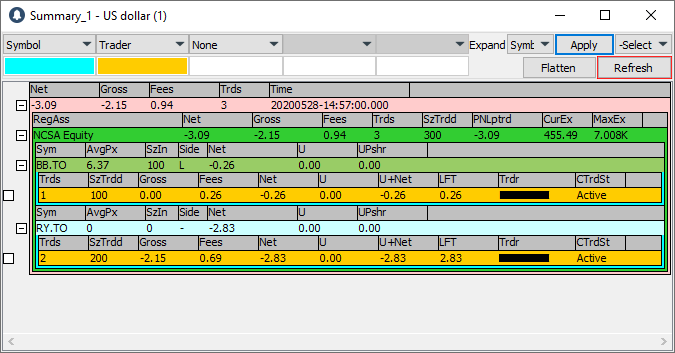
窗口有三大块:Region / AssetClass区域和资产类别、Office交易室、和Trader ID交易员代码。
- Region / AssetClass 显示所有可以交易的市场区域和资产类别
- Office 显示您可以查看的所有交易室
- Trader ID 显示您选中的交易室中所有的交易员代码。
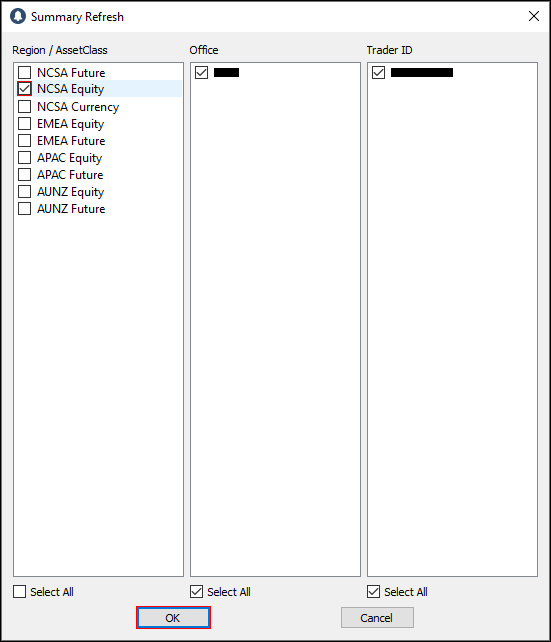
您也可以在一行中右键单击,然后点击Refresh Traders’ blotters刷新交易员的Blotter记录;或者用键盘热键组合Ctrl + R。
Toggle Header: 您可以右键单击一行,选择Toggle Header切换抬头;或者用键盘热键组合Ctrl + H。
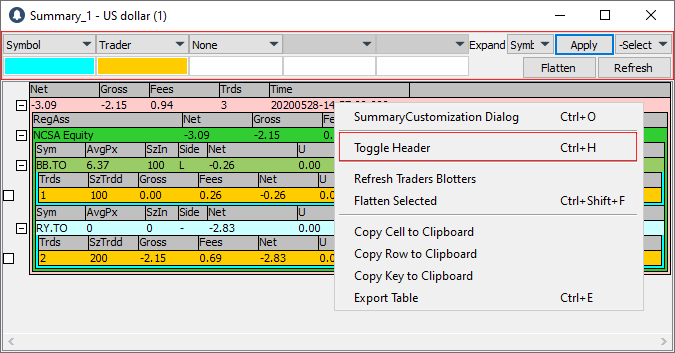
Summary窗口的个性化设置
在Summary窗口任何地方右键单击,选择Summary Customization,可以开启Summary Customization windowSummary个性化设置窗口。您也可以用键盘热键Ctrl + C。
窗口的左边有三个主标签:Display显示、Scope规模、和Filters筛选。
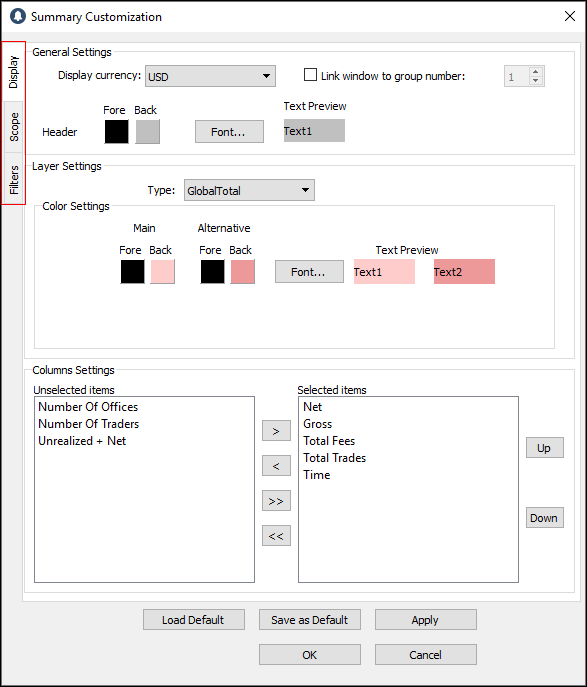
Display显示
用Display显示设置Summary窗口的显示。
- 点击Display标签,开启Display窗口。
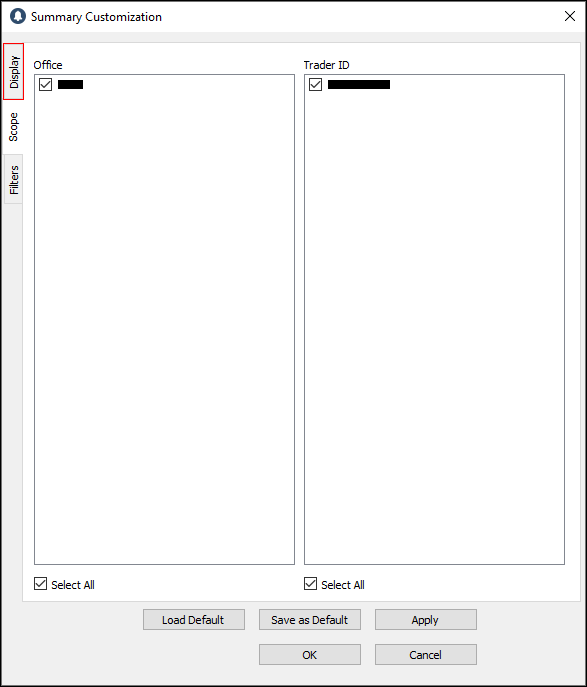
Display窗口包含了3个组件:General Settings一般设置、Layer Settings层设置、和Columns Settings栏目设置。
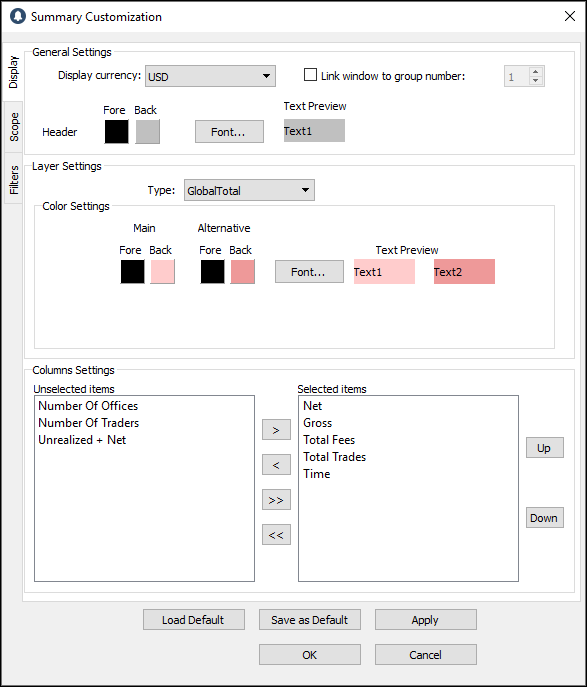
A. General Settings一般设置
修改显示的币种
1. 选择您希望用来显示的币种。
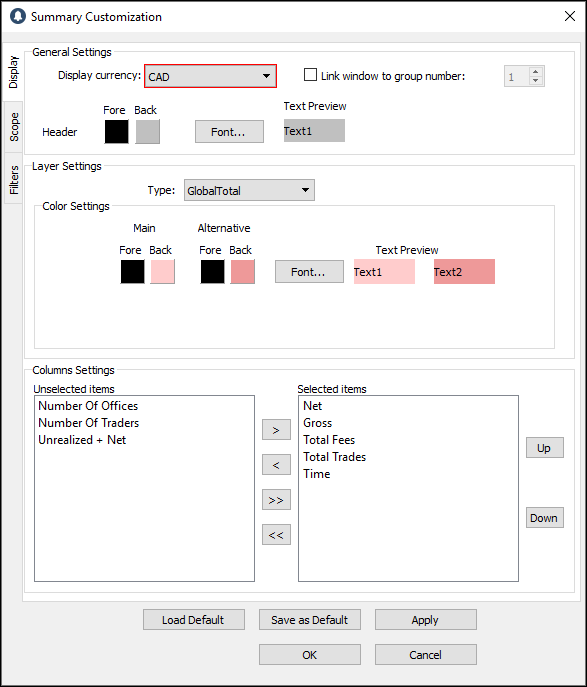
2. 点击Apply,再点击OK。
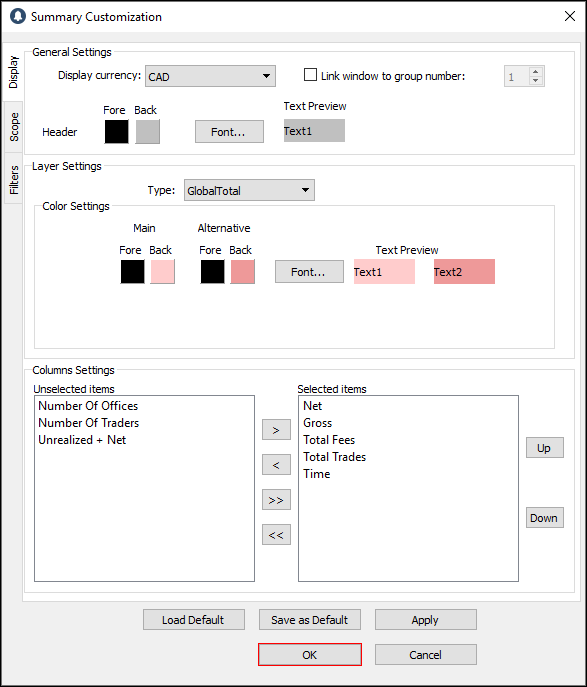
3. 新的币种就将用于显示Summary中的数据。
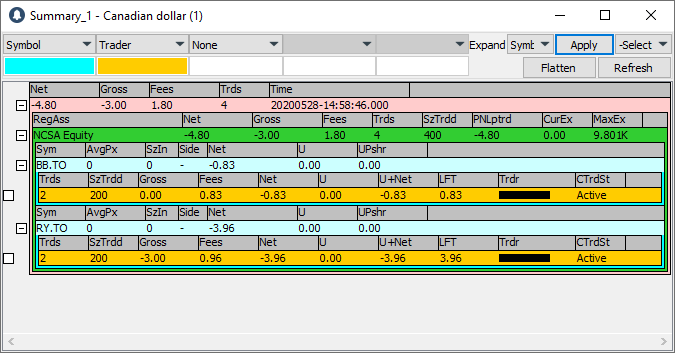
注意: Summary的Execution层次默认显示币种是交易代码当地的货币。其他层次默认货币为USD。
设置抬头的颜色
1. 双击项目前面的颜色块,比如Fore (前景颜色)。
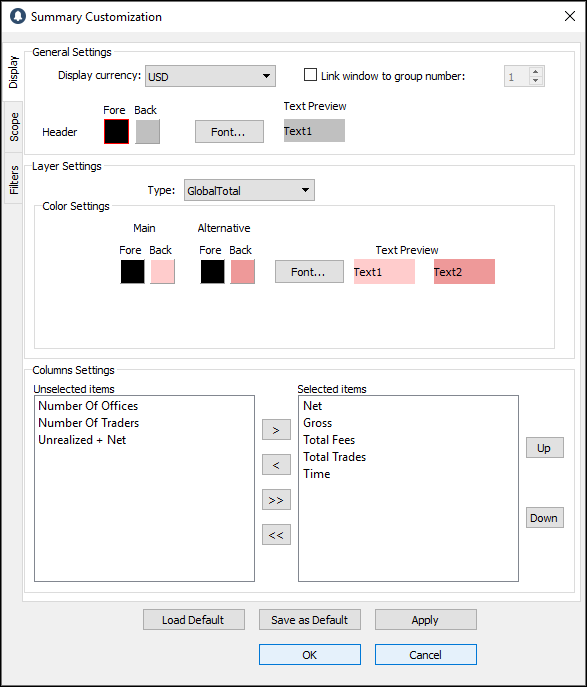
2. Color dialog颜色对话框出现,选择一个颜色,点OK。
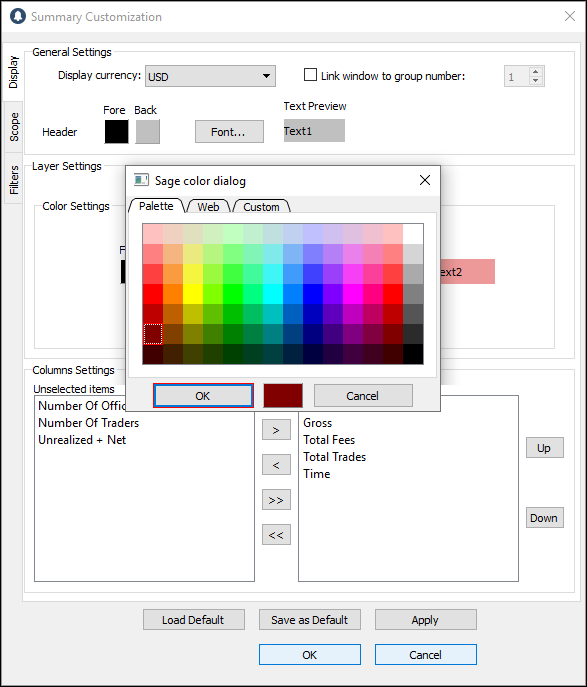
3. 在Summary Customization窗口,点Apply,再点OK。
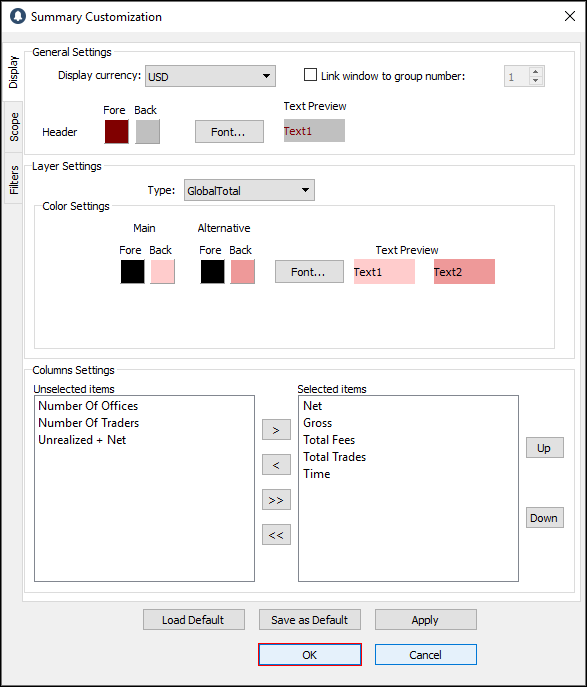
4. 颜色就设置好了。
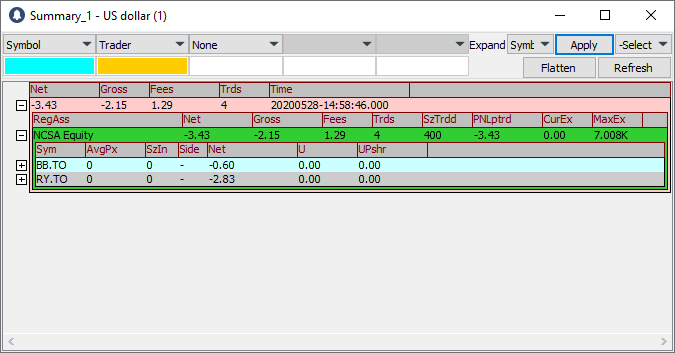
设置抬头的字体
1. 点击Font…。
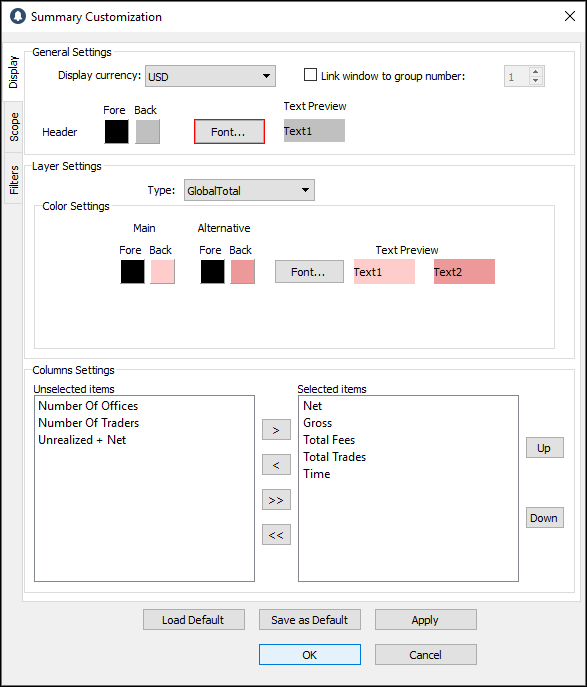
2. Select Font字体选择窗口出现。
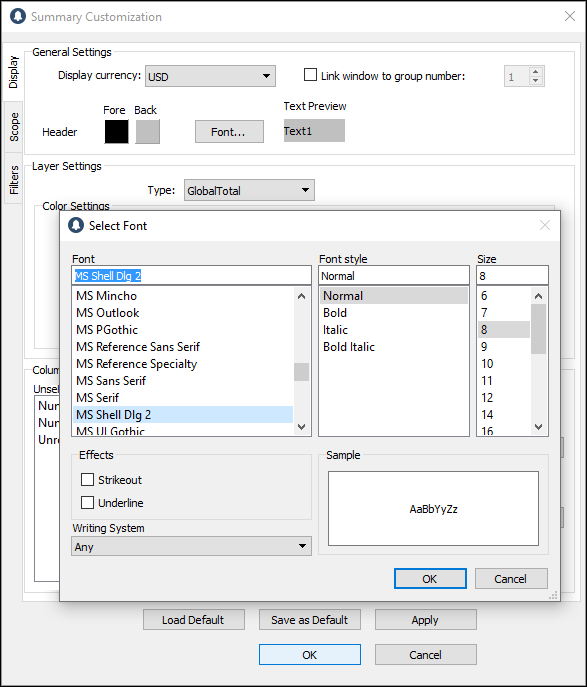
3. 选择font字体、font style风格、size大小、effects效果、和writing system输入法。
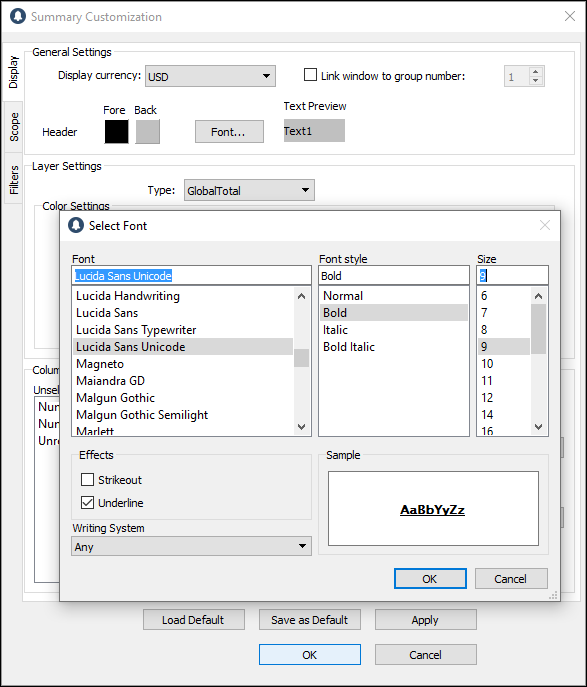
4. 点击OK。
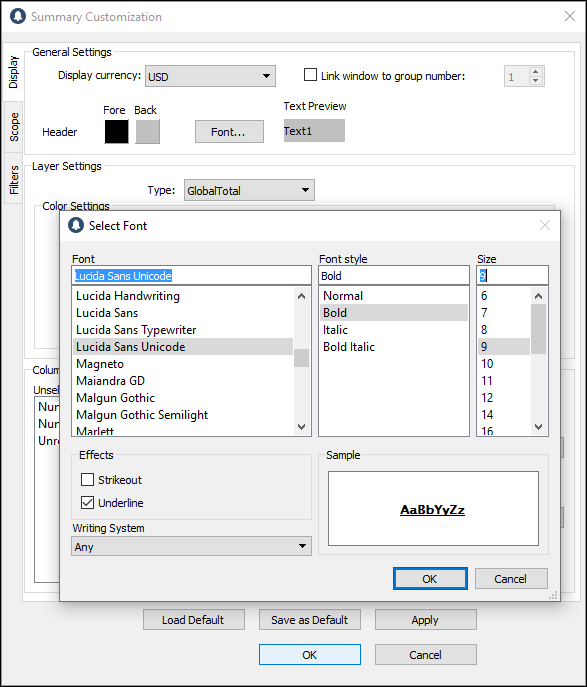
5. 点击Apply,再点击OK。
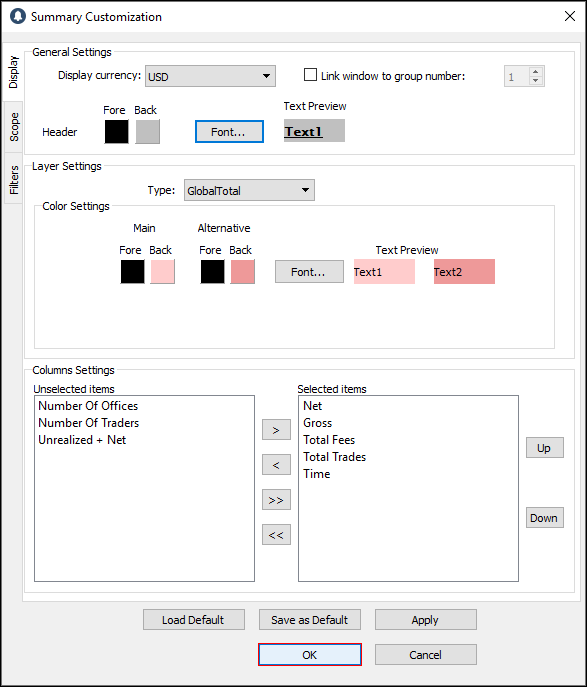
6. 新的字体显示在Summary窗口中。
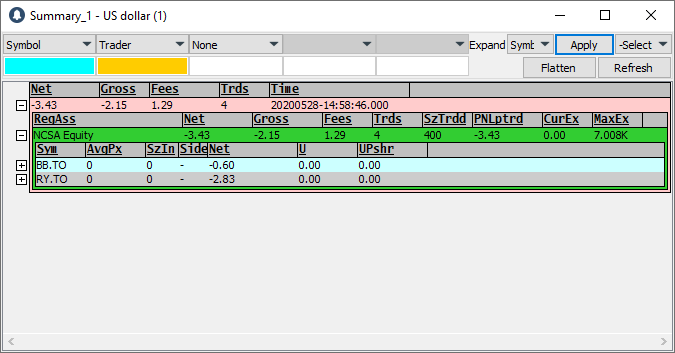
B. 层设置
为层选择显示颜色
1. 选择一个层类型,比如Market。
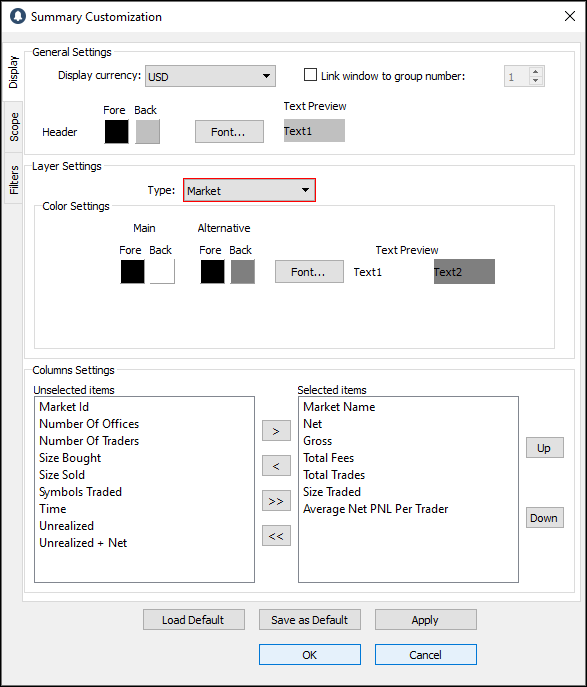
2. 双击项目前面的颜色块,比如Main下面的Back(背景颜色)。
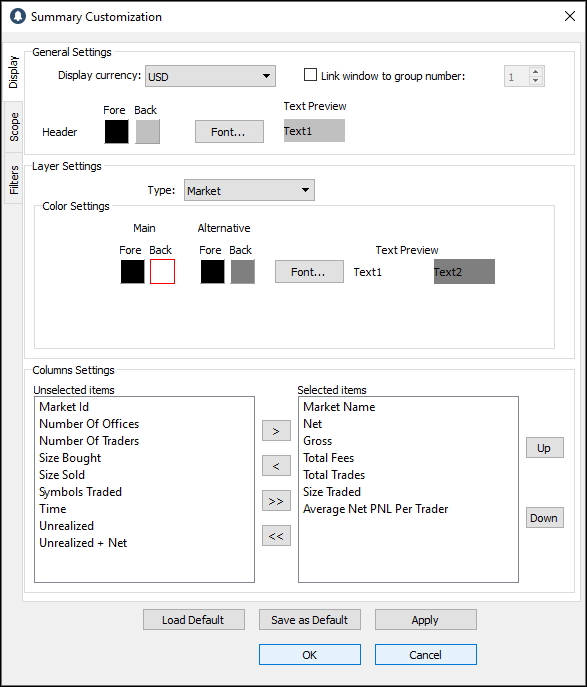
3. Color dialog颜色对话框出现,选择一个颜色,点OK。
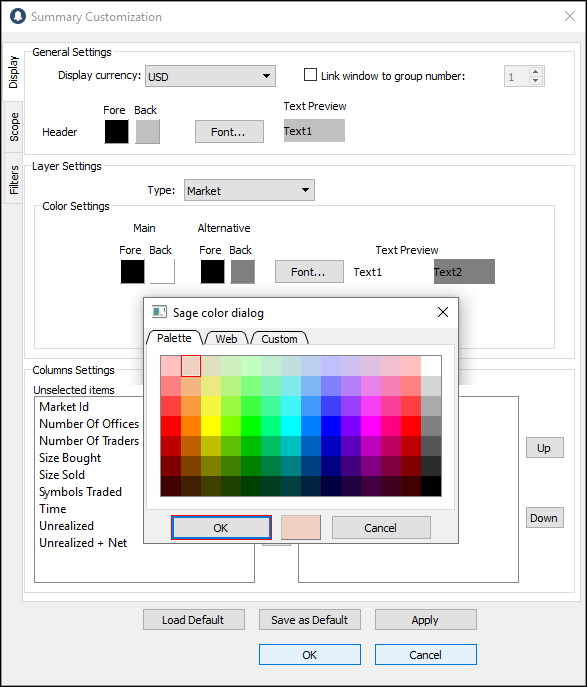
4. 点击Apply,再点击OK。
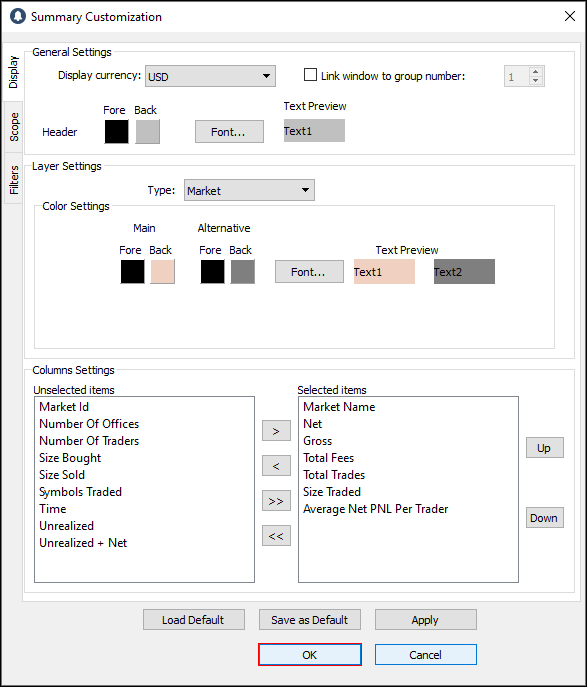
5. 颜色就设置好了。
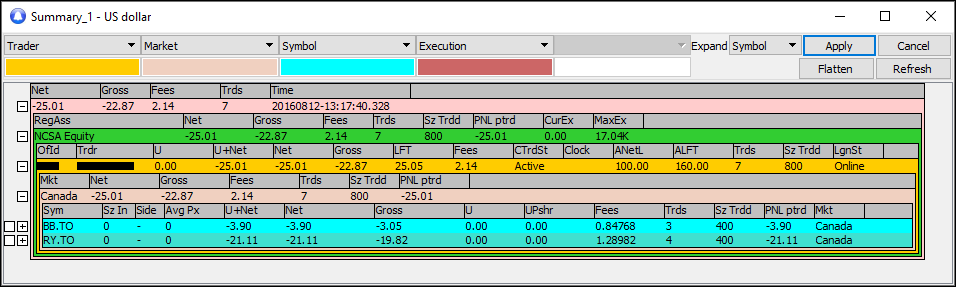
C. 栏目设置。
在Summary窗口中显示一个栏目
1. 在Unselected items未选中的项目列表中选择一个项目。
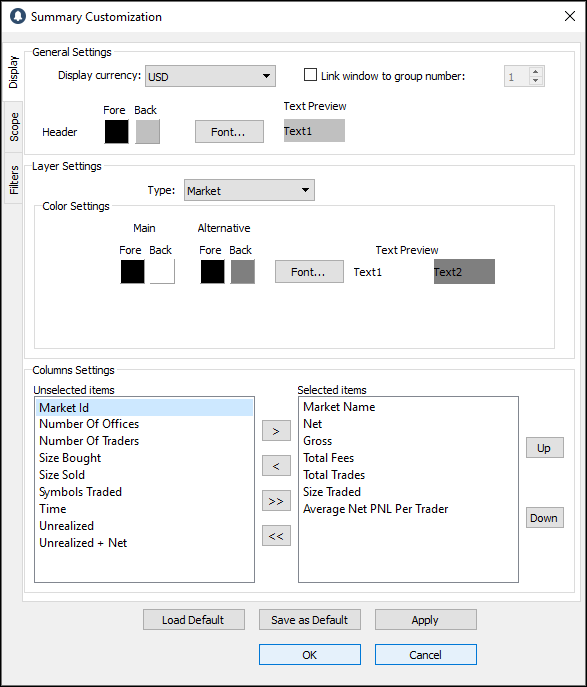
2. 点击向右的按钮,将项目放入Selected items已选中项目列表中。
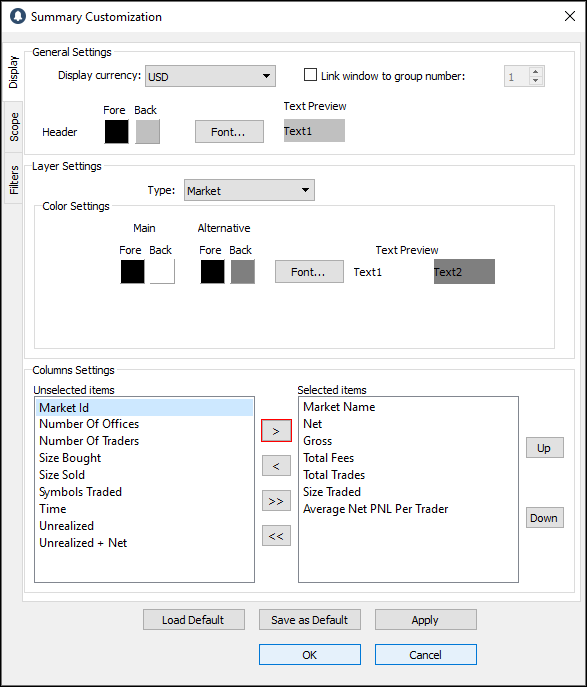
3. 点击Apply,再点击OK。
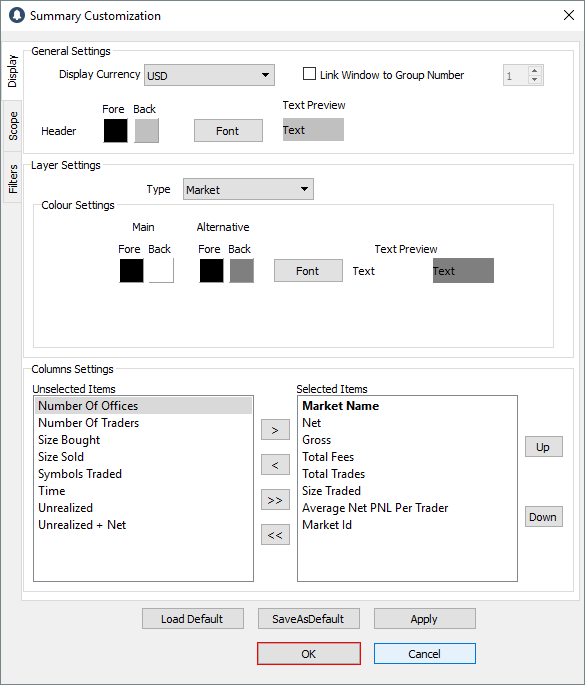
4. 项目就显示在Summary窗口中。
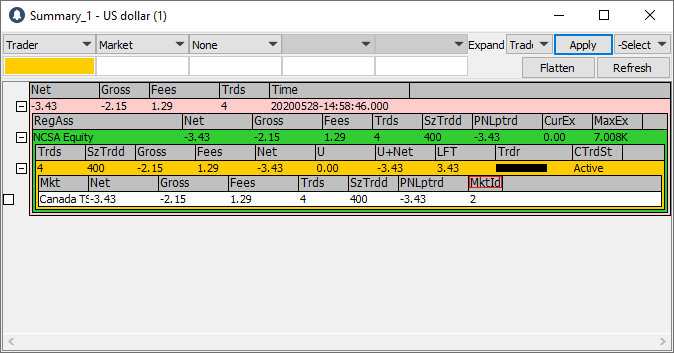
在Summary中隐藏一个栏目
1. 在Selected items已选中项目列表中选择一个项目。

2. 按向左的按钮,把项目放回Unselected items未选中的项目列表中。
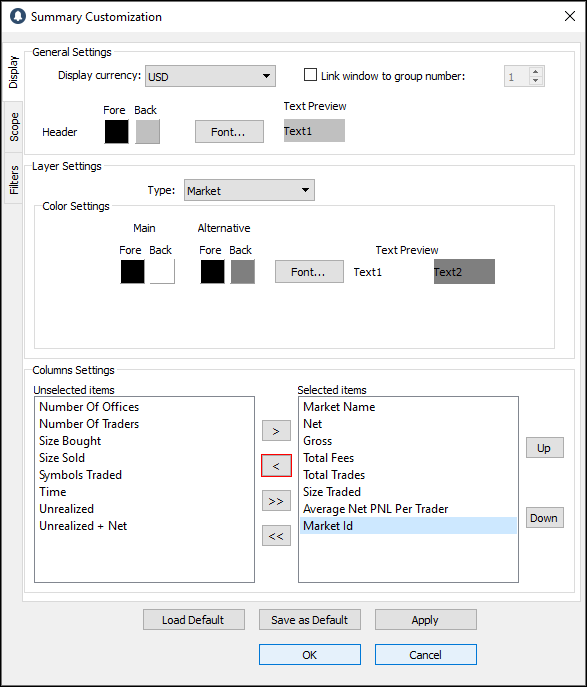
3. 点击Apply,再点击OK。
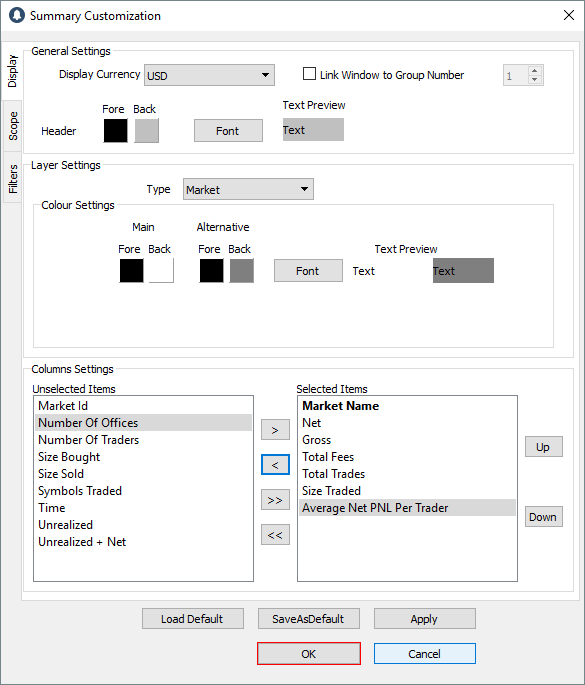
4. 这个项目将在Summary窗口被隐藏。
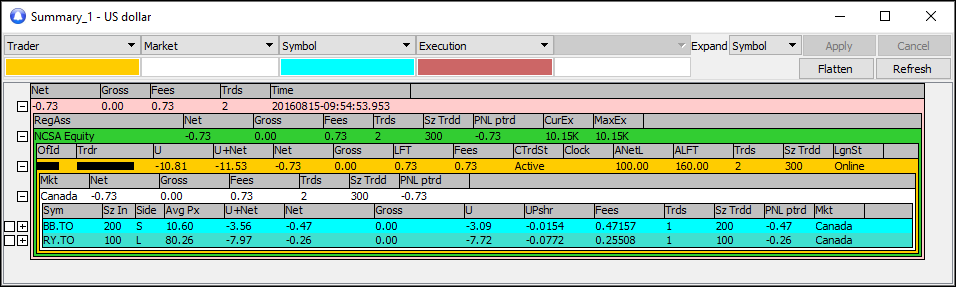
Scope规模
交易室经理和工作人员可以将Summary中显示的人员缩小范围到指定的交易室或者交易员。
- 点击Scope标签,开启Scope窗口。
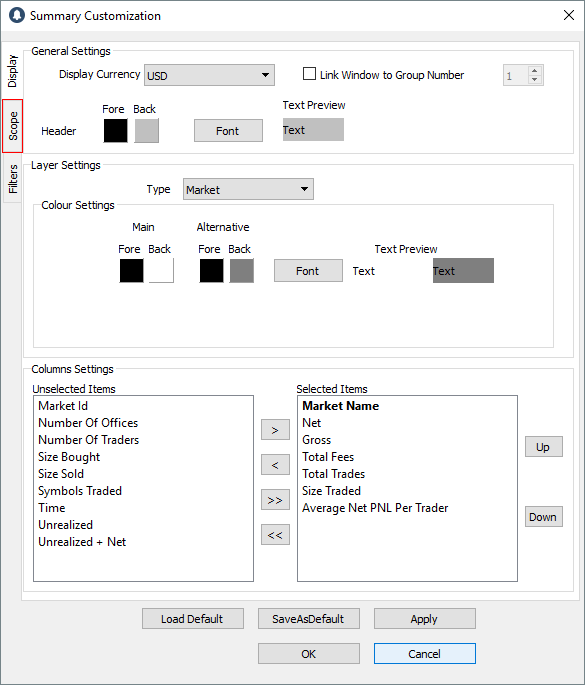
Scope窗口有两块:交易室和交易员代码。
Office块显示经理或者工作人员可以看到的交易室的列表。Trader ID块显示选中的交易室中所有的交易员代码。
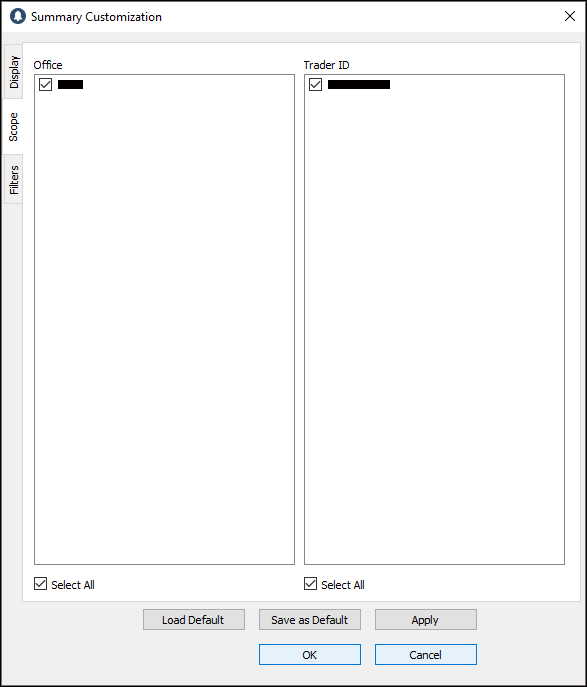
当Scope发生改变,Summary窗口将仅用选中的交易室和交易员代码相关的OSTATS (订单状态) 信息来建立显示的数据。
默认的情况,所有的交易室和所有的交易员全部在Scope中选中。
Filters筛选
用Filter筛选仅显示每层一部分的数据。
- 点击Filters标签,开启Filters窗口。
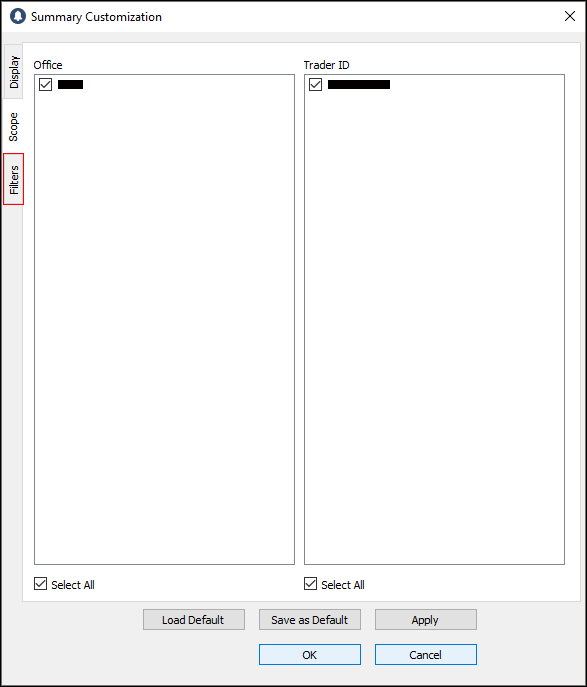
按选定的层类型不同,这个窗口略有不同。
1. 如果Row Type为Trader
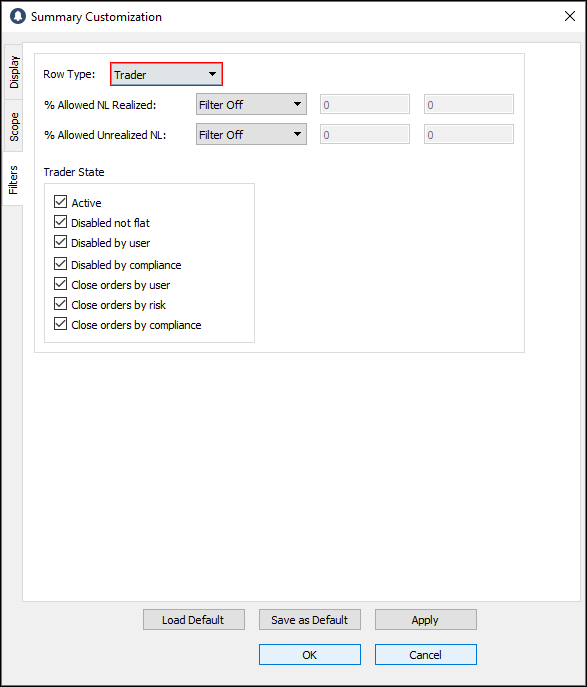
% Allowed NL Realized: 不加筛选,显示所有的数据。加了筛选,只有指定的百分比区间内的数据会显示。
% Allowed Unrealized NL: 不加筛选,显示所有的数据。加了筛选,只有指定的百分比区间内的数据会显示。
Trader State交易员状态
- Active: 活跃状态,交易员可以正常交易。
- Disabled not flat: 冻结状态,交易员无法提交订单,但是有仓位。
- Disabled by user: 冻结状态,交易员自己或者被经理放在这个状态。
- Disabled by risk: 冻结状态,交易员因为超过了Net Loss或者Loss From Top值被风控人员放在这个状态。
- Disabled by compliance: 冻结状态,交易员因为违规交易或者其他可疑的交易活动被合规部门放在这个状态。
- Close orders by user: 交易员达到了允许的NL或者LFT,或者他参与了非法的交易,他有一个指定的时间来平仓。
- Close orders by risk: 风控团队把交易员放在“Close Orders by Risk Issue.”。交易员必须在指定的时间内平仓。
- Close orders by compliance: 合规部门把交易员放在“Close Orders by Compliance Issue.”,交易员可以自行平仓。
2. 如果Row Type为Symbol
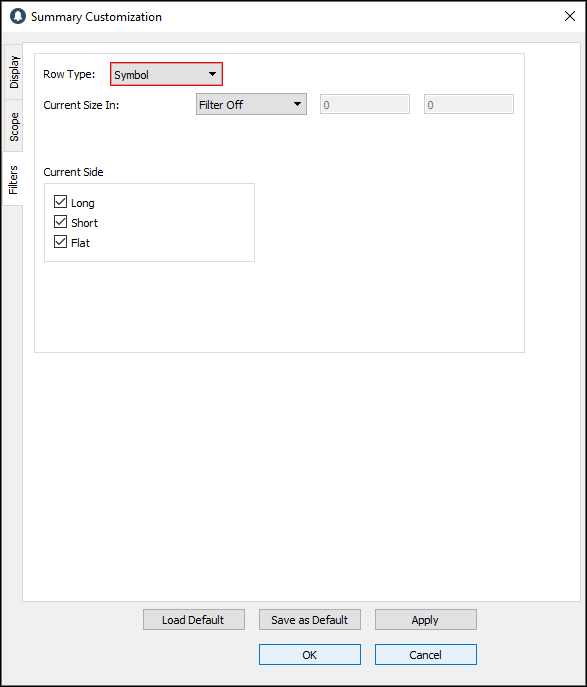
Current Size In: 当前交易员该代码的仓位。
Current Side: 当选中对应的方框时,Summary显示Long多头仓位, Short空头仓位、或者Flat无仓位。
导出Summary数据
1. 在Summary窗口任何地方右键单击,选择Export;或者用键盘热键组合Ctrl + E。
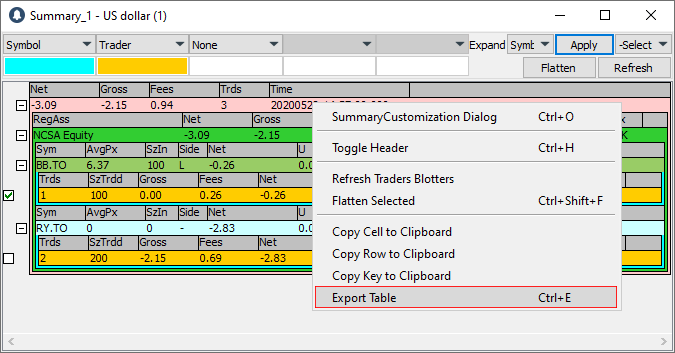
2. Select Directory窗口就出现了。
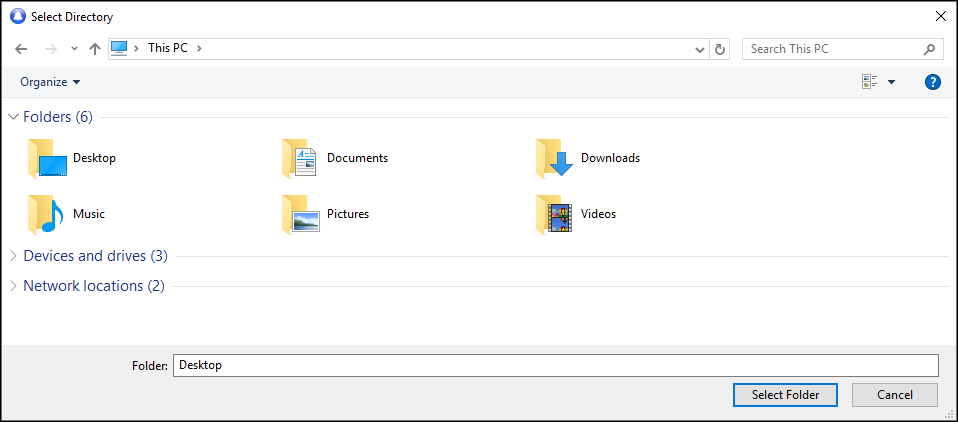
3. 找到并点击您想储存Summary数据的文件夹。
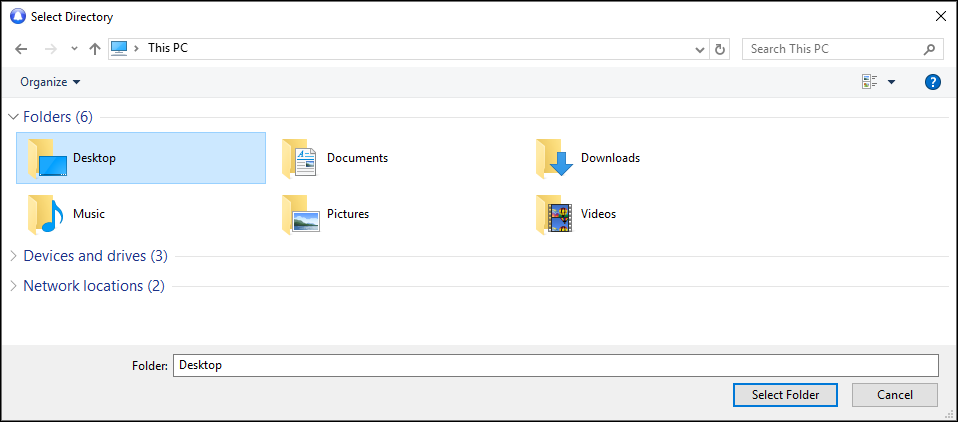
4. 点击Select Folder。
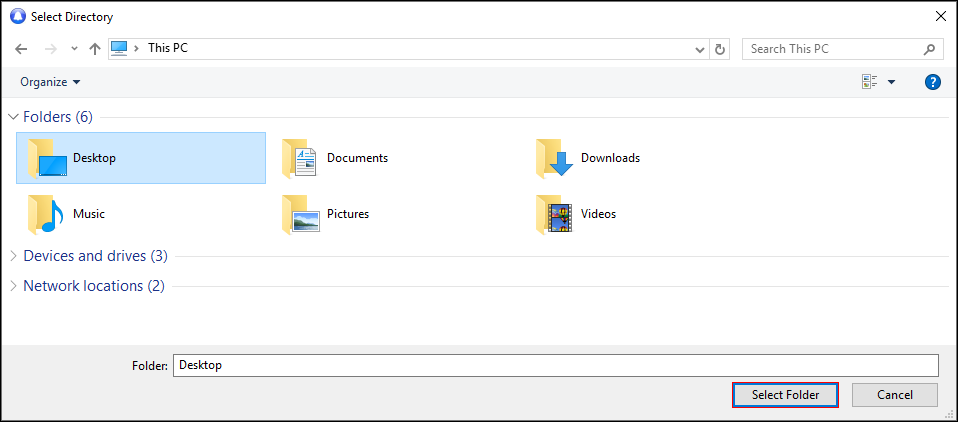
5. 数据就以CSV的格式倒出。
*注意: 导出的文件根据当前的Summary显示格式保存。其中每一个CSV文件含一个Layer层的信息,也包含上一层的栏目信息。文件名格式为:“Summary” + 层名称 + 当天的日期,比如“SummaryGlobalTotal2015-01-13_10-40-34”。低一层的文件的名称包含了上一层文件的所有名称。
复制Summary的数据
1. 右键单击一个单元格或者一行。
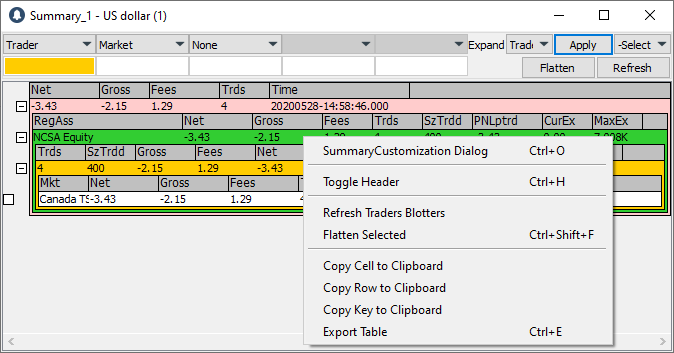
2. 点击Copy Cell to Clipboard复制单元格到粘贴板,或者Copy Row to Clipboard复制行到粘贴板,或者Copy Key to Clipboard复制数值到粘贴板等。
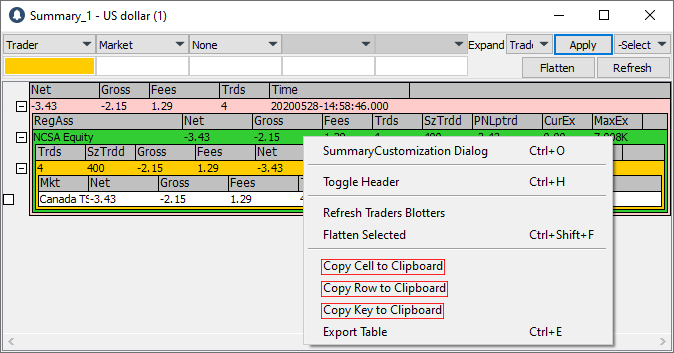
3. 单元格、行、或者数值信息就被复制到了粘贴板,您可以在粘贴到任何地方。