This is an old revision of the document!
This work is licensed under a Creative Commons Attribution-NonCommercial-NoDerivs 3.0 Unported License.
Ticker
The PPRo8 Ticker Window can be setup to display a variety of information on a list of symbols.displays information similar to the TOS window filtered by ticker. To open the Ticker click on the Ticker icon on the toolbar, as highlighted in red below.

There are 3 different display modes to select from - Highs/Lows, Trades and LV1.
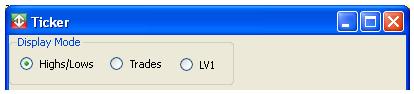
Highs/Lows: This view will allow users to view new highs/lows on the list of symbols they are monitoring. The Ticker Window displays Symbol, Price, and Change when a new high/low is set for a symbol on the list.
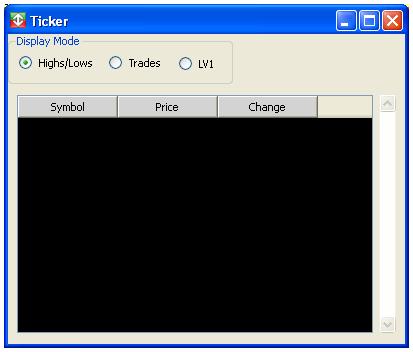
Trades: This view will display all trades on the list of symbols being monitored, In a way this is similar to a ToS for multiple symbols. The Ticker window displays Symbol, Price, Shares and Time as defaults for Trades option.
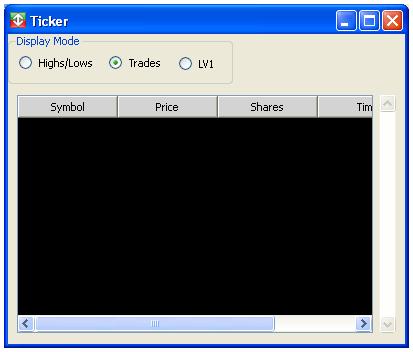
LV1:Ticker window displays Symbol, Bid, Ask, Bid Size and Ask size, as defaults for LV1 option.
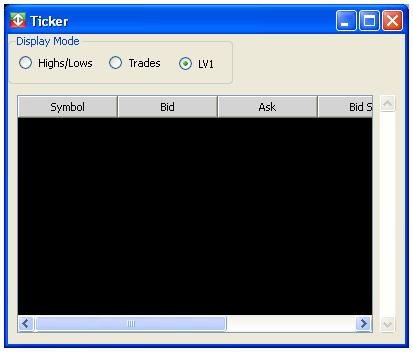
IMPORTANT
(To view values in the Ticker window, you must have previously set up a Symbol List)
PLEASE CHECK COMMON Tab > Symbol Lists Sub-Tab
3.1 Ticker Customization
Open the customization window by right-clicking on it. Three main tabs will be found on the left side of the window, each with their own sub tabs found on the bottom of the window.
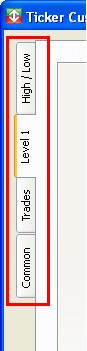
3.1a) HIGH/LOW Tab:Contains 3 sub-tabs; Options, Columns, Colors.

HIGH/LOW Tab> Options Sub-Tab
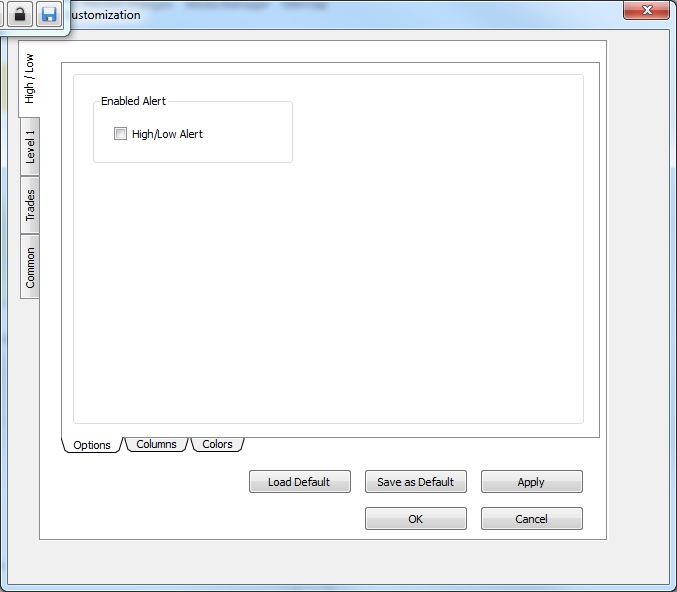
Maximum – Minimum Size: This option allows the user to filter information, so only data ranging between Minimum and Maximum Size is shown.
HIGH/LOW Tab> Columns Tab
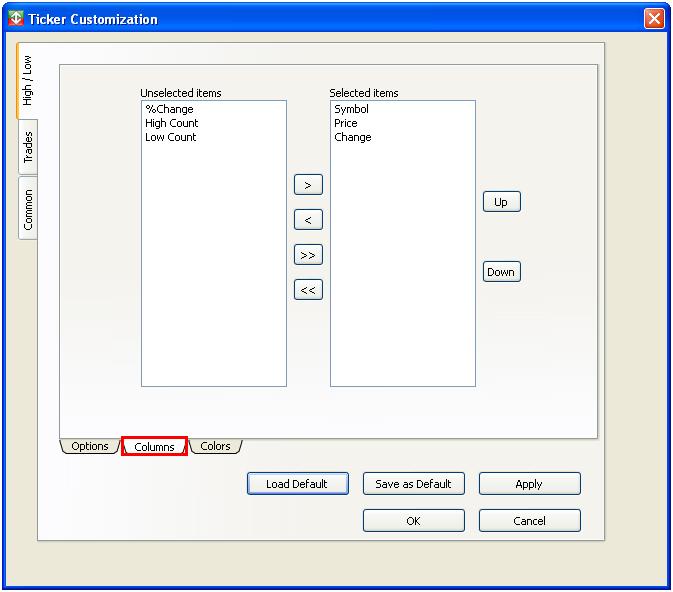
Users can select the columns they want to display in the Ticker window for Trades Tab by moving them to the “Selected Items” box.
HIGH/LOW Tab> Colors Tab
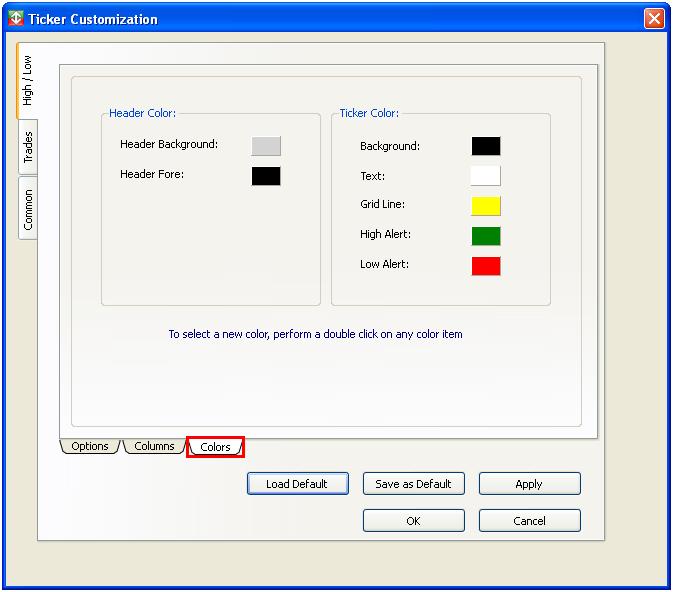
Header Color: User can change the color of the Header section to its preference for High/Low alerts Ticker Color: User can change the color of the overall ticker display to its preference for High/Low alerts
3.2a) TRADE Tab: Contains 3 sub-tabs; Option, Columns, and Colors.
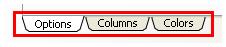
TRADES Tab> Options Sub-Tab
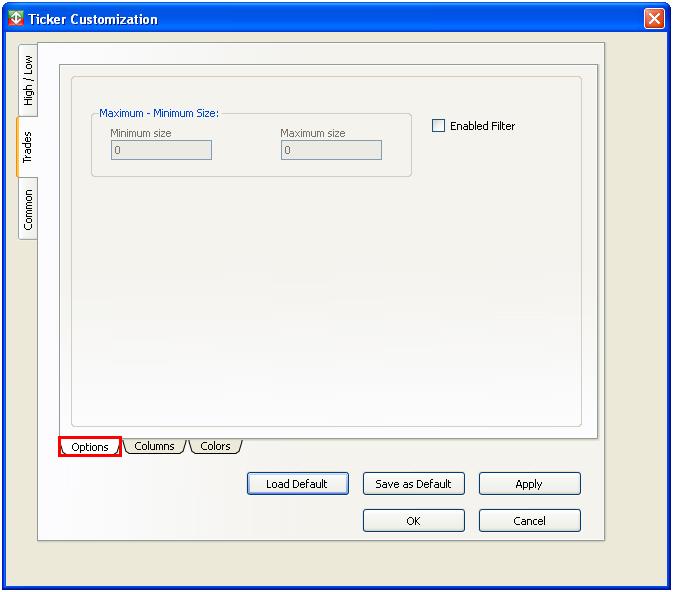
Maximum – Minimum Size: This option allows the user to filter information, so only data ranging between Minimum and Maximum Size is shown.
TRADES Tab> Columns Sub-Tab
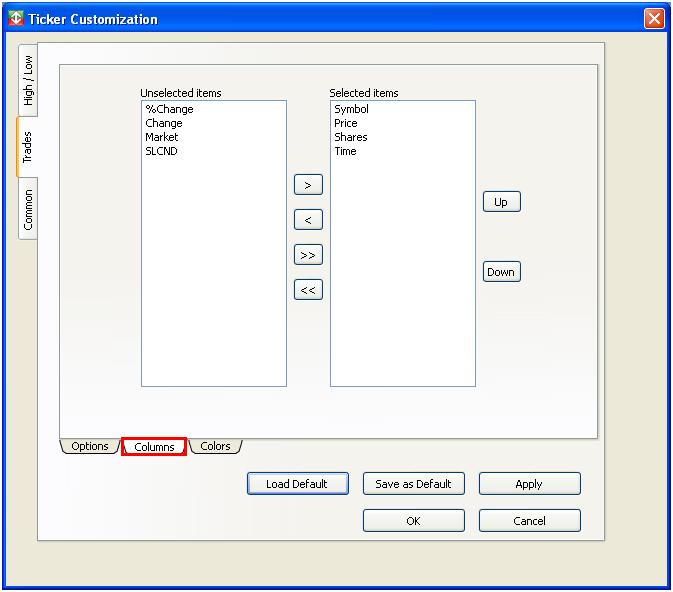
Users can select the columns they want to display in the Ticker window for Trades Tab by moving them to the “Selected Items” box.
TRADES Tab> Colors Tab
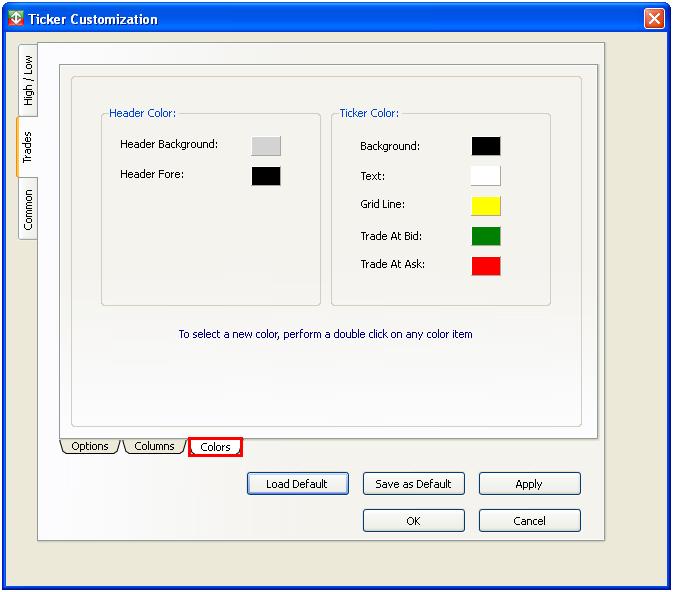
Header Color: User can change the color of the Header section to its preference for Trades Tab. Ticker Color: User can change the color of the overall ticker display to its preference for Trades Tab.
3.3a) COMMON Tab: Contains 3 sub-tabs; Lines/Bars, Font and Symbol Lists.

COMMON Tab > Lines/Bars Sub-Tab
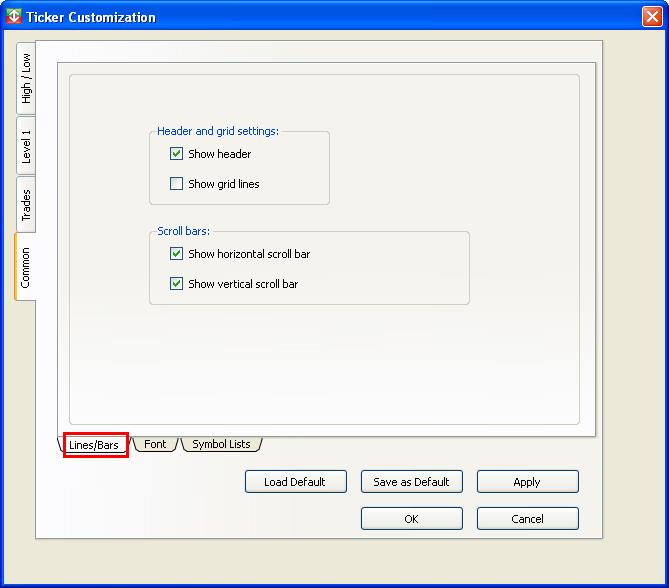
User can change the general display settings of the Ticker window in this Tab.
COMMON Tab> Font Sub-Tab
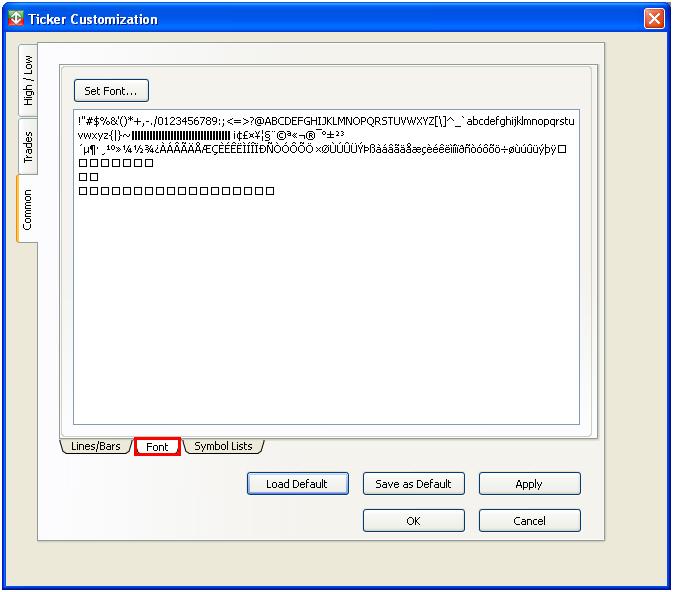
User can change the overall font style of the Ticker window in this Tab.
COMMON Tab > Symbol Lists Tab
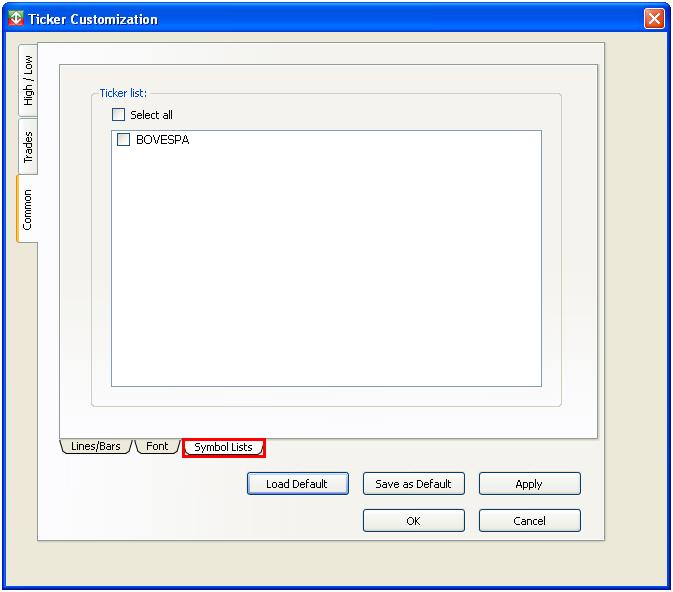
User can select the symbol list to display on the Ticker window after having created a symbol list through the Symbol Edit List tool first.
3.4a) Level 1 Tab: Contains 2 sub-tabs; Columns and Colors
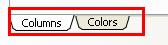
Level 1 Tab > Columns Sub-Tab
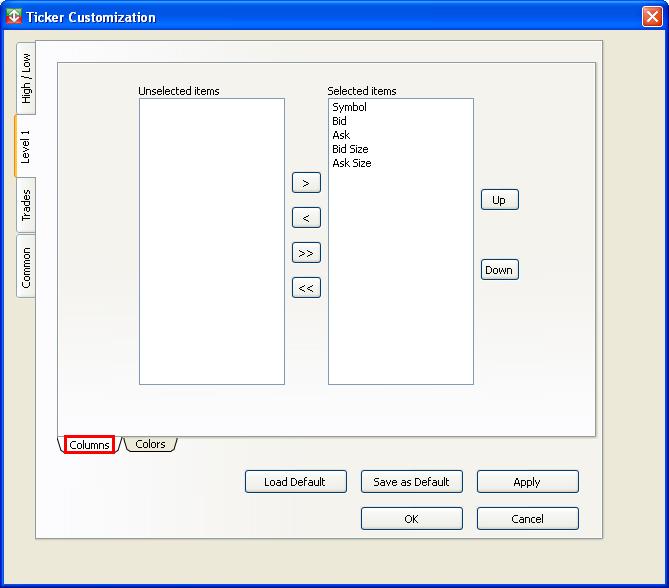
Users can select the Level 1 columns they want to display in the Ticker window for Trades Tab by moving them to the “Selected Items” box.
Level 1 Tab > Colors Sub-Tab
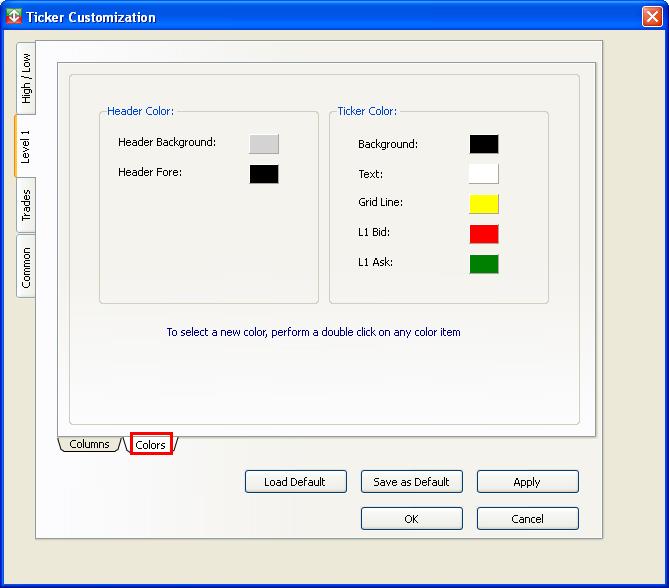
Header Color: User can change the color of the Header section to its preference for Level 1 Tab. Ticker Color: User can change the color of the overall ticker display to its preference for Level 1 Tab.
