This is an old revision of the document!
This work is licensed under a Creative Commons Attribution-NonCommercial-NoDerivs 3.0 Unported License.
Time of Sales (ToS)
2a) The Time of Sales (TOS) window is where you can view an instrument's executions. Click on the Time and Sales icon on the STS Toolbar to open.

2b) A blank TOS window will appear.
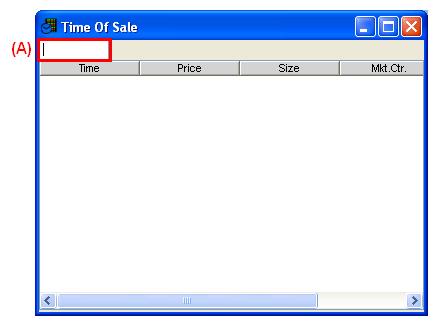
(A) Enter the symbol you wish to view followed by period and market suffix and press Enter. Example: ALLL3.BZ (“ALLL3” is the symbol and “.BZ” is the market suffix to which the symbol belongs to). Initially you’d want to enter the same symbol specified on the SW to track its executed trades.
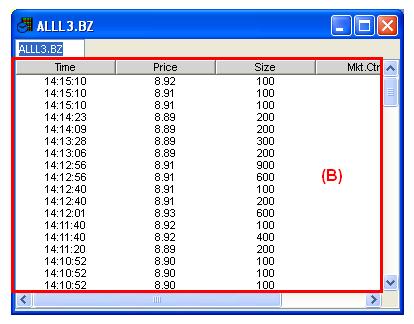
(B) The TOS window should fill itself with values for the following default items:
- Time: Time when print was executed.
- Price: Price at which the print was executed. Denominated in local currency
- Size: Number of shares or contracts traded.
- Mkt Ctr (Market Center): Location where trade was executed.
2.1 Time of Sales Customization
Right-click the TOS itself to open the Customization window. This window will show two main tabs on its left side as shown in the following image.
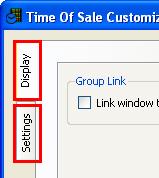
2.1a) DISPLAY Tab: Contains 4 sub-tabs; View, Columns, Lines/Bars, Link to Stock Window.

DISPLAY Tab> View Sub-Tab
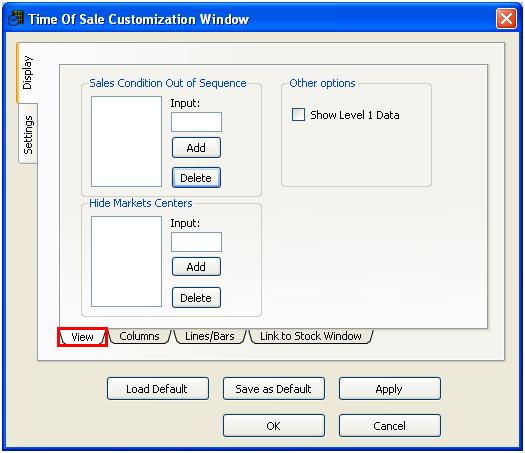
Sales Condition Out Of Sequence: When a valid Sales Condition code is input, all the out of sequence prints regarding the code become hidden. Hide Market Centers: When a valid Market Center code is input, all the trade prints regarding that code become hidden. Other Options: When “Show Level 1 Data” is checked, Level 1 quotes will show in the TOS window.
DISPLAY Tab> Columns Sub-Tab
Trader can select which columns to display,when items are moved to Selected Items” list, it will be displayed in TOS Window
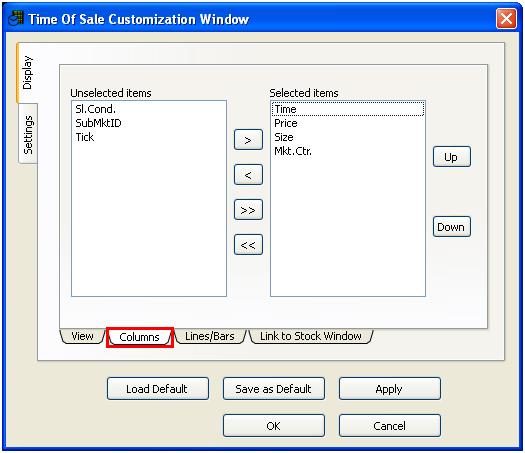
- Columns previously defined in “Definitions” section.
- Trader selects which columns should appear in the TOS window by moving them to the “Selected Items” list.
DISPLAY Tab > Lines/Bars Sub-Tab
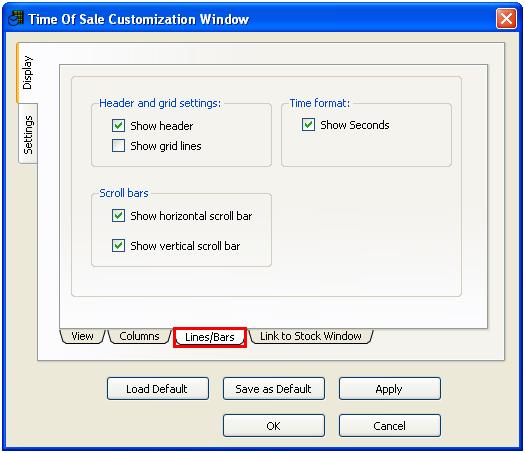
Header and Grid Settings: Shows header and grid lines on TOS window when marked. Scroll Bars: Shows horizontal and vertical scrollbars on TOS window when marked. Time Format: Shows the seconds in time on TOS window when marked.
DISPLAY Tab> Link to Stock Window Sub-Tab
NOTE: This should eventually be replaced with “Color Link” Functionality
Select a Symbol to Connect to Stock Window:
- NONE: TOS window will not be linked to any Stock Window.
- ALL: TOS window shows the trade prints from the same symbol as the highlighted symbol contained in Stock Window.
Notes: When the user switches between multiple stock windows using right/left arrows, TOS switches symbols automatically.
- Unordered List ItemSPECIFIC SYMBOL: TOS window will be tied to only that one specific Stock Window, if that Stock Window’s symbol changes, so will the TOS.
2.1b) SETTINGS Tab: Contains 2 sub-tabs; Color, Font.
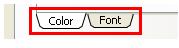
SETTINGS Tab> Colors Sub-Tab
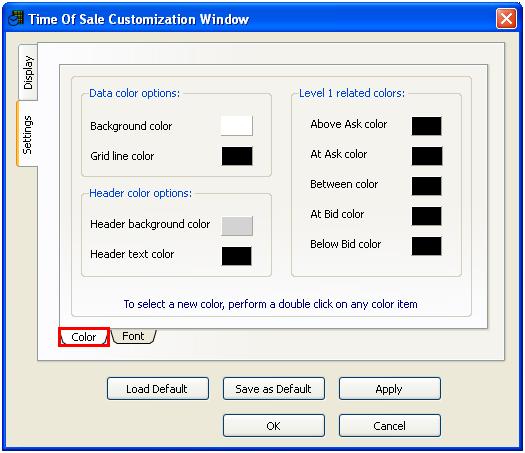
Trader defines the color settings for every value displayed in the TOS window.
SETTINGS Tab> Font Sub-Tab
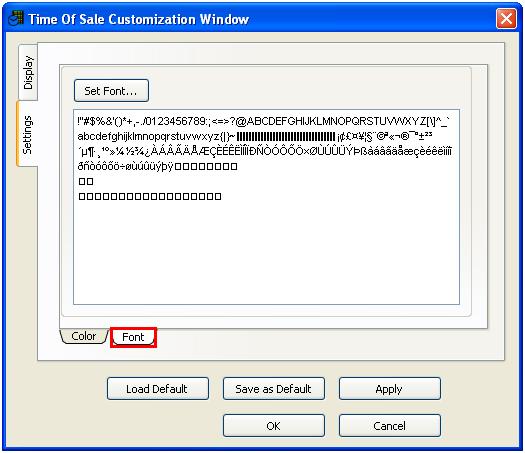
Trader defines the font settings for the overall TOS window look.
