This is an old revision of the document!
Table of Contents
本文档受到 Creative Commons Attribution-NonCommercial-NoDerivs 3.0 Unported License.的版权保护
报价板
利用 PPro8 报价板工具在一个统一的工具中查看多个代码的Level 1实时价格。
开启Quote Board报价板
1. 在PPro8工具栏中,点击QuoteBoard。

2. Quote Board报价板窗口出现。

为多个代码载入Level1报价信息
1. 开启Quote Board报价板工具。
2. 点击[Select a list] 下拉菜单,选中一个代码列表。
3. 这个列表中的代码将按照他们的本地货币显示Level1的价格。
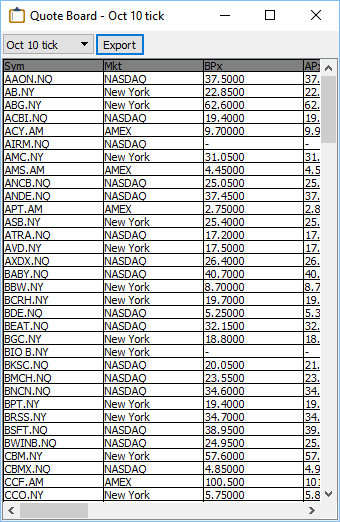
注意: 要在报价板中显示Level1数据,您需要首先在tms_代码列表编辑器中创建一个代码列表。
输出Quote Board报价板数据
- 要输出Quote Board报价板信息到CSV格式的文件,载入一个代码列表,然后点击Export。
Quote Board报价板个性化设置
要设置报价板的个性化设置,请在Quote Board报价板的任何地方右键单击,开启Quote Board Customization报价板个性化设置窗口。窗口左边酱油3个标签:Display显示、Color颜色、和Alerts警报。
Display
Use the Display window to adjust the display settings for the Quote Board.
- Click the Display tab to open the Display window.
The Display window contains four sub-tabs: Line/Bars, Columns, Font, and Group Link.
Line/Bars
Use the Line/Bars window to show or hide scroll bars, grid line, or the header.
1. Click the Line/Bars sub-tab in the Display window.
2. The Line/Bars window appears.
Hide an item from the Quote Board
1. In the Line/Bars window, click an item in the Selected items list.
2. Click the left arrow to move the item to the Unselected items list.
3. Click OK.
4. The item is hidden from the Quote Board.
Show an item in the Quote Board
1. In the Line/Bars window, click an item in the Unselected items list.
2. Click the right arrow to move the item to the Selected items list.
3. Click OK.
4. The item appears in the Quote Board.
Columns
Use the Columns window to manage columns that appear in the Quote Board.
1. Click the Columns sub-tab in the Display window.
2. The Columns window appears.
As in the above instructions for Line/Bars, all items moved to the Selected items side appear in the Quote Board, and all items moved to the Unselected items side are hidden, when the settings are saved.
Font
Use the Font window to set the overall font for the Quote Board.
1. In the Display window, click the Font sub-tab.
2. The Font window appears.
3. Click Set Font.
4. The Select Font window appears.
5. Click the font, font style, size, effects, and writing system you want to set.
6. Click OK.
7. In the Customization window, click OK.
Group Link
Use the Group Link window to group the Quote Board with other windows, such as the Stock Window and Time of Sales, by number.
1. In the Display window, click the Group Link sub-tab.
2. The Group Link window appears.
3. Select the Link window to group number check box.
4. Type the number of the window group you want to add the Quote Board to.
5. Click OK.
6. The Quote Board is linked to a window group.
Color
Use the Color options window to set the colors for Quote Board elements.
1. In the Customization window, click the Color tab.
2. The Color options window appears.
Set a color
1. In the Color options window, double-click a color box, for example, Background color for Rows colors.
2. The Sage color dialog window appears.
3. Click a color, and then click OK.
4. In the Customization window, click OK.
5. The color is set.
Alerts
Use the Alerts window to set alerts for symbols based on specific criteria.
1. In the Customization window, click Alerts.
2. The Alert Options window appears.
Set an alert
1. In the Alert Options window, click an Alert Type, click a Condition, and type a Parameter number for a symbol.
2. Select the Enabled check box for the symbol, and then click OK.
3. The alert is set.
