This is an old revision of the document!
Table of Contents
PPro8 TMS概览窗口
This work is licensed under a Creative Commons Attribution-NonCommercial-NoDerivs 3.0 Unported License.
PPro8概览窗口显示交易员当天的交易活动汇总信息。
开启一个Summary概览窗口
1. 在PPro8的工具栏,点击Summary按钮。

2. Summary窗口出现。
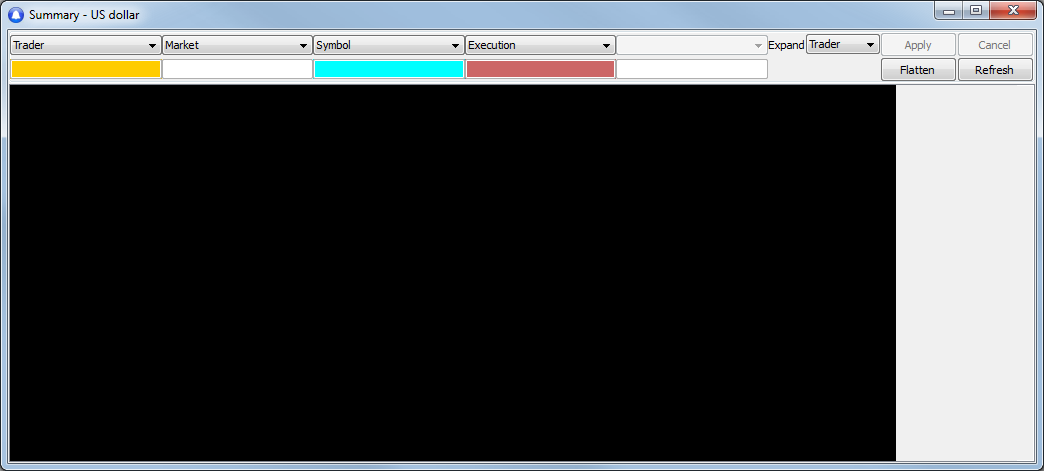
*注意:概览窗口在登录PPro8的时候自动开启,如果您关闭了它,它会再次自动开启。
了解Summary概览窗口的功能
当一个订单被接受的时候,Summary概览窗口自动更新。This information appears in Rows and Layers of different colors, which can be customized.
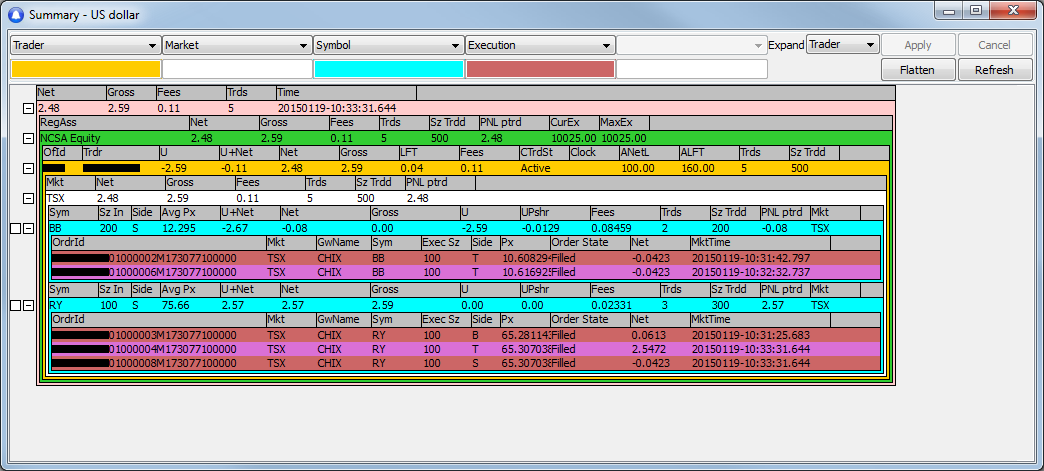
There can be many Rows for a single type. All of them show information summarized by the same characteristic of an execution. You can apply several row types on the Execution information on top of each other, to separate the summarized information by characteristics described on each Row.
There are ten row types in total: Global Total, RegionAsset, Trader, Symbol, Office, Market, Executions, Currency, Account, and Position.
A Layer consists of these Rows added on top of each other. Each Layer shows the summary of information for the Rows on that layer, separated to show only information that matches the Row one Layer above.
When using Summary with several Layers of Rows, you can expand each Row to display further Rows showing information from one Layer below. Executions is always the last Layer on any summary view.
Layer 1: Layer 2: Execution…
The first Layer aggregates the information for all Executions that match that Layer’s row type. The second Layer aggregates all the information for all Executions that match both the Layer one row above, and the characteristic of that Layer 2 row’s type.
For Trader: Symbols: Execution
The first Layer shows one row per trader. The second Layer shows all the symbols traded by that trader. The third Layer shows all the executions for a symbol by the trader. Each trader row shows the aggregated information for all executions that match a particular trader. Each of the Symbol rows shows the aggregated information for all executions that match both the Trader ID (from the previous Layer) and the symbol from the current row’s Layer.
Expanding and collapsing rows
To display information for several row Layers, expand or collapse a row that has Layers below. When you load the summary it displays only the rows for the top Layer by default. You can then expand the summary view. For individual rows, you can use the Expand/Collapse function. This appears in the form of a plus sign next to each row; click on the plus sign to that expand the row.
- When a row is collapsed, Summary displays an icon that looks like a square with a plus sign inside it:

- When a row is expanded, Summary displays an icon that looks like a square with a minus sign inside it:

Buttons
Apply: after selecting a set of layers to use for Summary, click Apply to display changes. When you click Apply, the button becomes unavailable. If one of the layer boxes or the Expand menu changes, the button becomes available again.
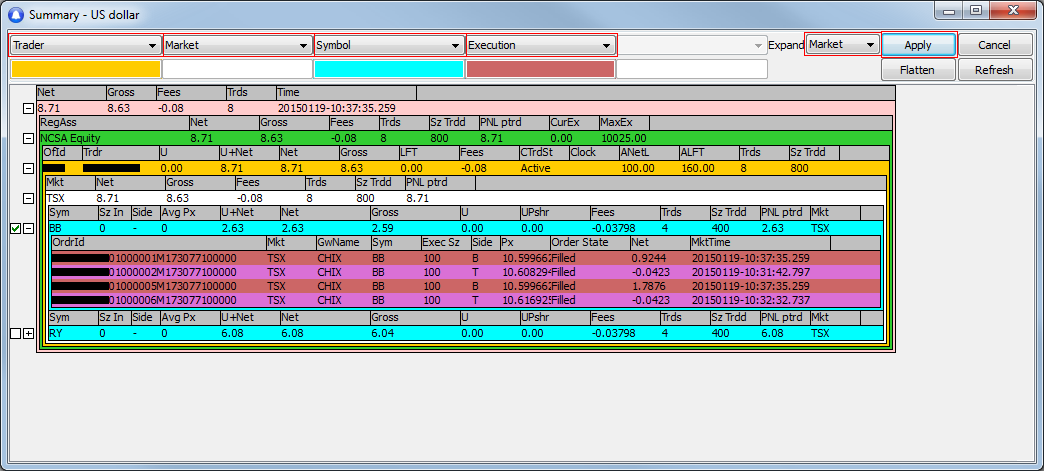
Cancel: select the check box next to a row, and then click Cancel to change your filter selections back to the previously applied filter selection.
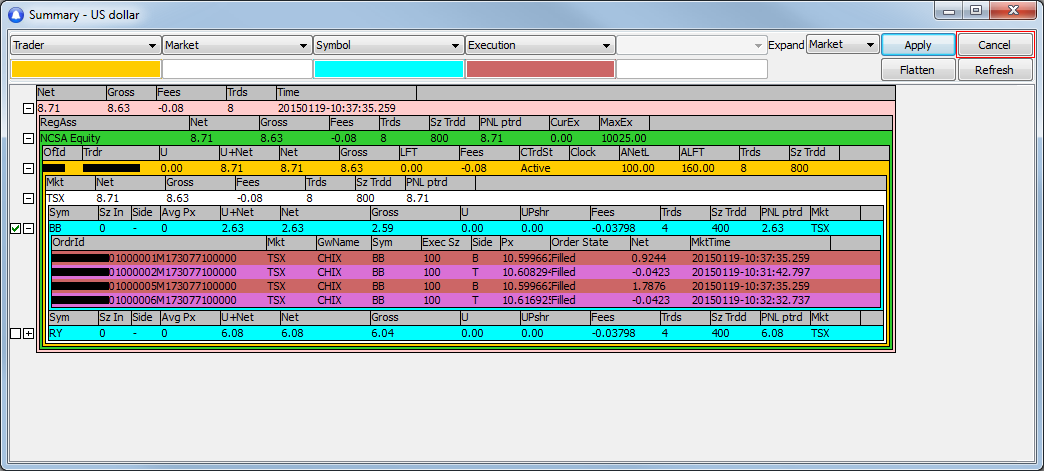
Flatten: select the check box next to a row, and then click Flatten to flatten it.
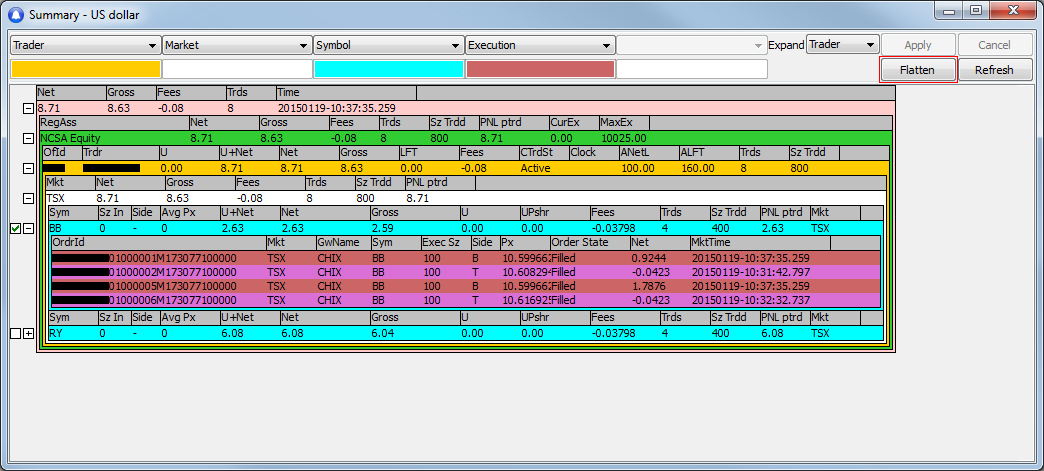
You can also flatten selected positions by right-clicking on the row, and then clicking Flatten Selected; or by using the keyboard shortcut Ctrl + Shift + F.
*Note: to prevent large errors, you can automatically flatten only these row types: Symbols, Office, and Trader.
Refresh: use Refresh to request all execution reports for a subset of trader. This is helpful if you lose connectivity or if you believe the data are incorrect. Click Refresh to open the Summary Refresh window.
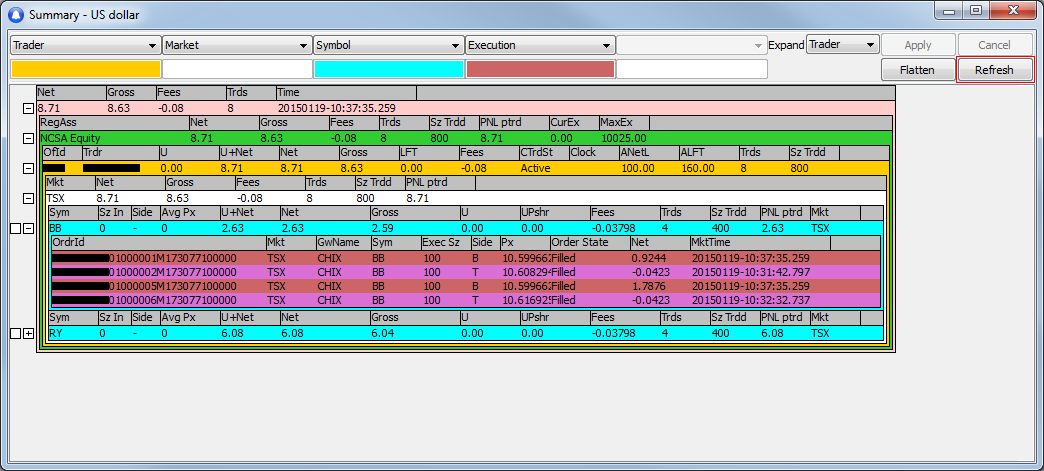
This window has three panes: Region / AssetClass, Office, and Trader ID.
- Region / AssetClass shows all available regions and asset classes.
- Office shows all offices for which you have rights.
- Trader ID shows all trader IDs in the offices selected in the Office pane.
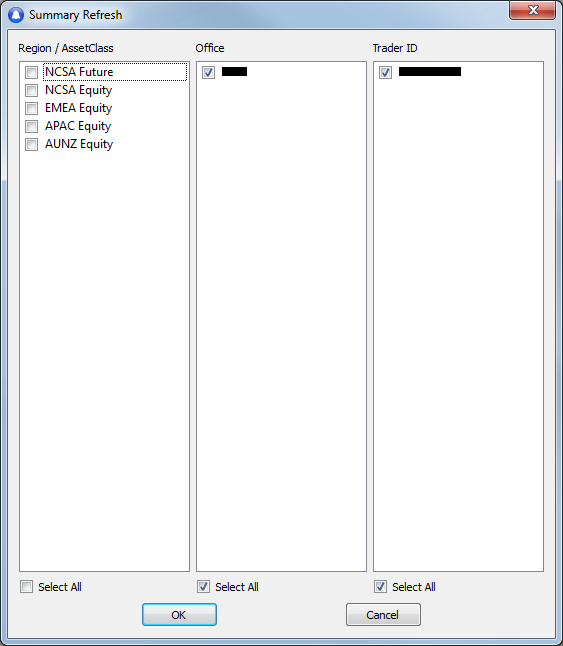
You can also refresh by right-clicking on a row, and then clicking Refresh Traders’ blotters; or by using the keyboard shortcut Ctrl + R.
Toggle Header: toggle the display of the Header by right-clicking a row, and then clicking Toggle Header; or by using the keyboard shortcut Ctrl + H.
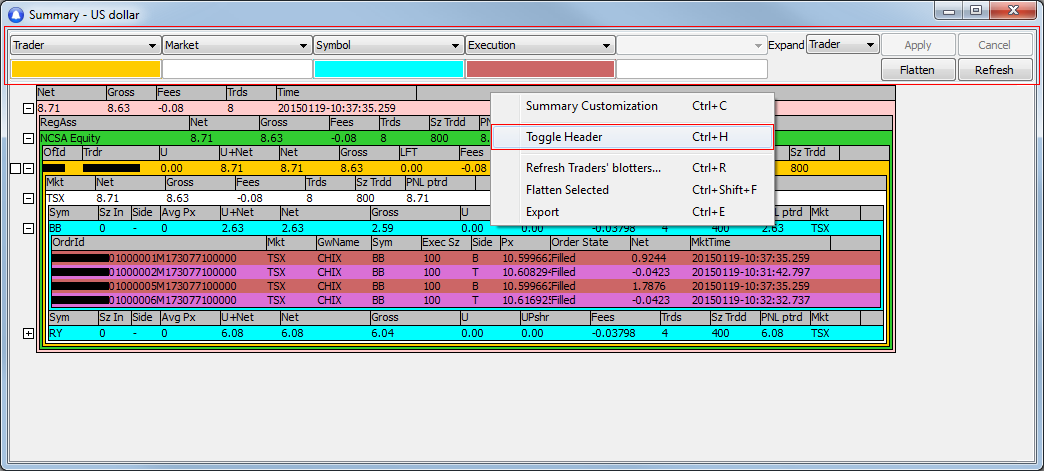
Summary Customization
To make changes to the Summary settings, right-click anywhere in Summary, and then click Summary Customization to open the Summary Customization window. You can also open it by using the keyboard shortcut Ctrl + C.
This window displays three main tabs on the left: Display, Scope, and Filters.
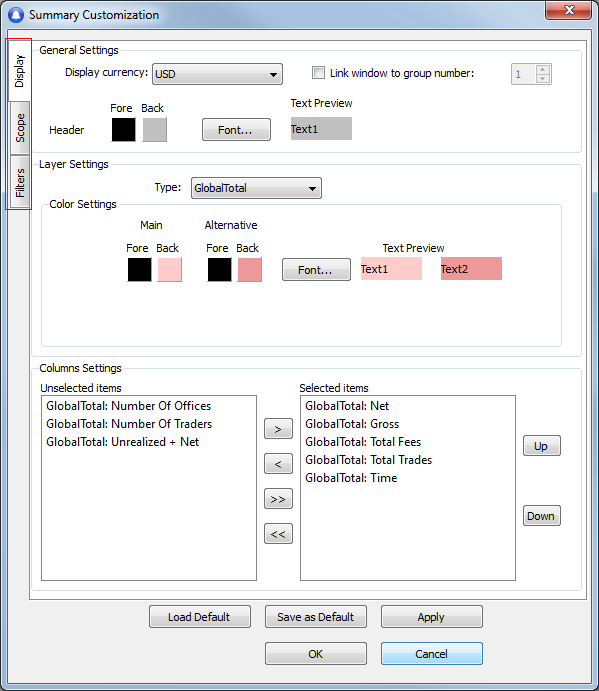
Display
Use the Display window to set the display settings for Summary.
- Click the Display tab to open the Display window.
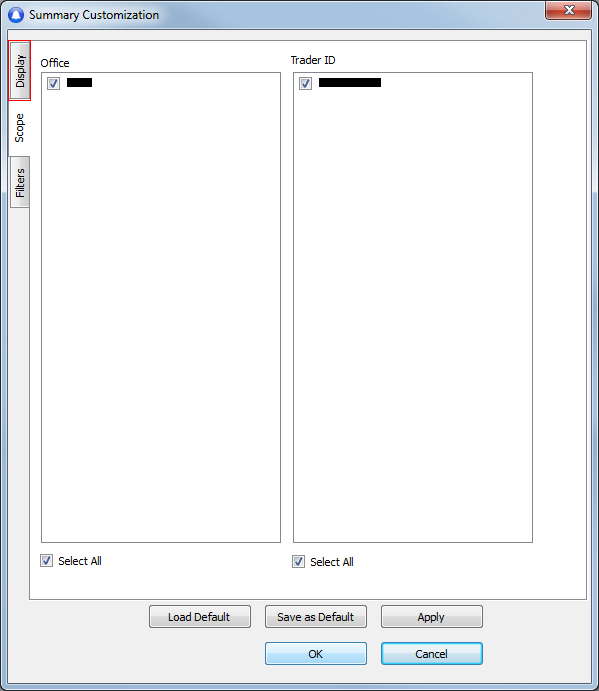
The Display window contains three components: General Settings, Layer Settings, and Columns Settings.
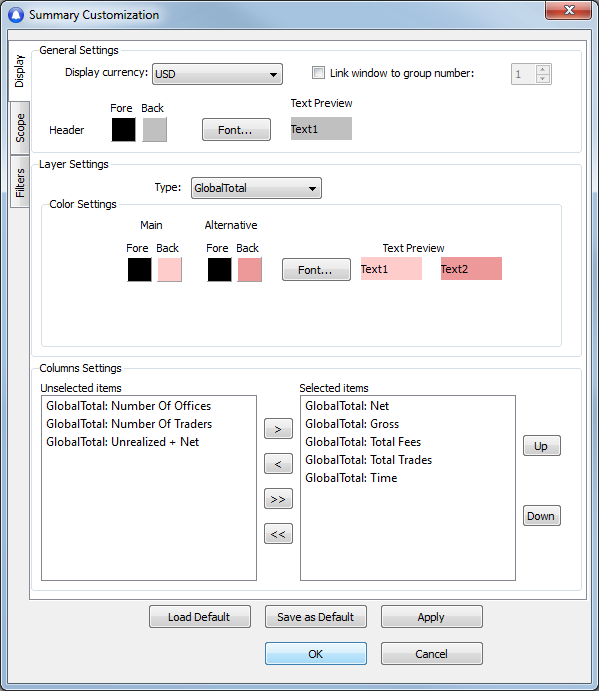
A. General Settings
Change display currency
1. Click the currency you want to set.
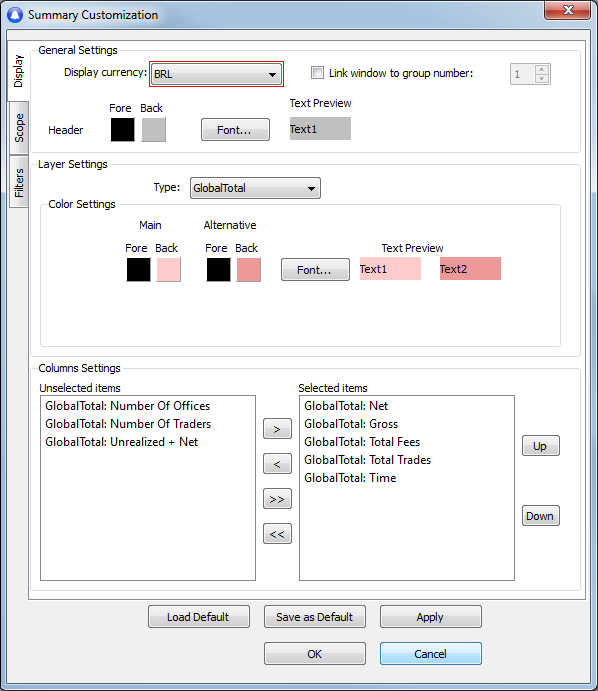
2. Click Apply, and then click OK.
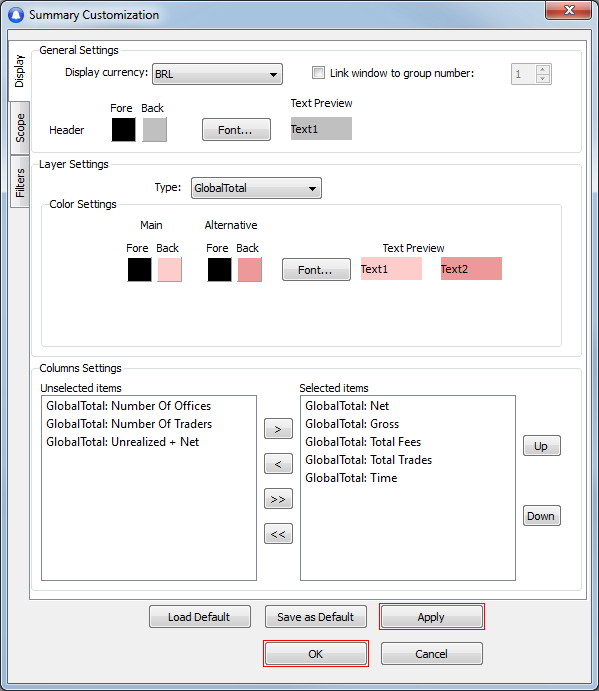
3. The new display currency appears.
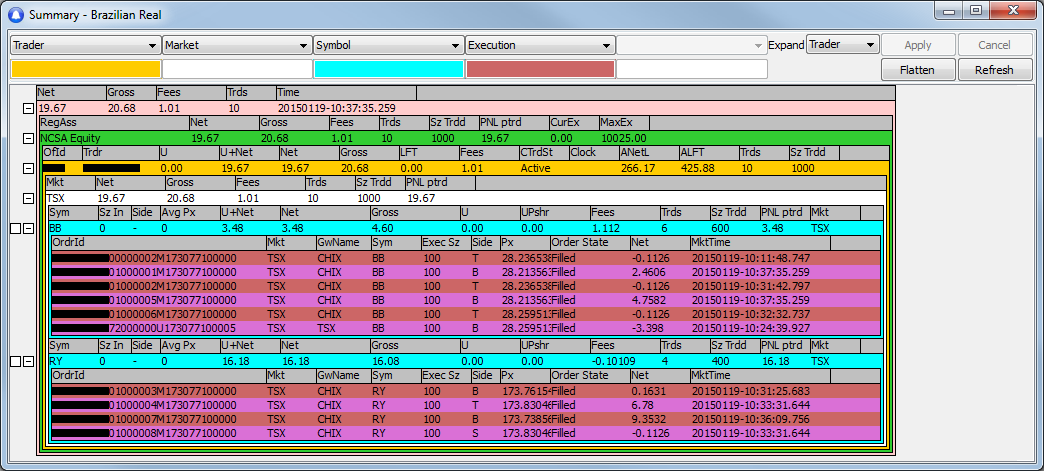
*Note: the default currency in Summary is USD. Other windows in PPro8 display the local currency specific to the market of the symbol being tracked.
Set a color for the Header
1. Double-click the color box next to a feature, for example, Fore (foreground).
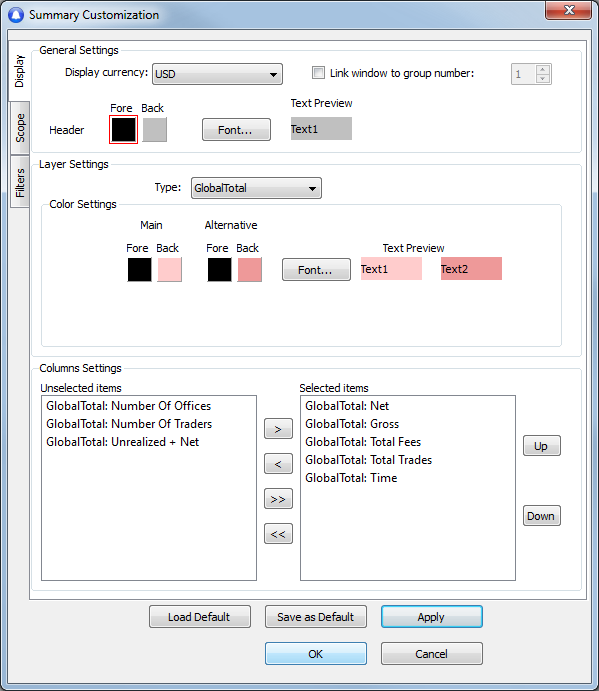
2. The Color dialog window appears. Click a color, and then click OK.
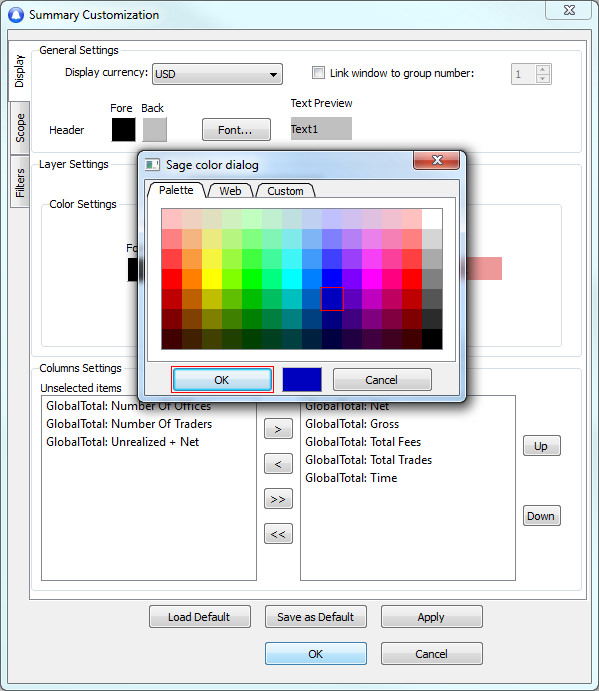
3. In the Summary Customization window, click Apply, and then click OK.
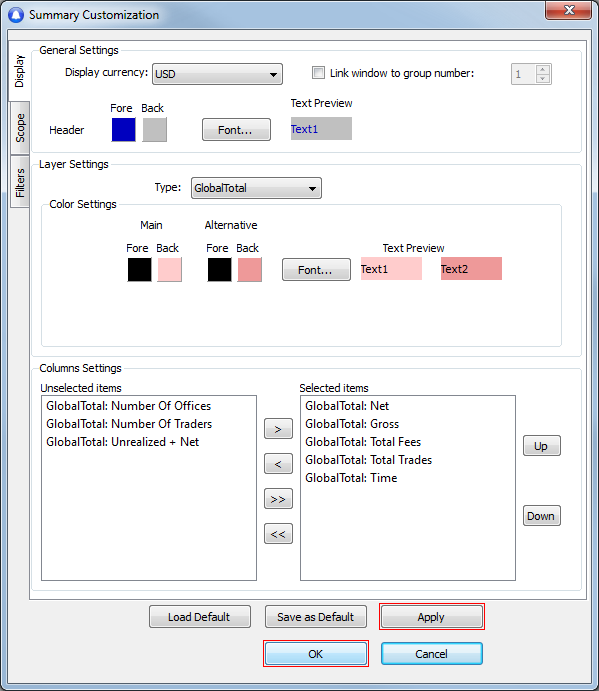
4. The color is set.
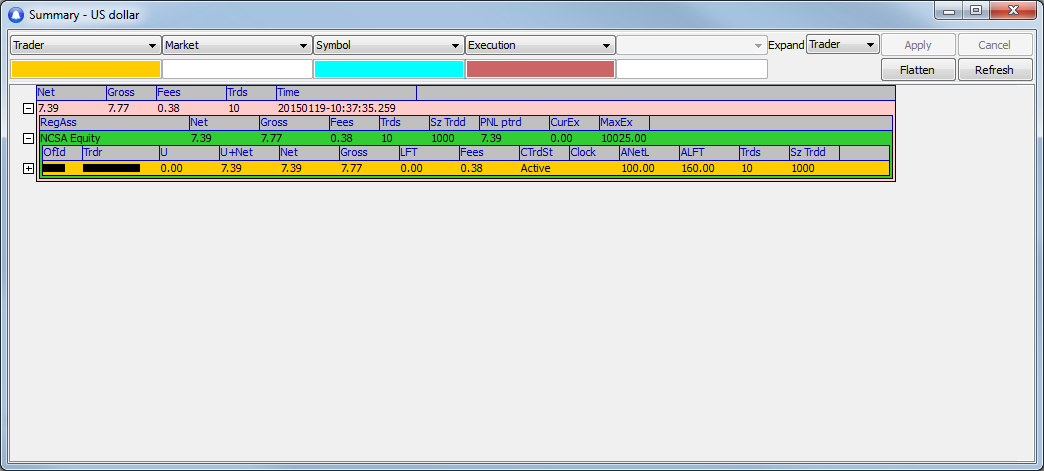
Set a font for the Header
1. Click Font….

2. The Select Font window appears.
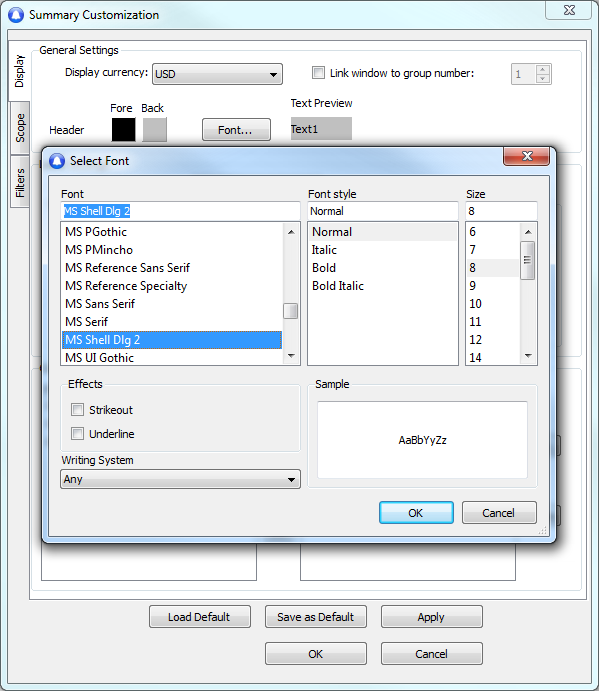
3. Click the font, font style, size, effects, and writing system you want to set.
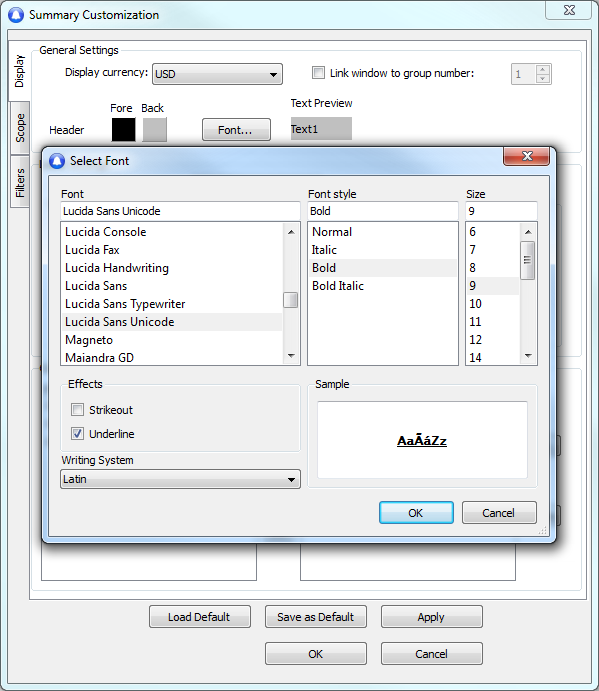
4. Click OK.
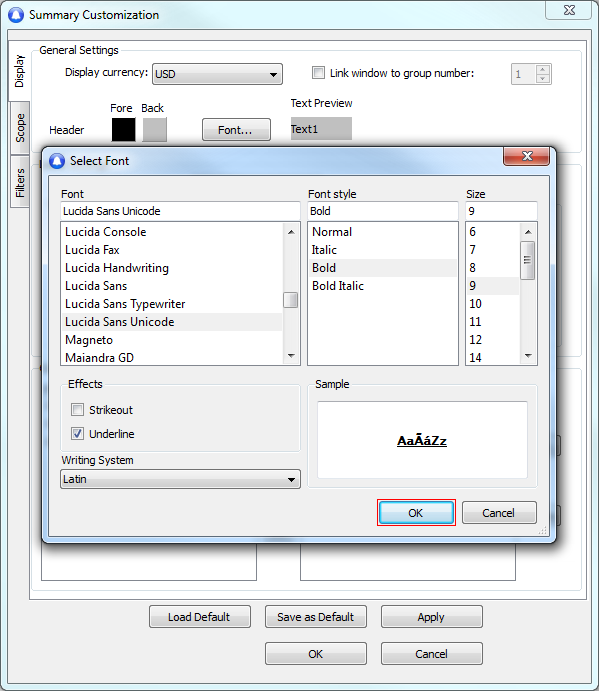
5. Click Apply, and then click OK.
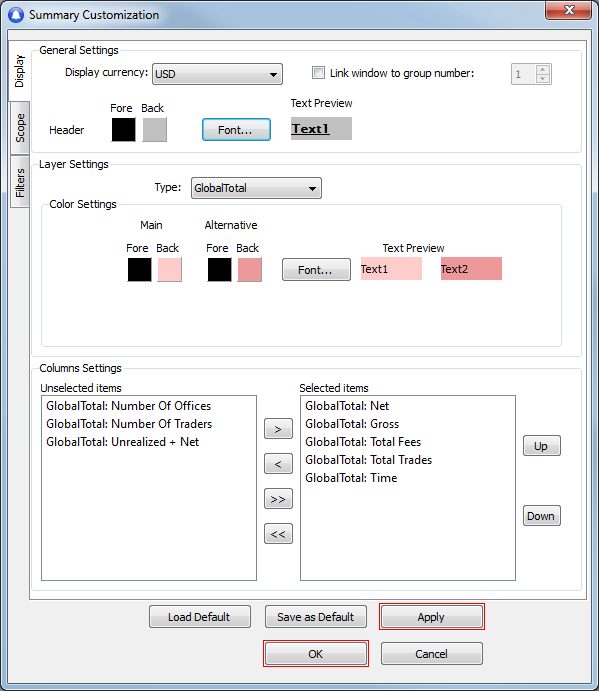
6. The new font appears in the Summary window.
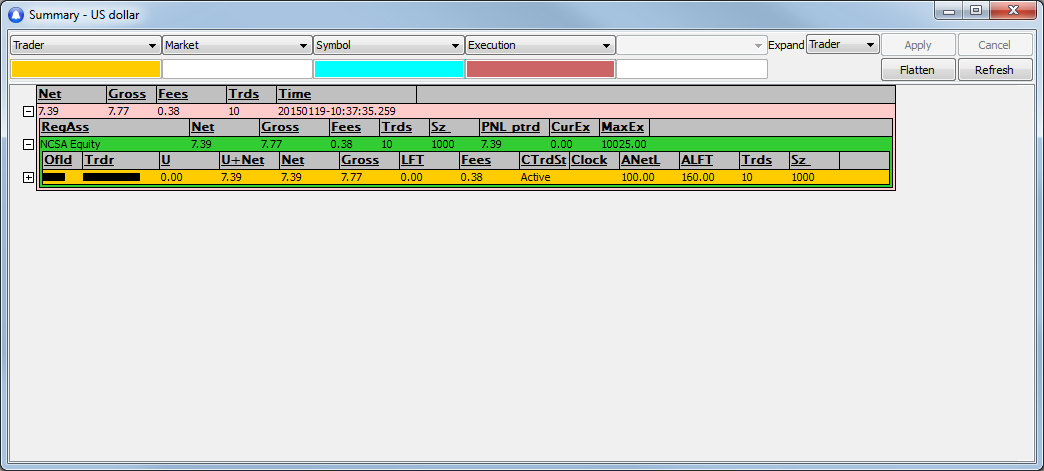
B. Layer Settings
Set a color for a layer setting type
1. Click a layer settings type, for example, Market.
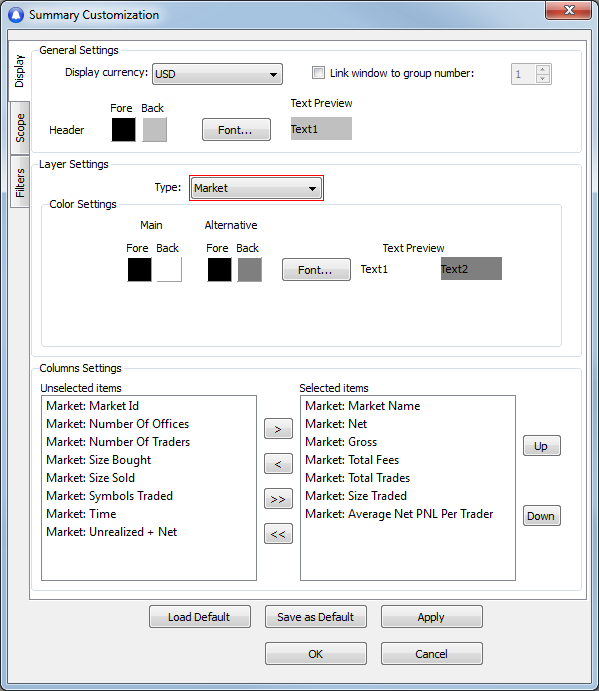
2. Double-click the color box next to a feature, for example, Back (background) under Main.
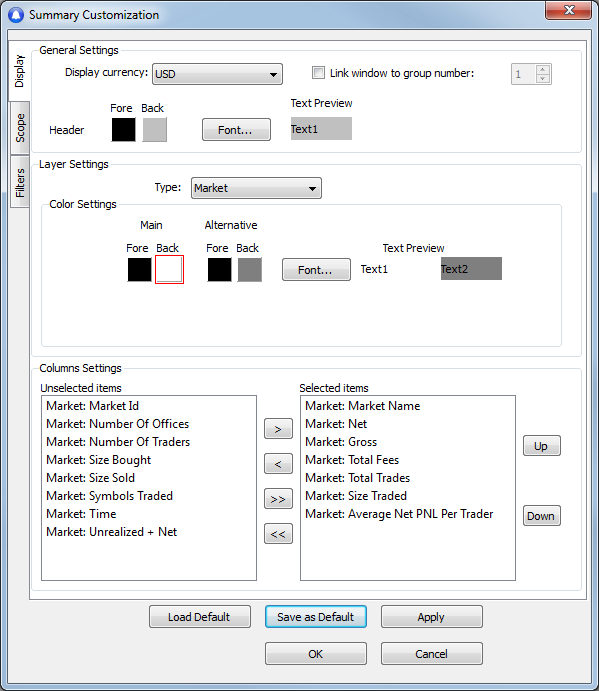
3. The Color dialog window appears. Click a color and then click OK.
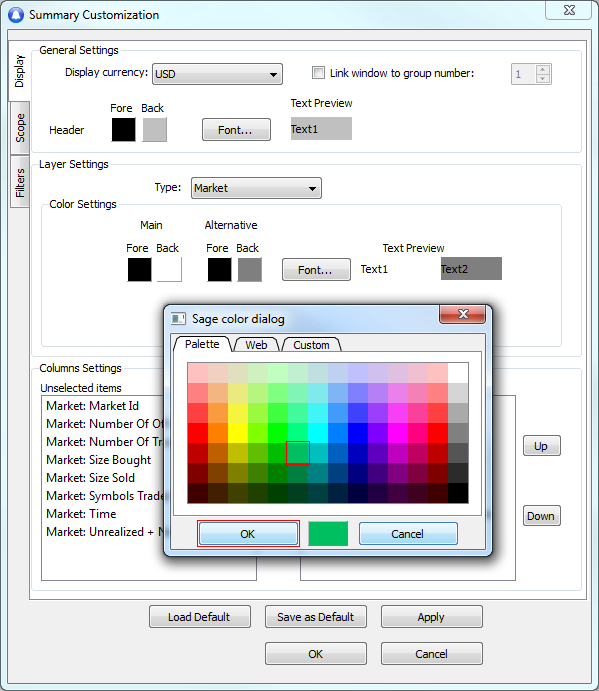
4. Click Apply, and then click OK.
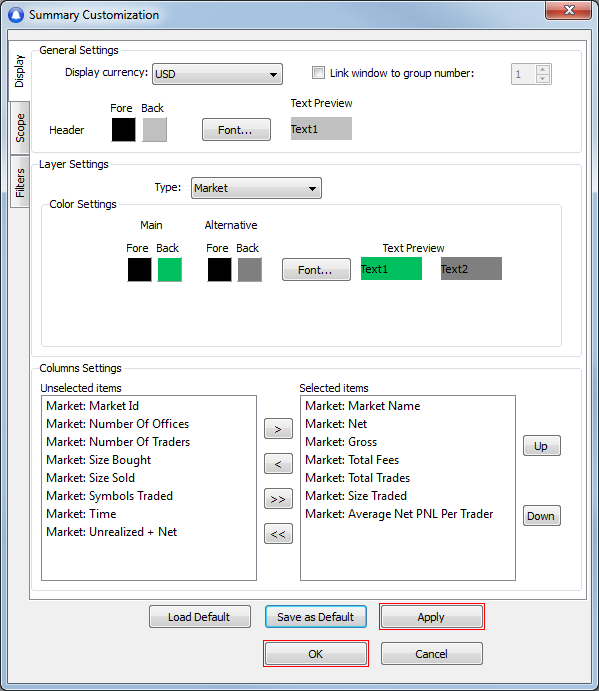
5. The color is set.
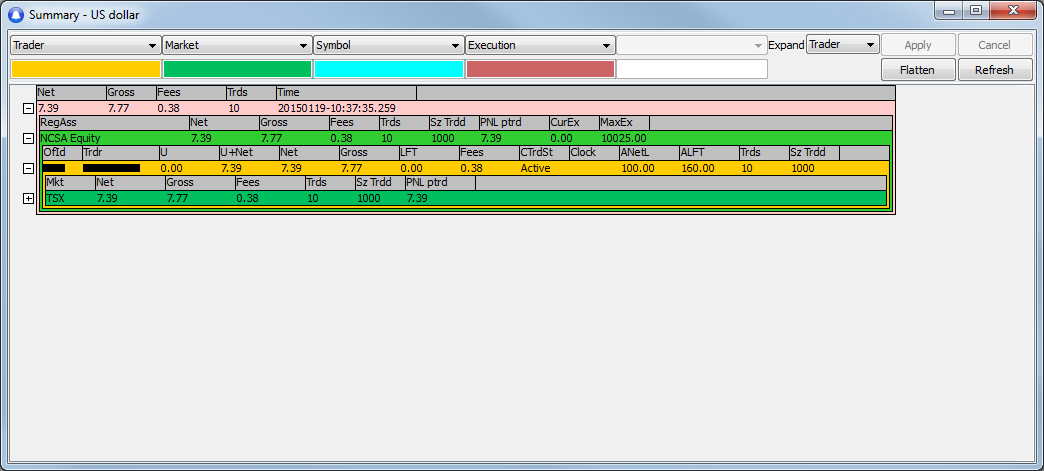
C. Columns Settings
Show a column in Summary
1. Click an item in the Unselected items list.

2. Click the right arrow to move the item to the Selected items list.
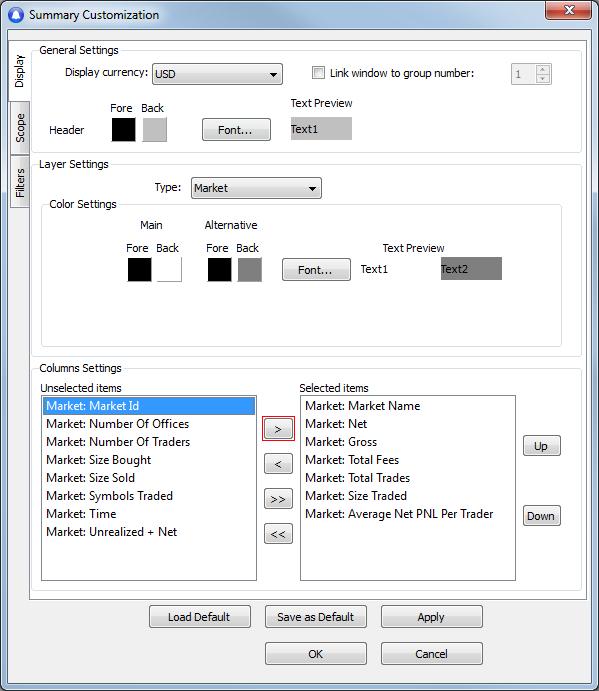
3. Click Apply, and then click OK.
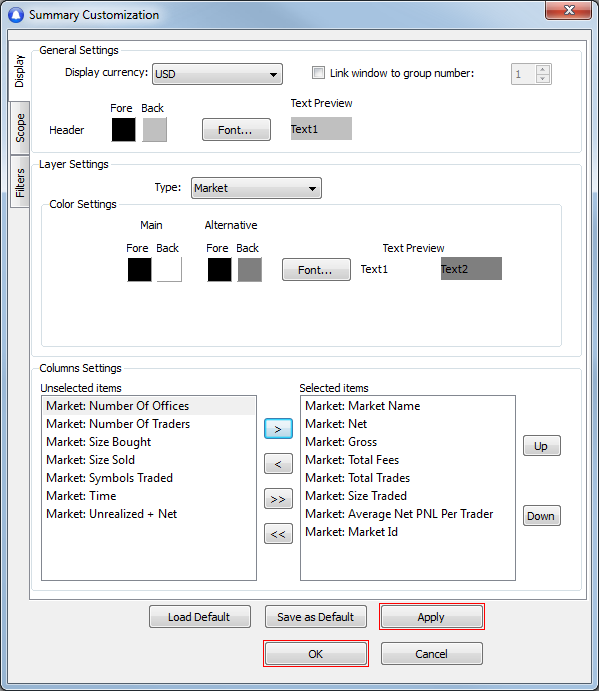
4. The column appears in the Summary window.
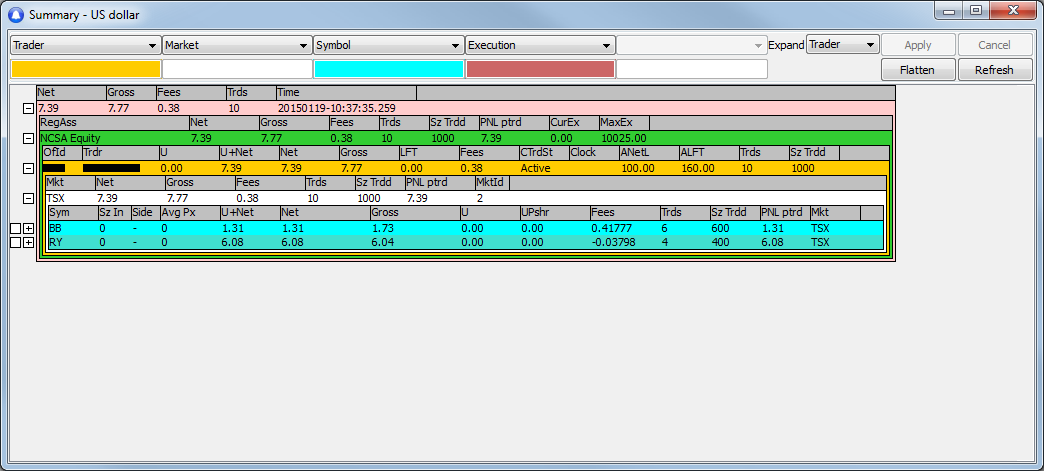
Hide a column in Summary
1. Click an item in the Selected items list.
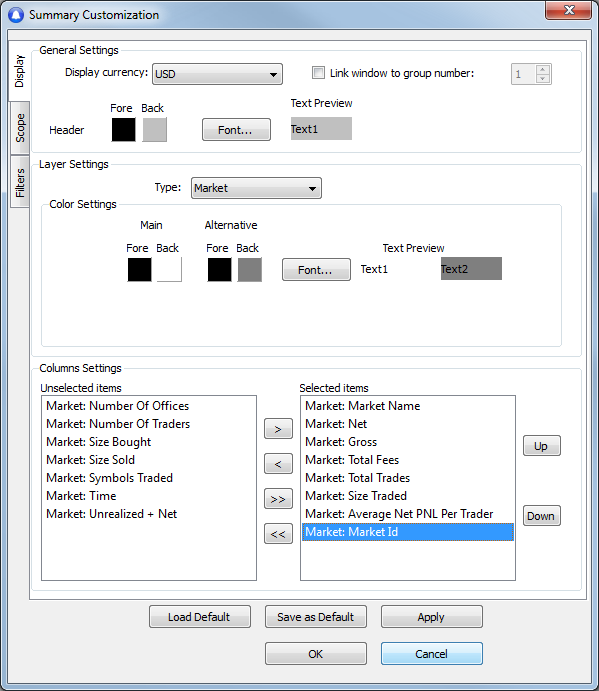
2. Click the left arrow to move the item to the Unselected items list.
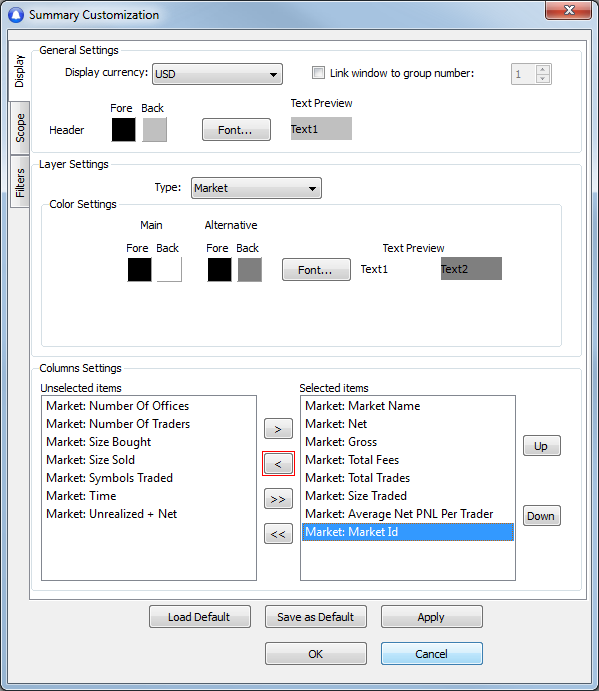
3. Click Apply, and then click OK.
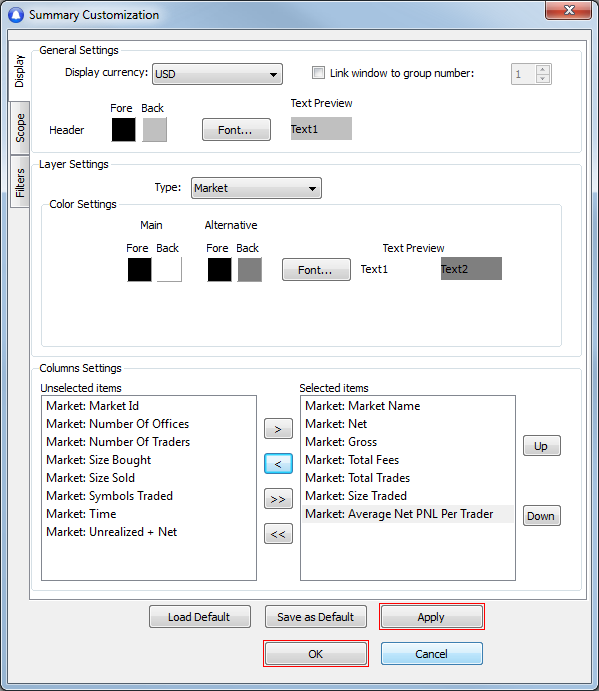
4. The column is hidden from the Summary window.
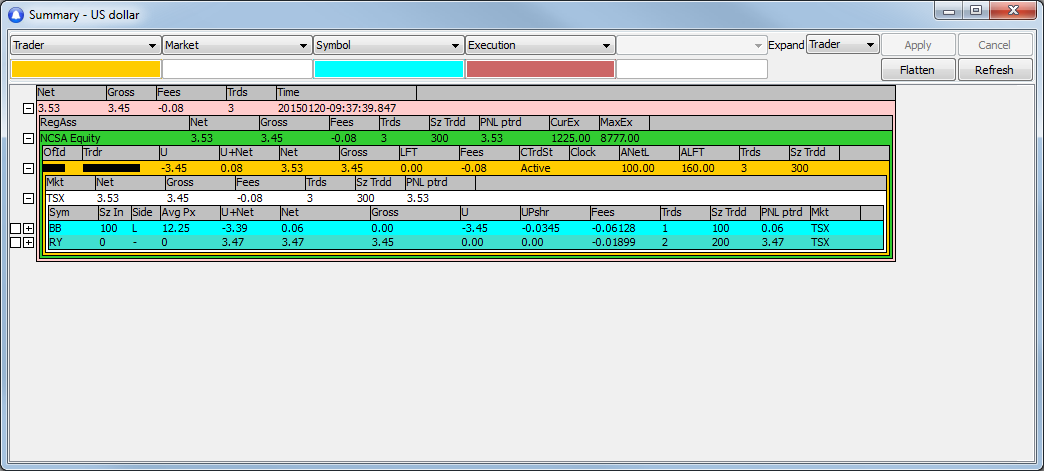
Unrealized gains and losses
There are two important features in the Summary window: U+Net and ULFT.
1. Unrealized + Net (U+Net) appears in the GlobalTotal, RegionAsset, Office, and Market layers.
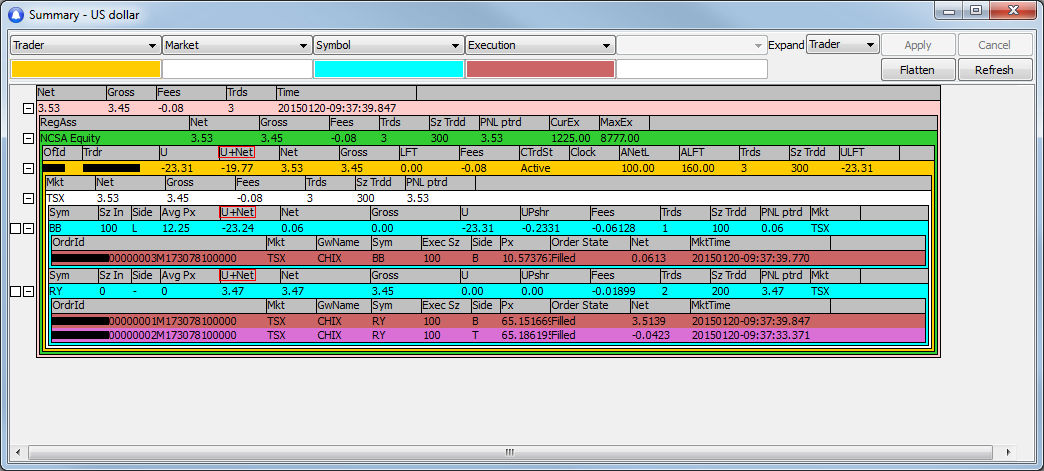
2. Unrealized + Loss From Top (ULFT) is in the trader layer. It shows the trader how close they are to their Allowed Loss From Top (ALFT) risk limit.
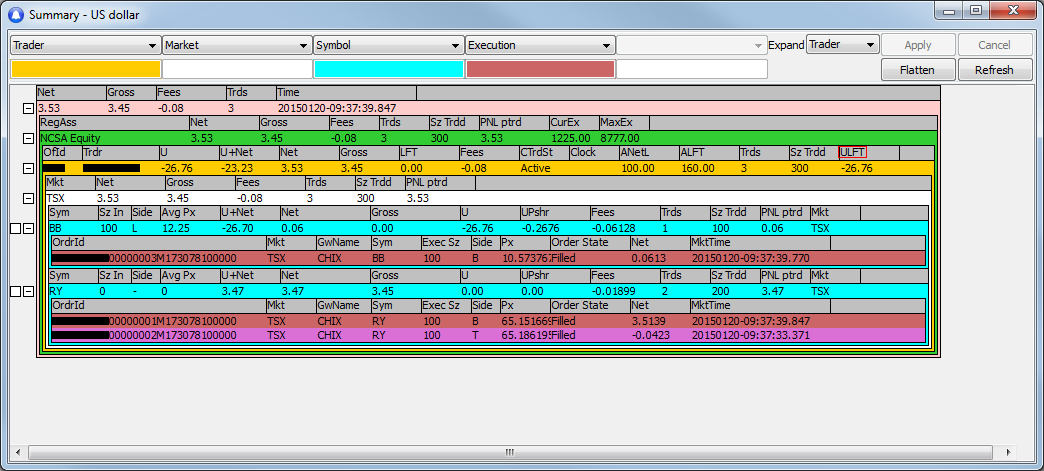
Scope
Managers or Operations staff who have the necessary permissions can use the Scope window to limit the offices and trader IDs that appear in Summary and focus on a particular subset of traders in a certain office.
- Click the Scope tab to open the Scope window.
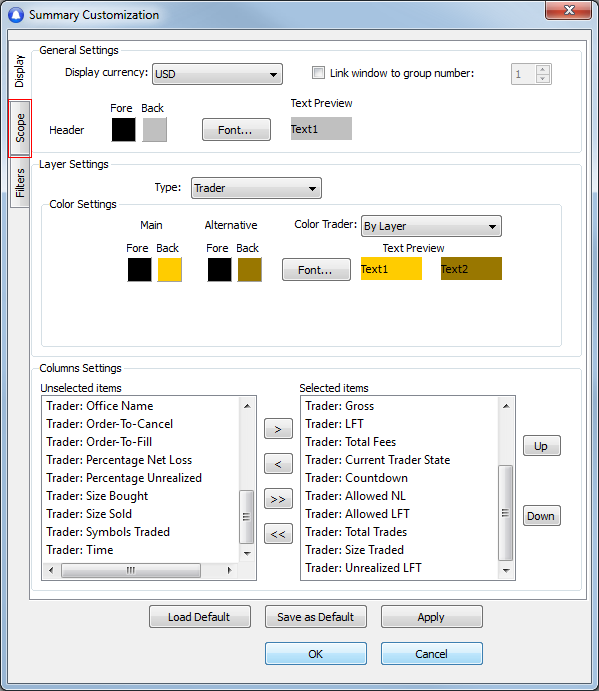
The Scope window contains two panes: Office and Trader ID.
The Office pane shows the offices that a user has permission to see, and the Trader ID pane shows all the traders in the selected office.
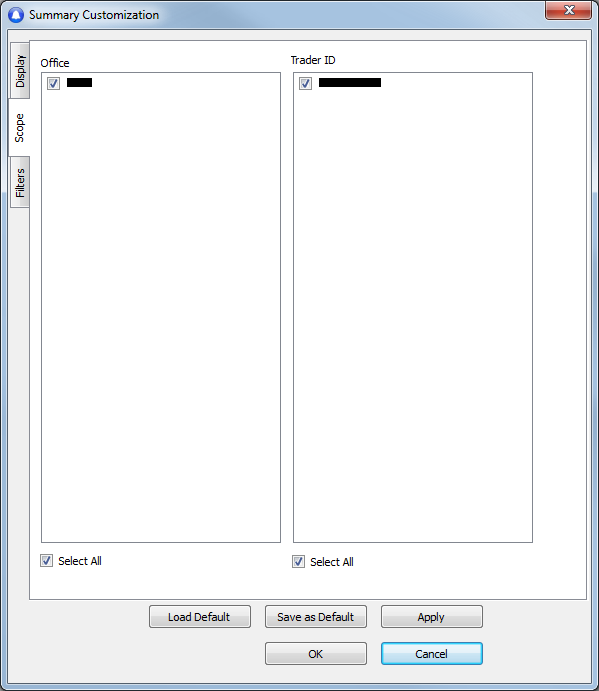
When a change is made to scope, Summary rebuilds using only the OSTATS (order statuses) that match the selected office and trader IDs.
By default, all Offices and all Trader IDs appear as selected in the Scope window.
Filters
Use the Filters window to set filters based on the various row types.
- Click the Filters tab to open the Filters window.

Items in this section vary depending on the Row Type selected.
1. If Row Type = Trader
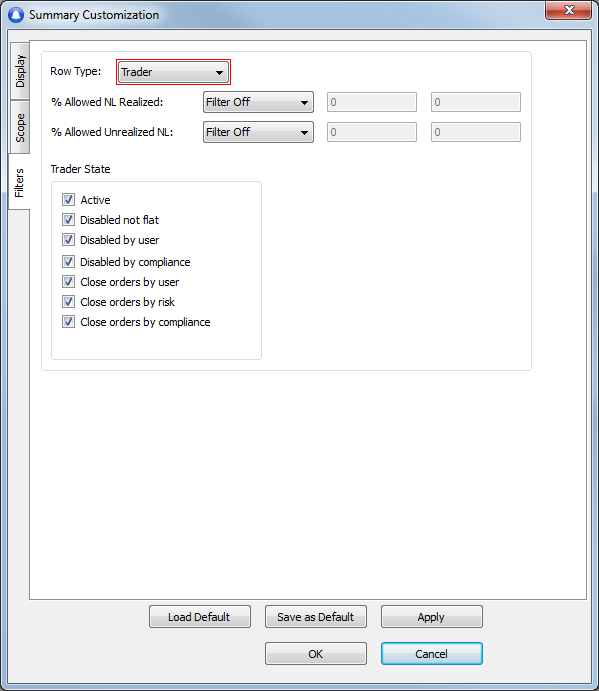
% Allowed NL Realized: if filter is off, all % of allowed NL realized appears. If filter is on, the % set by such conditions appears.
% Allowed Unrealized NL: if filter is off, all % of allowed NL unrealized appears. If filter is on, the % set by such conditions appears.
Trader State
- Active: the trader is active and able to trade.
- Disabled not flat: the trader is disabled. They cannot place any more orders but have an open position.
- Disabled by user: the trader is disabled by either the trader or by their manager.
- Disabled by risk: the trader is disabled by the Risk Team due to NL or LFT.
- Disabled by compliance: the trader is disabled by the Compliance Team due to an illegal trade or other issue.
- Close orders by user: the trader has reached the maximum allowed NL or LFT, or has sent an illegal trade, and has a set amount of time left to flatten the position.
- Close orders by risk: the Risk Team set the trader as “Close Orders by Risk Issue.” The trader can flatten their positions before time runs out.
- Close orders by compliance: the Compliance Team set the trader as “Close Orders by Compliance Issue.” The trader can flatten their positions.
2. If Row Type = Symbol
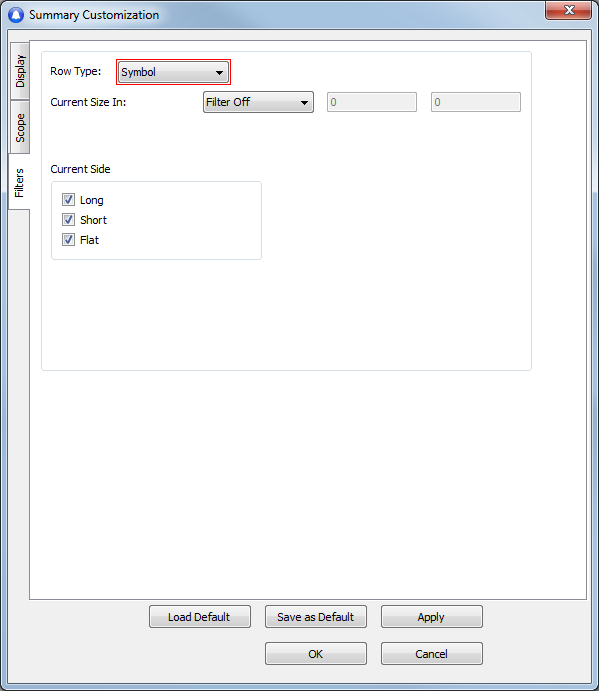
Current Size In: the number of shares the trader trades.
Current Side: when the appropriate check boxes are selected, Summary shows values for Long, Short, and Flat positions.
3. If Row Type = Order
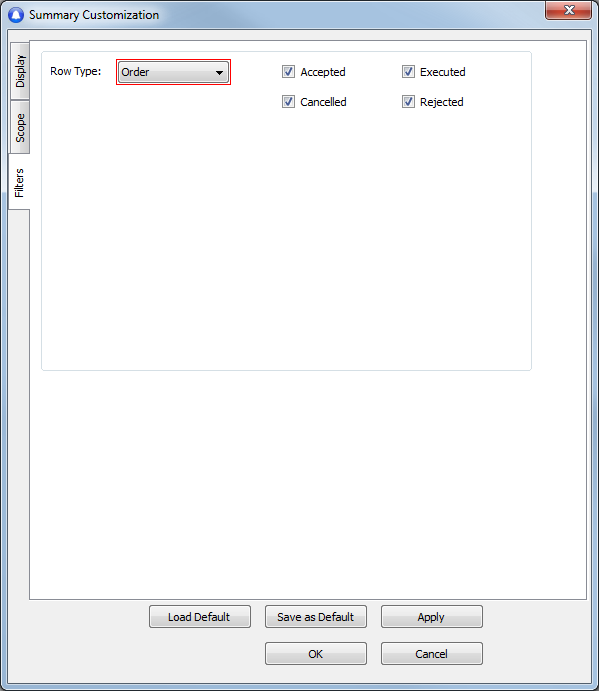
When the appropriate check boxes are selected, Summary shows Accepted, Executed, Cancelled, and Rejected orders.
Export summary data
1. Right-click anywhere in the Summary window and click Export; or use the keyboard shortcut Ctrl + E.
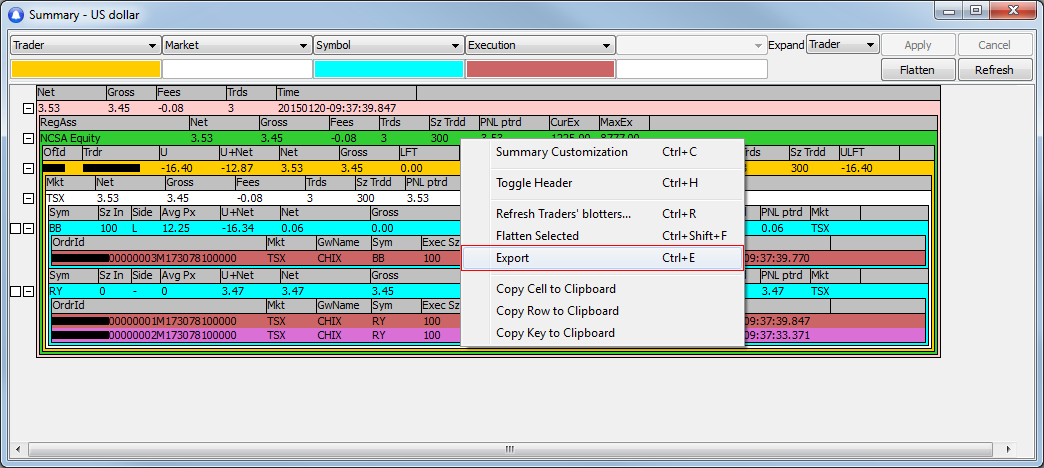
2. The Browse For Folder window appears.
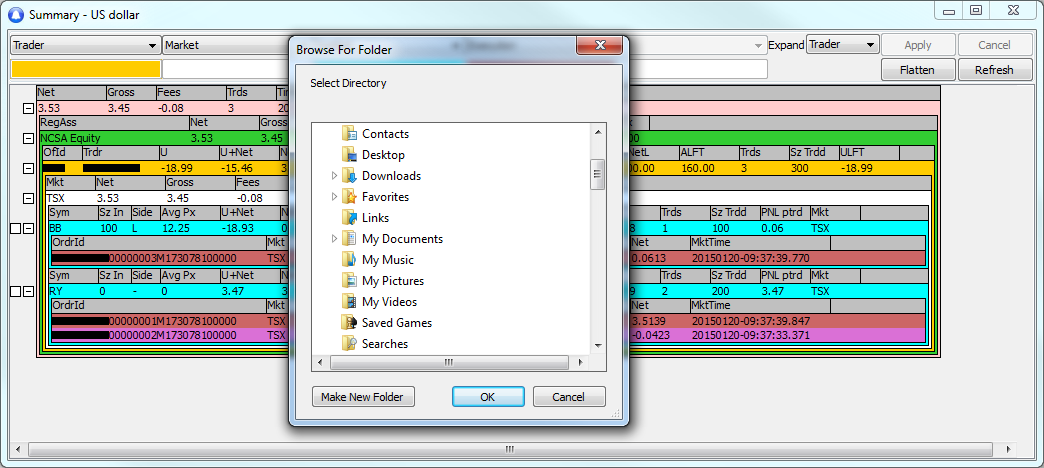
3. Find and click the folder where you want to save summary data.
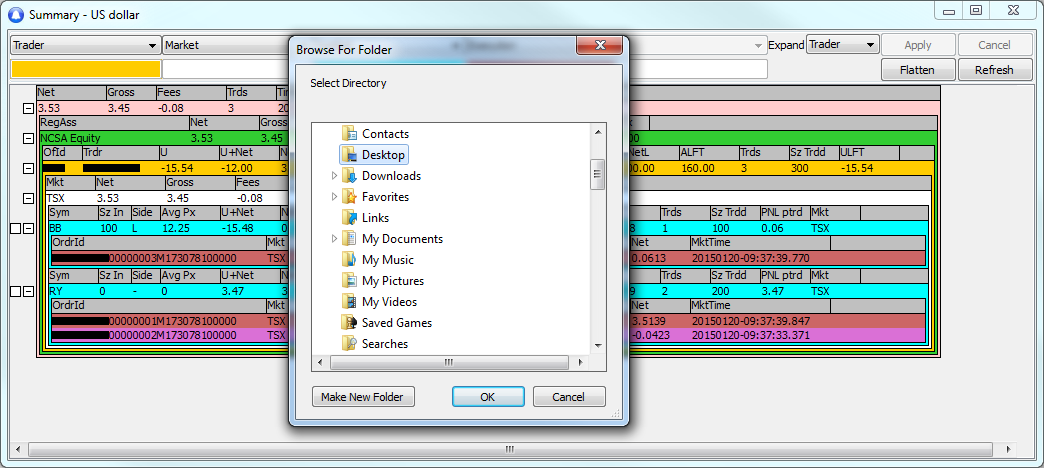
4. Click OK.
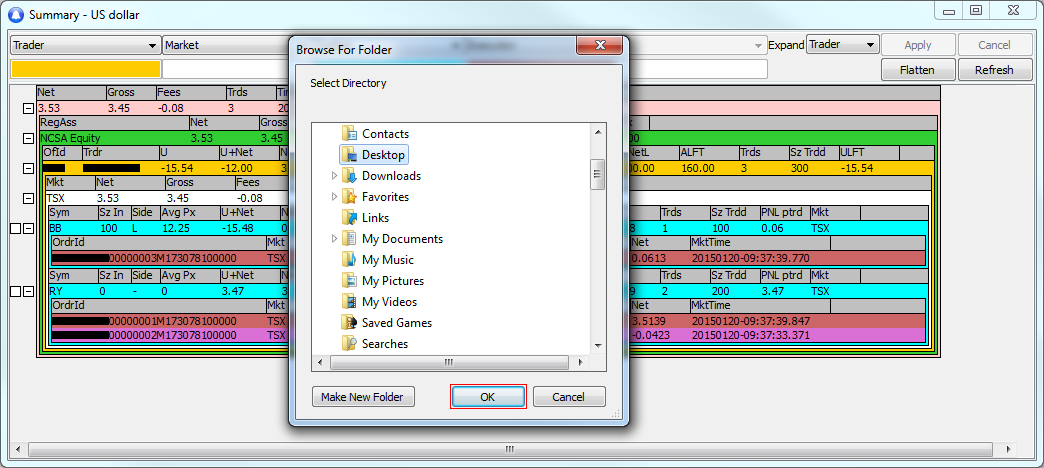
5. The data is exported to CSV files.
*Note: the export process generates one CSV file per summary layer. Each CSV file contains all the columns appearing in a layer, as well as a column for each layer above. The data in these files reflect the current view in Summary. File names are set as follows: “Summary” + layer name + current date, for example, “SummaryGlobalTotal2015-01-13_10-40-34”. Lower-level files include the preceding levels in the file name.
Copy summary data
1. Right-click a cell or row.
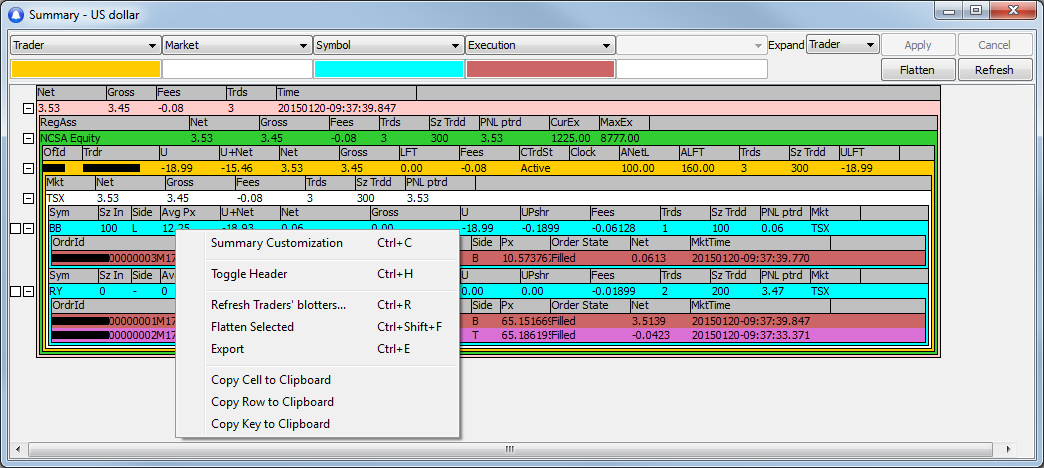
2. Click Copy Cell to Clipboard, or Copy Row to Clipboard, or Copy Key to Clipboard, as needed.
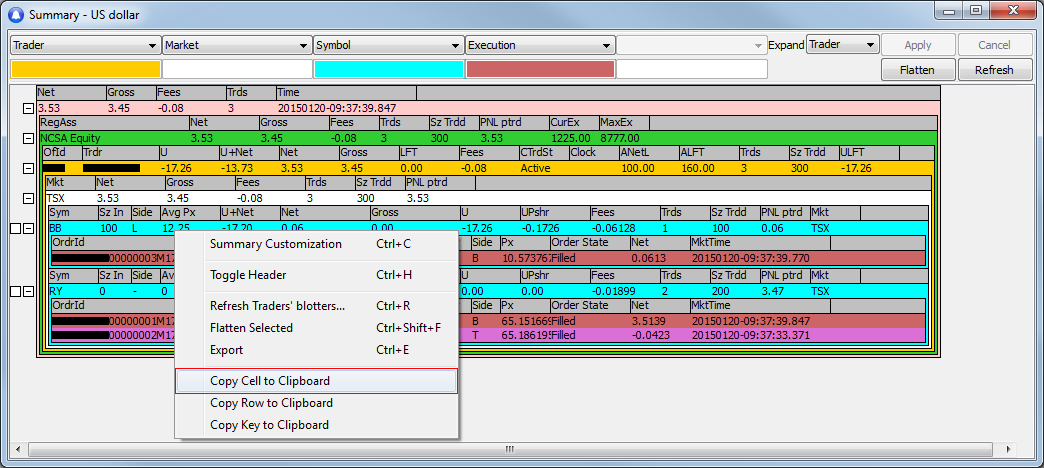
3. The cell, row, or key is copied to the clipboard. You can now copy and paste it where you choose.
