This is an old revision of the document!
Table of Contents
本文档受到 Creative Commons Attribution-NonCommercial-NoDerivs 3.0 Unported License.的版权保护
订单状态查询器
PPro8交易系统订单状态查询器允许经理查询订单目前的状态。
注意:在使用PPro8 SevenSisters 1.8的TMS系统时,要输入代码和市场缩写来在Order Status窗口筛选订单;举例来说,输入“GE.NY”,而不是“GE”。如果您没有输入市场缩写,可能导致不可预见的错误,例如搜索记录不完全或者订单消失等。
开启Order Status窗口
1. 在PPro8的工具栏,点击Order Status按钮。

2. 订单状态查看器窗口出现。
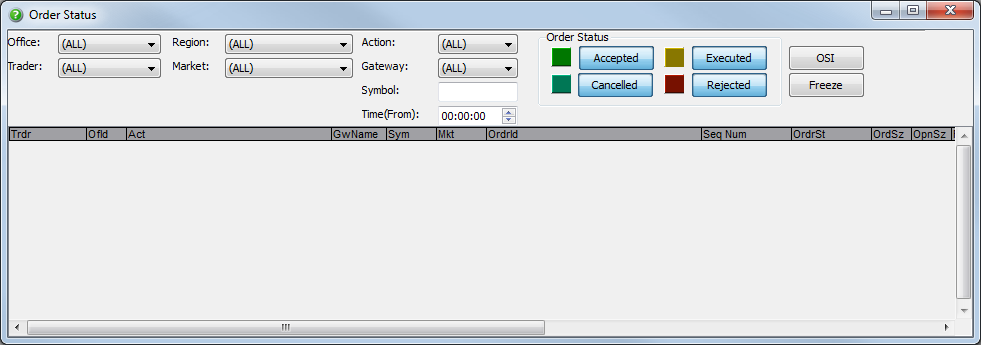
Order filter订单筛选标准
经理可以按以下标准筛选他想查看的订单状态:
- Office: 交易室代码
- Region: 交易市场所在的区域
- Trader: 交易员的帐号
- Market: 交易场所
- Account: 交易员帐号下某一个资产类型的帐号
- Action: 订单的方向
- Gateway: 订单发往的通道
- Symbol: 订单的股票代码
- Time(From): 订单发送的时间
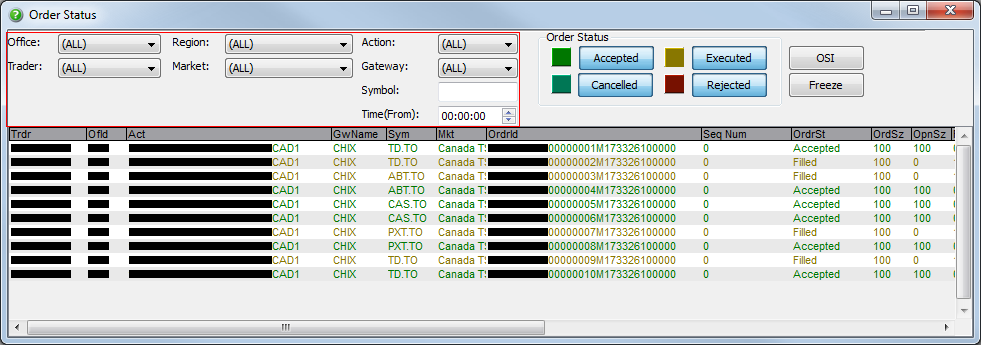
1. 点击(ALL)菜单查看您可以用来筛选的条件,然后选择一个条件。
2. 输入一个代码,然后输入或者点击一个筛选的时间。
3. Order Status窗口显示按照条件筛选出来的订单的状态。
设置Order Status订单状态颜色
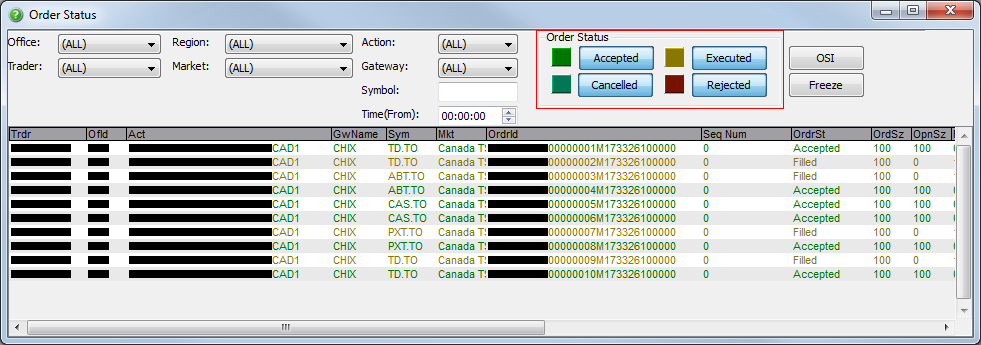
经理可以设置不同状态,如Accepted接受、Cancelled撤销、Executed成交、或者Rejected拒绝等的,在状态查询器中显示的颜色。
1. 双击订单状态对应的颜色方块
2. sage color dialog窗口出现。
3. 点击一个颜色,然后点击OK。
4. 颜色就设置好了。
Order Status组件
订单状态含有以下信息:
- Trdr: 交易员的交易账号
- OfId: 订单发出的交易室代码
- Act: 交易员的账号
- GwName: 订单发送的通道
- Sym: 订单代码
- Mkt: 订单发送的市场
- OrdrId: 订单编号
- SeqNum: 订单消息的序列号
- OrdrSt: 订单的状态
- OrdSz: 订单的股数
- OpnSz: 订单未成交的股数
- FilSz: 订单已经成交的股数
- ExecSz: 本次成交的股数
- Cy: 订单的币种
- MktTime: 市场的时间
- Reg: 市场所在的区域
- DstName: 订单发送的目的地代码
- ViaApi: 订单是否是用PProAPI程序发送的
- OrderClass: 在 Keyboard Setup热键设置窗口设置的订单名称
Order Status订单状态询问窗口
用户可以查看订单的详情,通过订单号码、通道或者客户端的订单编号来查看和筛选订单。
- 双击一个订单,开启Order Status Inquiry Window订单状态问询窗口,或者点击OSI按钮。
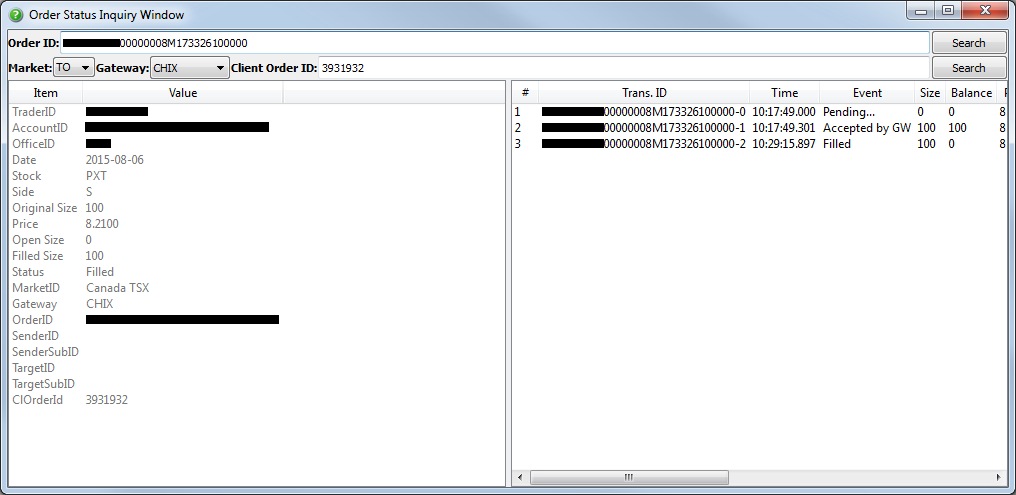
搜索订单状态
1. 在Order Status Inquiry Window窗口中, 点击Market 或者 Gateway 显示指定的市场或者通道上的订单情况。
2. 输入或者粘贴Order ID订单号码,或者Client Order ID客户端订单号码到相对应的栏目内,点击回车,指定的订单的状态将出现。
- Order ID: PPro8系统给每个订单指定的独特的代码
- Gateway: 订单发送的通道
- Client Order ID: 市场给订单指定的独特的代码
Freeze and unfreeze the Order Status window
1. To freeze a snapshot of the Order Status window at any time, click Freeze in the Order Status window.
2. To unfreeze the Order Status window, click Unfreeze.
Order Status Customization
To make changes to the Order Status settings, right-click anywhere in the Order Status window to open the Order Status Customization window. Or, click Ctrl+O. This window displays two tabs on the left: Columns and Fonts.
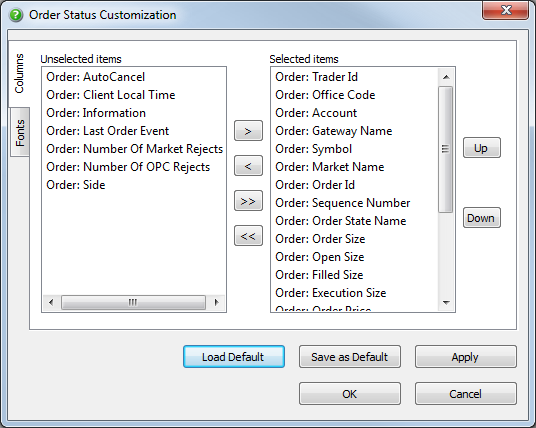
Columns
Use the Columns window to show or hide items in the Order Status window.
- Click the Columns tab to open the Columns window.
Hide an item from the Order Status window
1. In the Columns window, click an item in the Selected items list.
2. Click the left arrow to move the item to the Unselected items list.
3. Click OK.
4. The item is hidden from the Order Status window.
Show an item in the Order Status window
1. In the Columns window, click an item in the Unselected items list.
2. Click the right arrow to move the item to the Selected items list.
3. Click OK.
4. The item is hidden from the Order Status window.
Fonts
Use the Fonts window to set the overall font for the Order Status window.
- Click the Fonts tab to open the Fonts window.
Set a font for the Order Status window
1. In the Fonts window, click Set Font.
2. The Select Font window appears.
3. Click the font, font styles, size, effects, and writing system you want to set.
4. Click OK.
5. In the Order Status Customization window, click OK.
6. The new font is set.
