This is an old revision of the document!
Table of Contents
This work is licensed under a Creative Commons Attribution-NonCommercial-NoDerivs 3.0 Unported License.
PPro8 TMS 跳价器
开启一个Ticker窗口
1. 在PPro8工具栏中,点击Ticker按钮。

2. 您将看到一个空白的Ticker窗口。
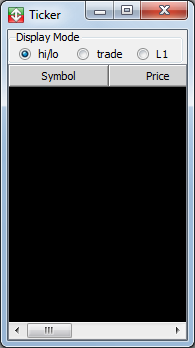
设置Ticker窗口的显示方式
跳价窗口有三种显示方式,即:hi/lo, trade, 和L1。选择需要使用的显示模式。
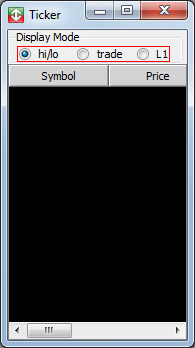
- Hi/lo: 这个模式,显示预设的代码列表中各个代码当天最高最低报价。当选中这个显示模式,跳价器窗口将显示Symbol代码、Price价格、和Change价格变动比率。
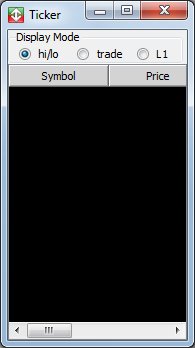
- Trade: 这个模式,显示代码当天的所有交易记录,和tms成交时间tos窗口类似。当选中这个显示模式,跳价器窗口将显示Symbol代码, Price价格, Shares成交股数, 和Time成交时间。
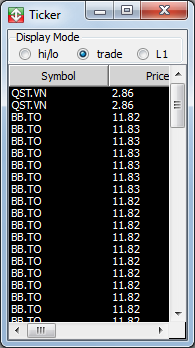
- L1: 这个模式,显示代码当前的Level1价格。当选中这个显示模式,跳价器窗口显示Symbol代码, Bid最高买价, Ask最低卖价, Bid Size买方订单数, 和Ask size卖方订单数。
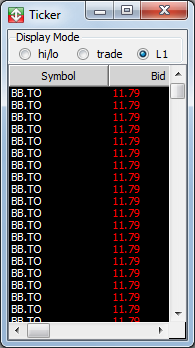
跳价器窗口的个性化设置
要对跳价器窗口进行个性化设置,在窗口的任何地方邮件单击,选中Ticker Customization。在个性化设置窗口的左边有四个主标签:High/Low, Level 1, Trades, 和Common一般设置。
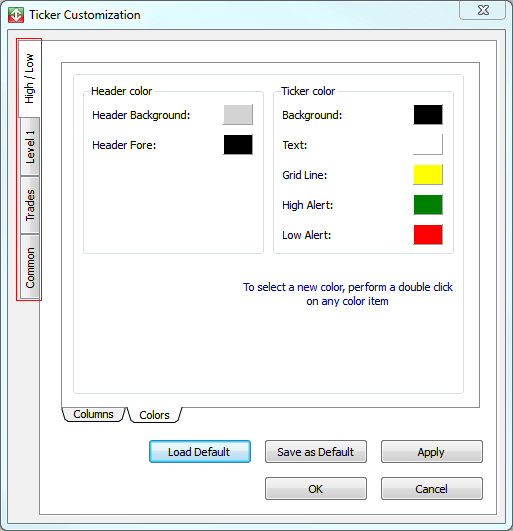
High/Low
用High/Low模式设置窗口的显示。
- 点击High/Low标签,开启High/Low模式窗口。
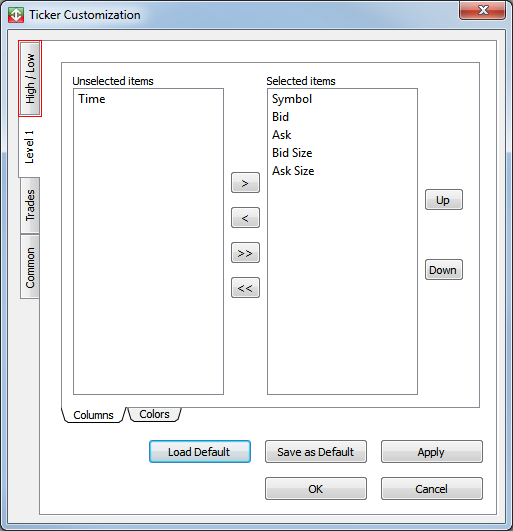
High/Low窗口包含了3个子标签:Options选项, Columns栏目, 和Colors颜色。
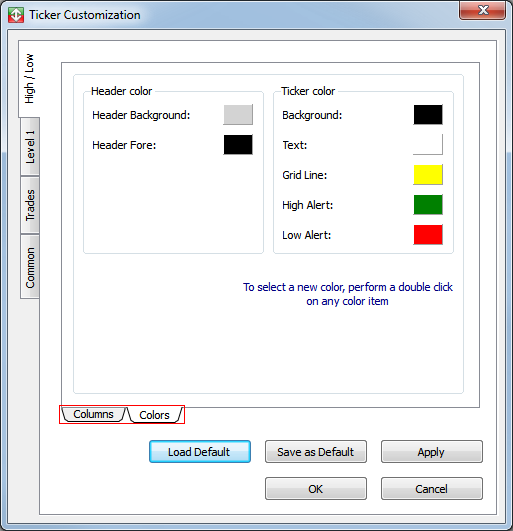
Options选项
用Option选项选择是否选中在High/Low模式下的报价通知。
1. 点击Options子标签
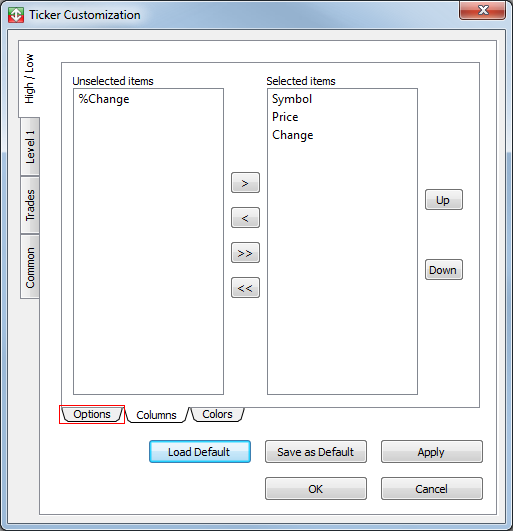
2. *Options窗口出现
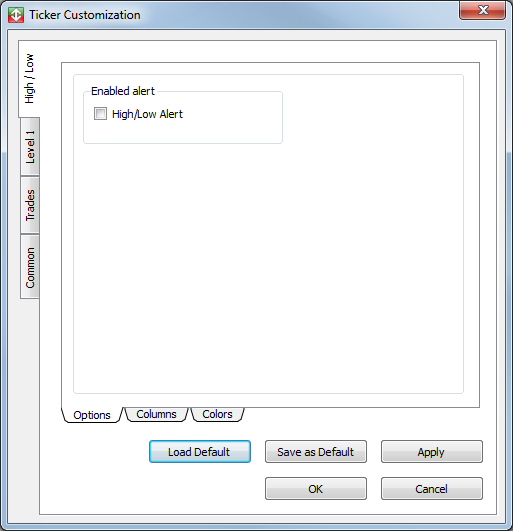 3. 选择或者反选High/Low Alert最高/最低报价警告通知前的勾选框。
3. 选择或者反选High/Low Alert最高/最低报价警告通知前的勾选框。
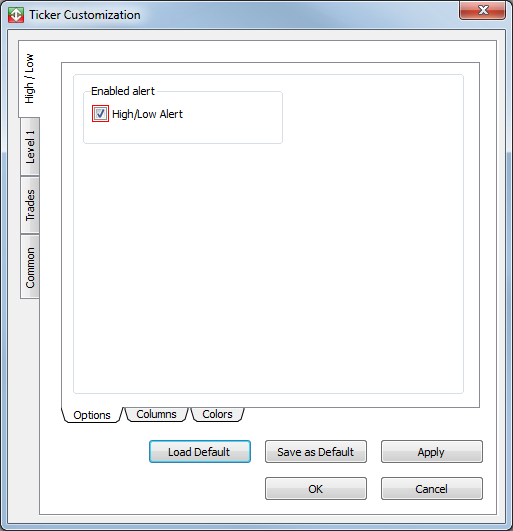 4. 点击Apply,再点击OK。
4. 点击Apply,再点击OK。
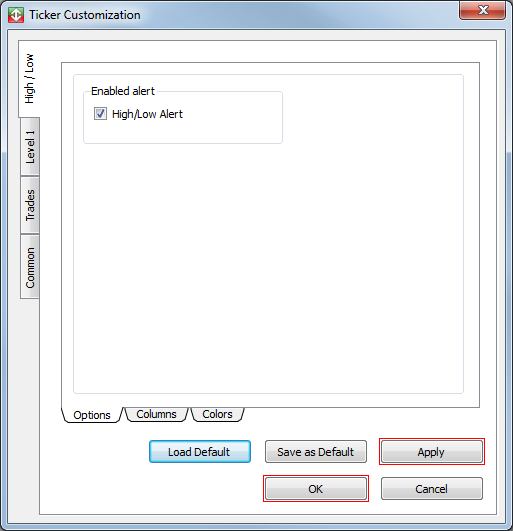 5. 通知设置就完成了。
===Columns栏目===
用Column栏目在High/Low模式下选择显示的栏目。
1. 点击Columns子标签
5. 通知设置就完成了。
===Columns栏目===
用Column栏目在High/Low模式下选择显示的栏目。
1. 点击Columns子标签
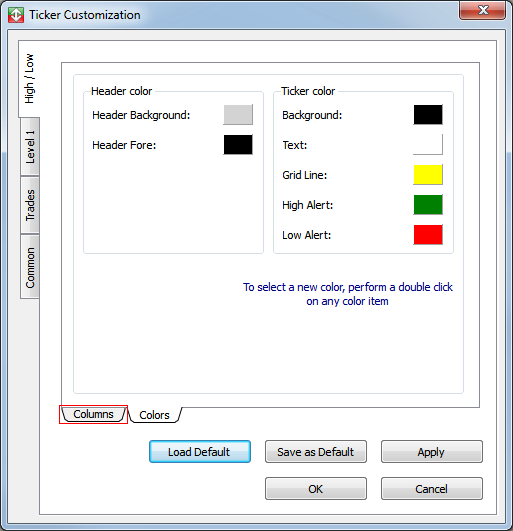 2. Columns窗口出现
2. Columns窗口出现
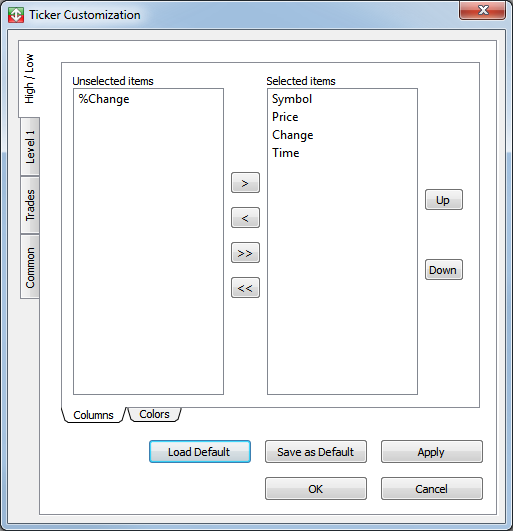 在High/Low模式下显示一个栏目
1. 在Unselected items未选择项目列表中选择一个项目。
在High/Low模式下显示一个栏目
1. 在Unselected items未选择项目列表中选择一个项目。
 2. 点击向右的按钮,把项目放入Selected items已选中项目列表中。
2. 点击向右的按钮,把项目放入Selected items已选中项目列表中。
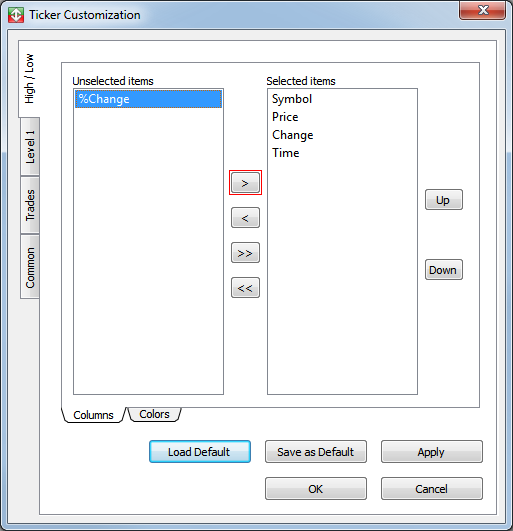 3. 点击Apply,再点击OK。
3. 点击Apply,再点击OK。
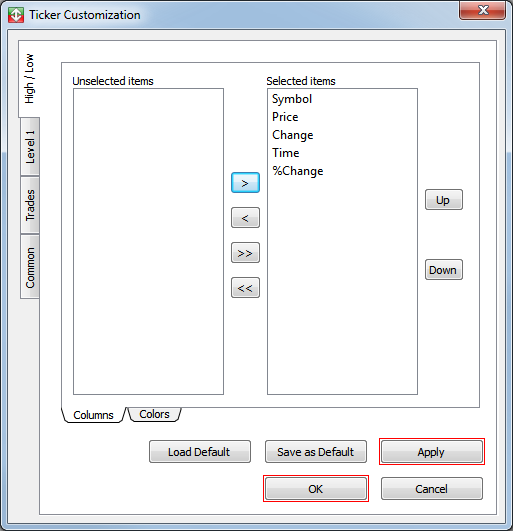 4. 这个项目将显示在Ticker窗口中。
4. 这个项目将显示在Ticker窗口中。
 在High/Low模式中隐藏一个栏目
1. 点击Columns字标签,在Selected items已选中的项目列表中选中一个项目
在High/Low模式中隐藏一个栏目
1. 点击Columns字标签,在Selected items已选中的项目列表中选中一个项目
 2. 点击向左的按钮,把项目放回Unselected items未选中
2. 点击向左的按钮,把项目放回Unselected items未选中
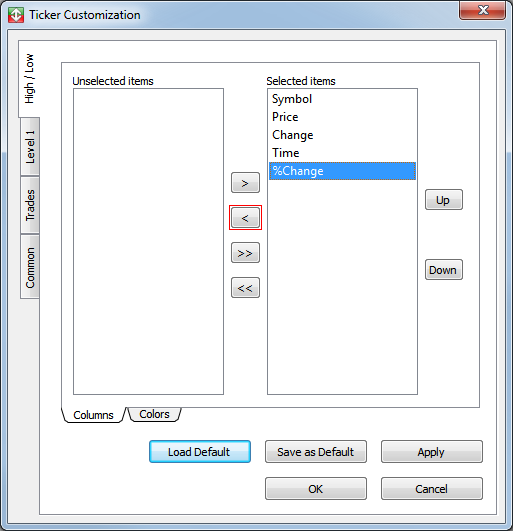 3. Click Apply, and then click OK.
3. Click Apply, and then click OK.
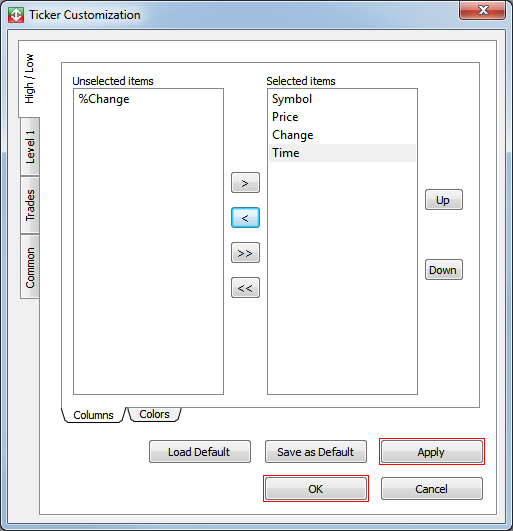 4. The column is hidden from the Ticker window.
===Colors===
Use the Colors window to set the colors for the header and ticker in hi/lo mode.
1. Click the Colors sub-tab.
4. The column is hidden from the Ticker window.
===Colors===
Use the Colors window to set the colors for the header and ticker in hi/lo mode.
1. Click the Colors sub-tab.
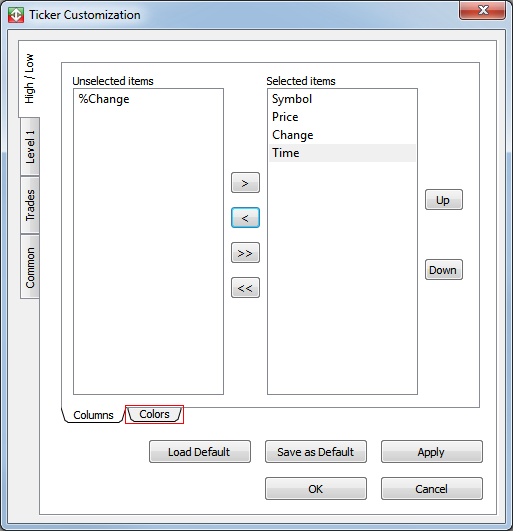 2. The Colors window appears.
2. The Colors window appears.
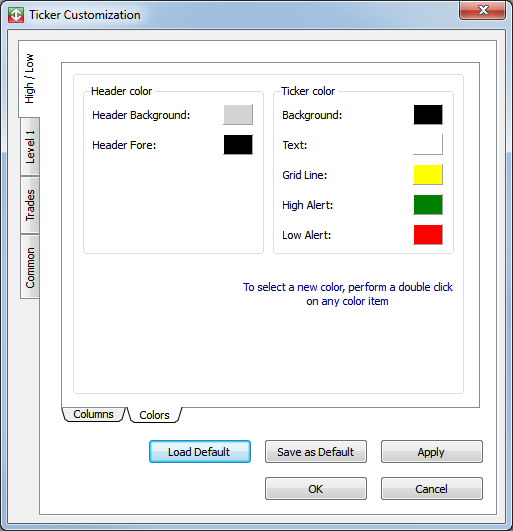 Set a color in hi/lo mode
1. Double-click the color box next to a feature, for example, Header Background under the Header Color heading.
Set a color in hi/lo mode
1. Double-click the color box next to a feature, for example, Header Background under the Header Color heading.
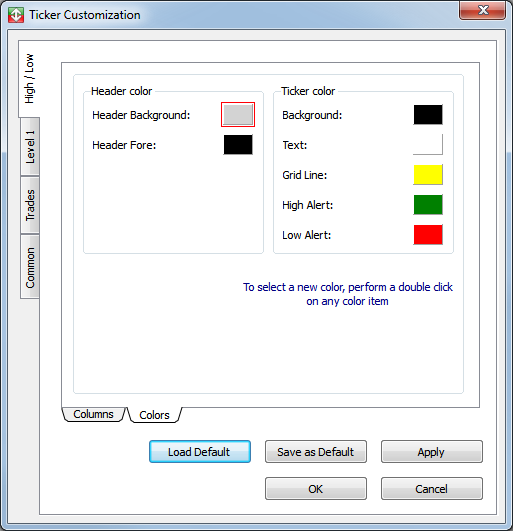 2. The Color dialog window appears. Click a color, and then click OK.
2. The Color dialog window appears. Click a color, and then click OK.
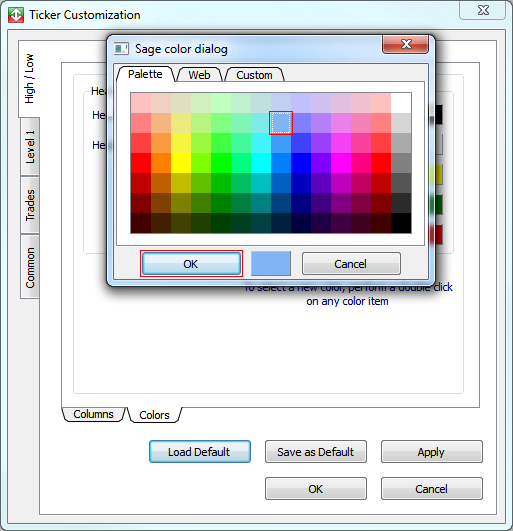 3. In the Colors window, click Apply, and then click OK.
3. In the Colors window, click Apply, and then click OK.
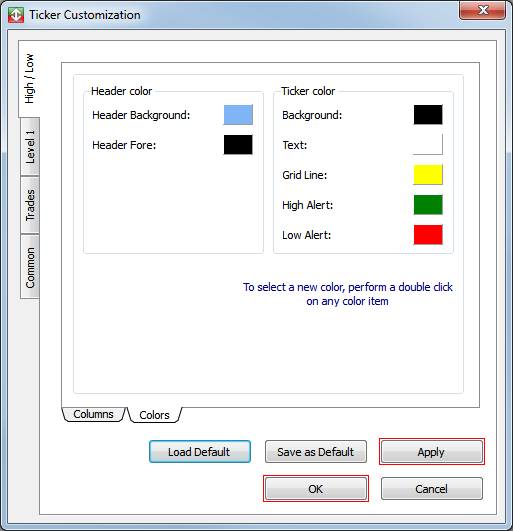 4. The color is set.
4. The color is set.
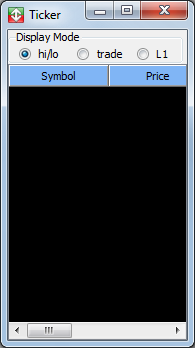 ====Level 1====
Use the Level 1 window to show Level1 data in the Ticker window.
* Click the Level 1 tab to open the Level 1 window.
====Level 1====
Use the Level 1 window to show Level1 data in the Ticker window.
* Click the Level 1 tab to open the Level 1 window.
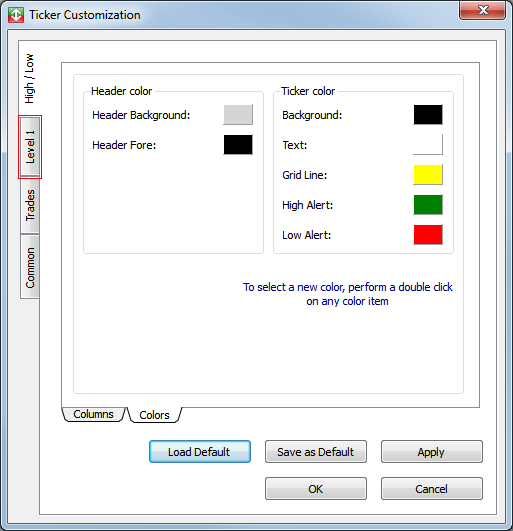 The Level 1 window contains two sub-tabs: Columns and Colors.
The Level 1 window contains two sub-tabs: Columns and Colors.
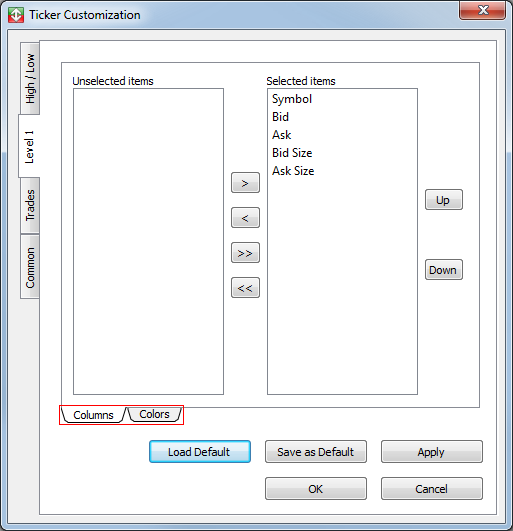 ===Columns===
Use the Columns window to show or hide columns in L1 mode.
1. Click the Columns sub-tab.
===Columns===
Use the Columns window to show or hide columns in L1 mode.
1. Click the Columns sub-tab.
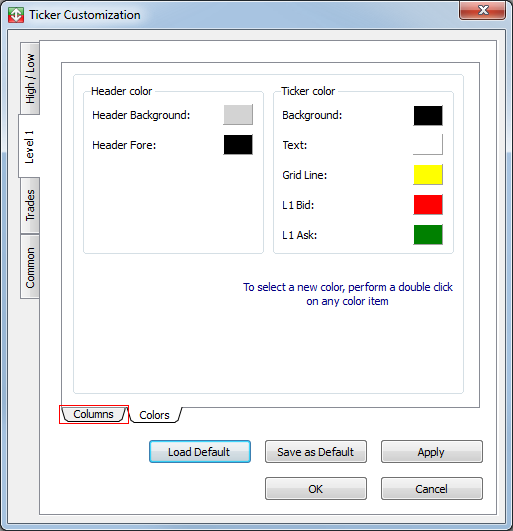 2. The Columns window appears.
2. The Columns window appears.
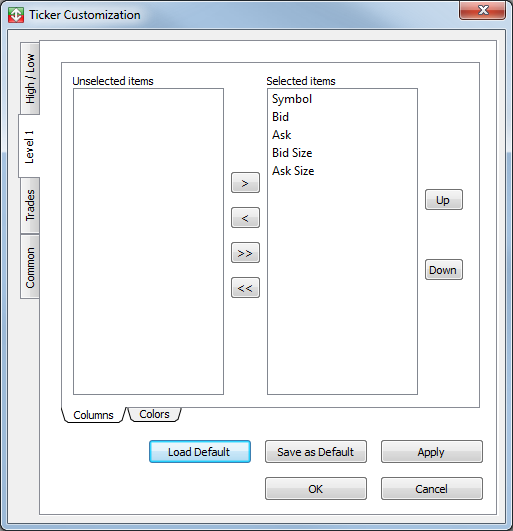 Show a column in L1 mode
1. Click an item in the Unselected items list.
Show a column in L1 mode
1. Click an item in the Unselected items list.
 2. Click the right arrow to move the item to the Selected items list.
2. Click the right arrow to move the item to the Selected items list.
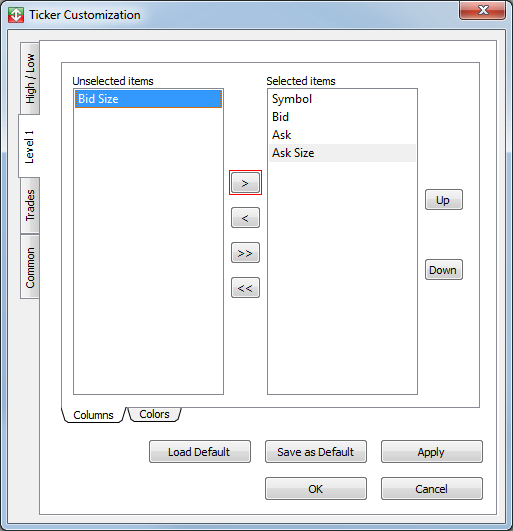 3. Click Apply, and then click OK.
3. Click Apply, and then click OK.
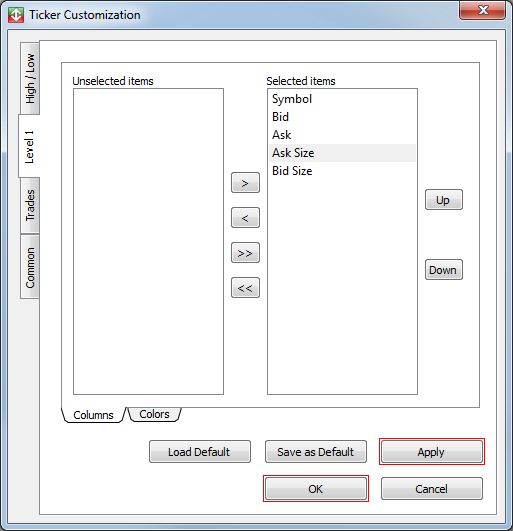 4. The column appears in the Ticker window.
Hide a column from L1 mode
1. Click an item in the Selected items list.
4. The column appears in the Ticker window.
Hide a column from L1 mode
1. Click an item in the Selected items list.
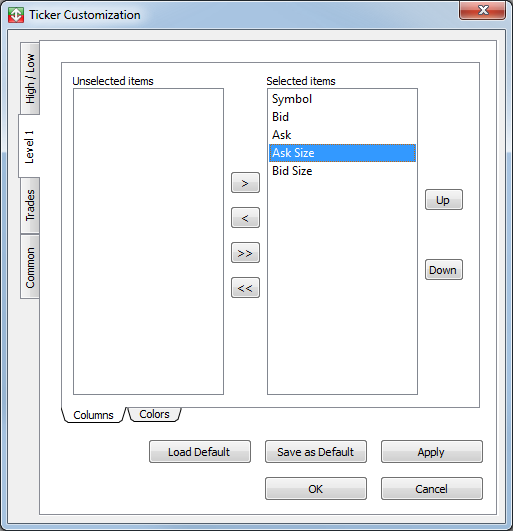 2. Click the left arrow to move the item to the Unselected items list.
2. Click the left arrow to move the item to the Unselected items list.
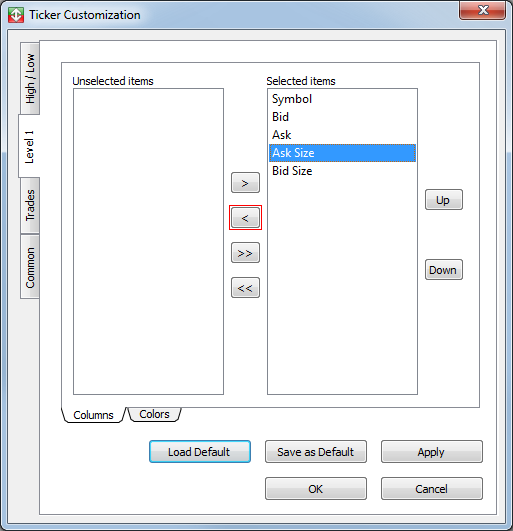 3. Click Apply, and then click OK.
3. Click Apply, and then click OK.
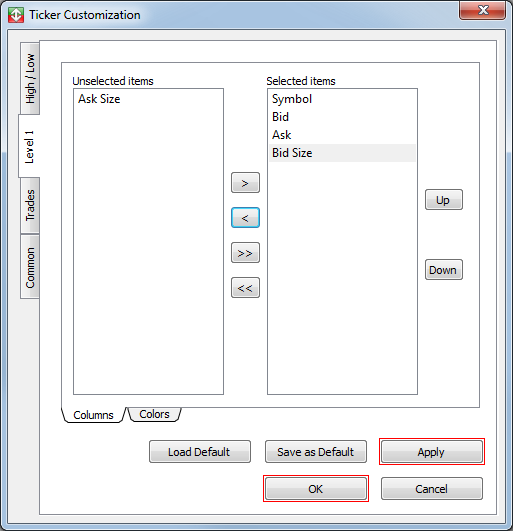 4. The column is hidden from the Ticker window.
===Colors===
Use the Colors window to set the colors for the header and ticker in L1 mode.
1. Click the Colors sub-tab.
4. The column is hidden from the Ticker window.
===Colors===
Use the Colors window to set the colors for the header and ticker in L1 mode.
1. Click the Colors sub-tab.
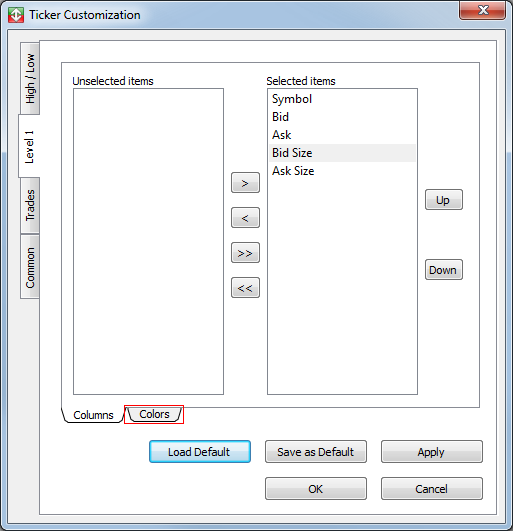 2. The Colors window appears.
2. The Colors window appears.
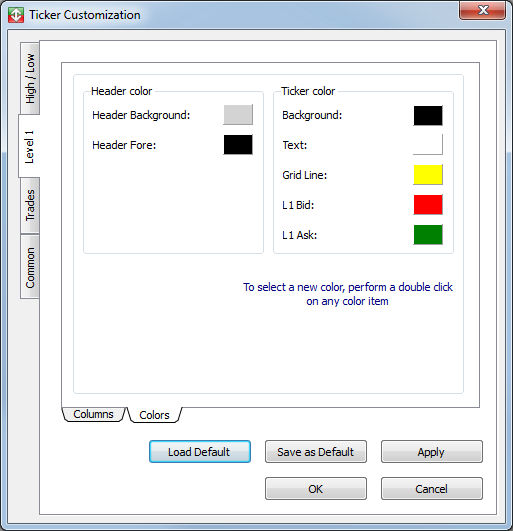 Set a color in L1 mode
1. Double-click the color box next to a feature, for example, L1 Bid under the Ticker color heading.
Set a color in L1 mode
1. Double-click the color box next to a feature, for example, L1 Bid under the Ticker color heading.
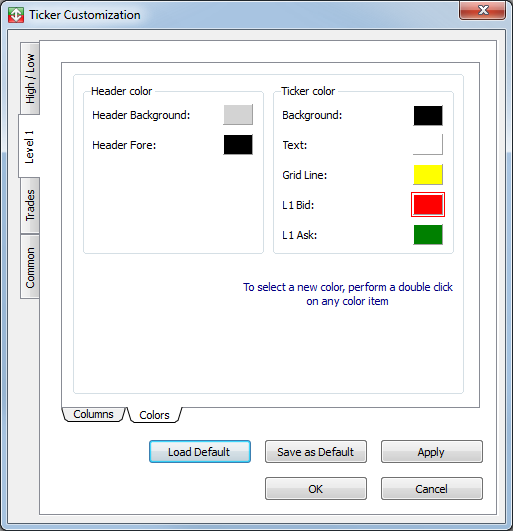 2. The Color dialog window appears. Click a color, and then click OK.
2. The Color dialog window appears. Click a color, and then click OK.
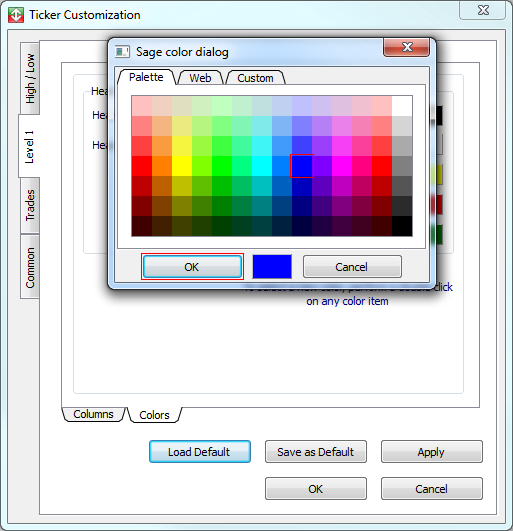 3. In the Color window, click Apply, and then click OK.
3. In the Color window, click Apply, and then click OK.
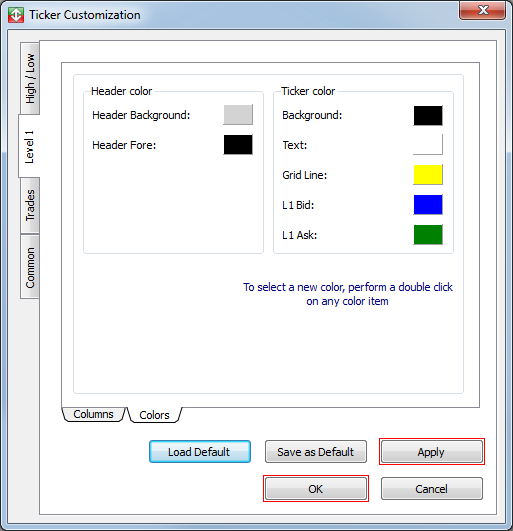 4. The color is set.
4. The color is set.
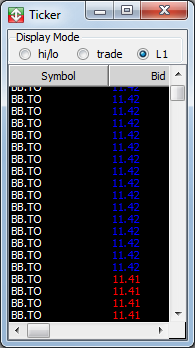 ====Trades====
Use the Trades window to filter data, show columns, and set colors for the Ticker window’s trade mode.
* Click the Trades tab to open the Trades window.
====Trades====
Use the Trades window to filter data, show columns, and set colors for the Ticker window’s trade mode.
* Click the Trades tab to open the Trades window.
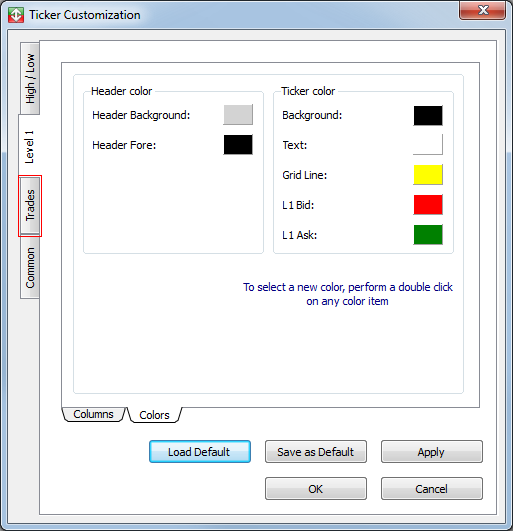 The Trades window contains three sub-tabs: Options, Columns, and Colors.
The Trades window contains three sub-tabs: Options, Columns, and Colors.
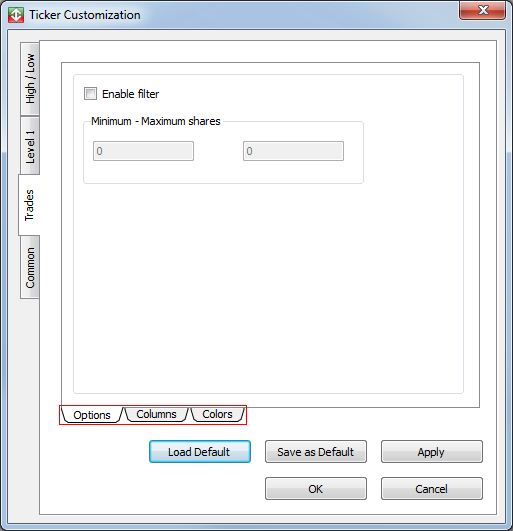 ===Options===
Use the Options window to filter ticker data in trade mode.
1. Click the Options sub-tab.
===Options===
Use the Options window to filter ticker data in trade mode.
1. Click the Options sub-tab.
 2. The Options window appears.
2. The Options window appears.
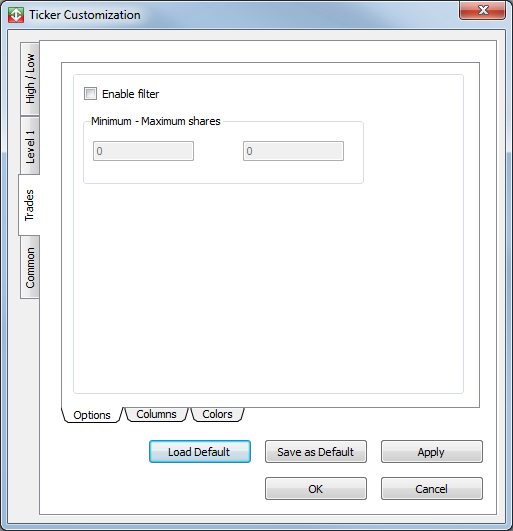 Set a filter
1. Select the Enable filter check box.
Set a filter
1. Select the Enable filter check box.
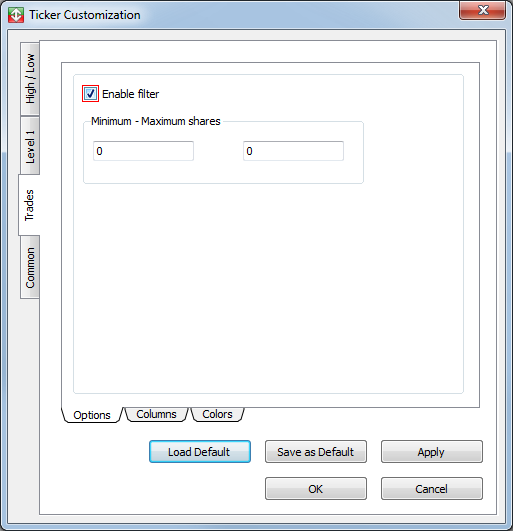 2. Type values in the Minimum and Maximum share size fields, respectively.
2. Type values in the Minimum and Maximum share size fields, respectively.
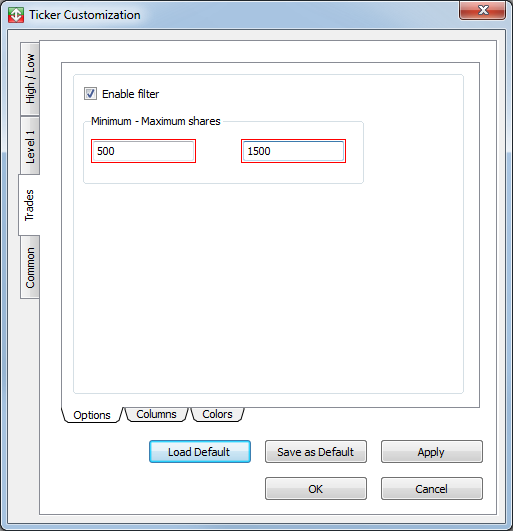 3. Click Apply, and then click OK.
3. Click Apply, and then click OK.
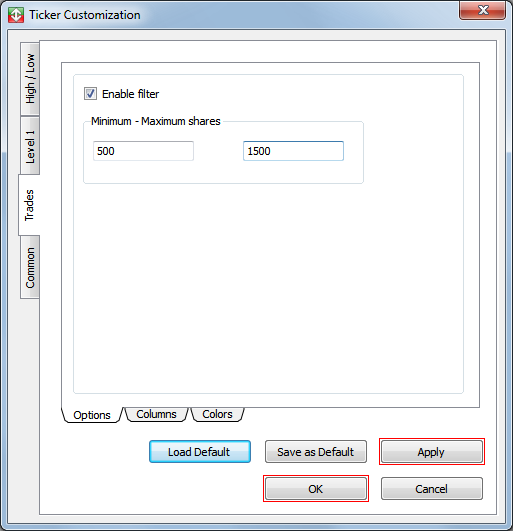 4. The filter is set for data ranging between the Minimum and Maximum share sizes.
===Columns===
Use the Columns window to show or hide columns in trade mode.
1. Click the Columns sub-tab.
4. The filter is set for data ranging between the Minimum and Maximum share sizes.
===Columns===
Use the Columns window to show or hide columns in trade mode.
1. Click the Columns sub-tab.
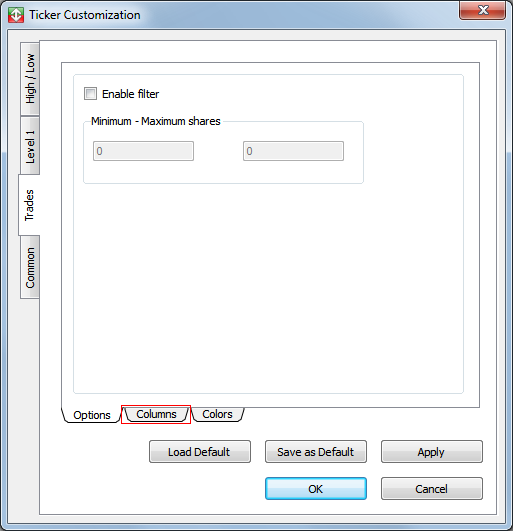 2. The Columns window appears.
2. The Columns window appears.
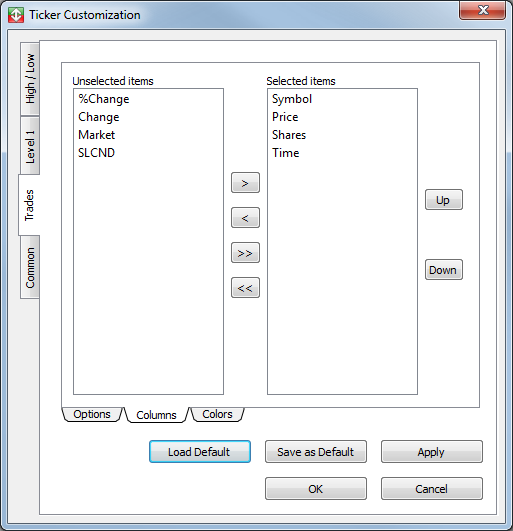 Show a column in trade mode
1. Click an item in the Unselected items list.
Show a column in trade mode
1. Click an item in the Unselected items list.
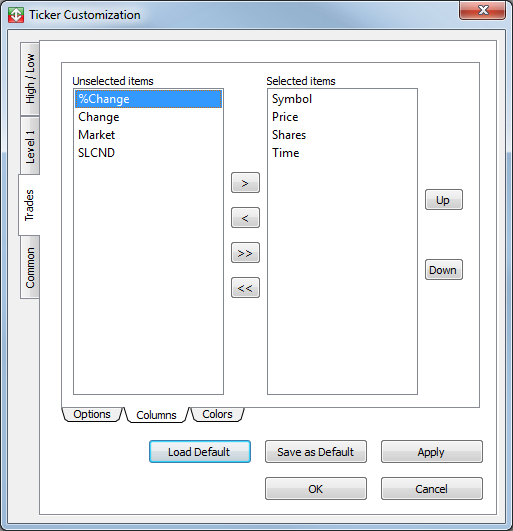 2. Click the right arrow to move the item to the Selected items list.
2. Click the right arrow to move the item to the Selected items list.
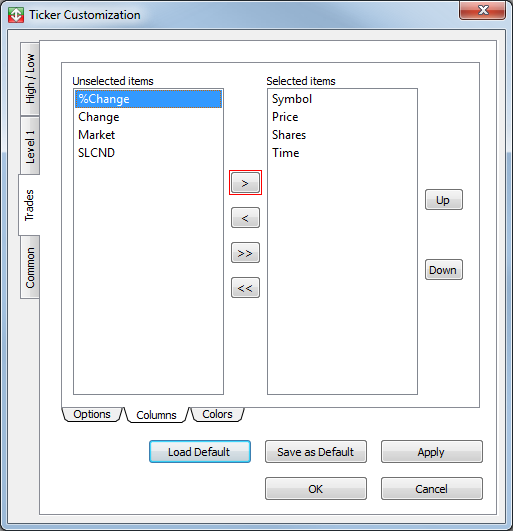 3. Click Apply, and then click OK.
3. Click Apply, and then click OK.
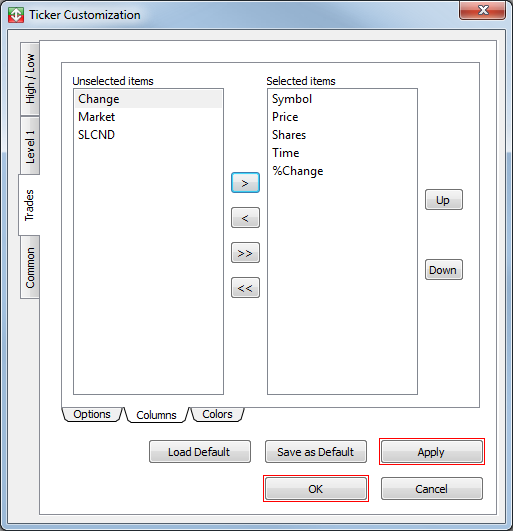 4. The column appears in the Ticker window.
4. The column appears in the Ticker window.
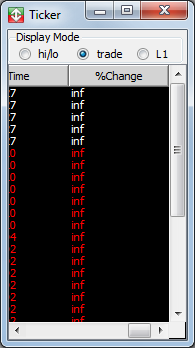 Hide a column from trade mode
1. Click an item in the Selected items list.
Hide a column from trade mode
1. Click an item in the Selected items list.
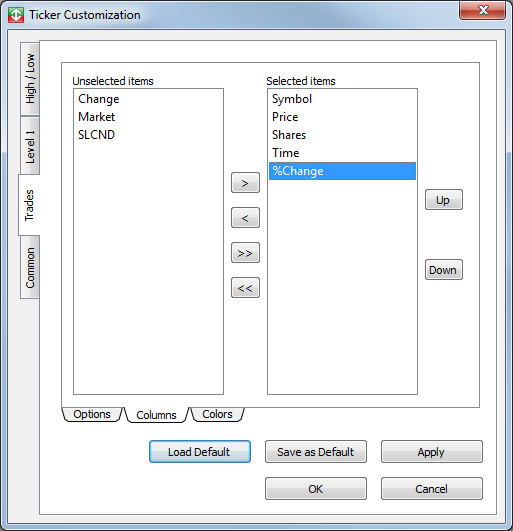 2. Click the left arrow to move the item to the Unselected items list.
2. Click the left arrow to move the item to the Unselected items list.
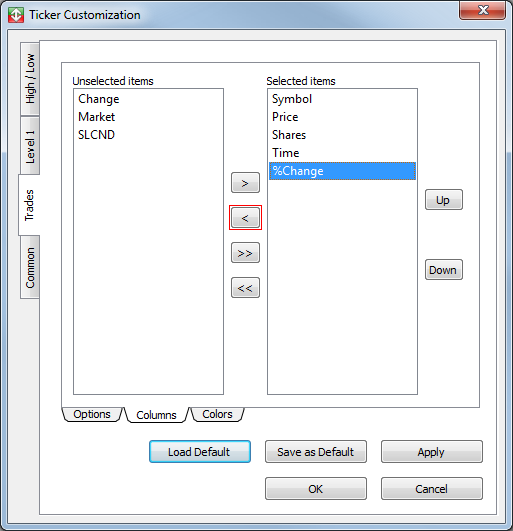 3. Click Apply, and then click OK.
3. Click Apply, and then click OK.
 4. The column is hidden from the Ticker window.
===Colors===
Use the Colors window to set the colors for the header and ticker in trade mode.
1. Click the Colors sub-tab.
4. The column is hidden from the Ticker window.
===Colors===
Use the Colors window to set the colors for the header and ticker in trade mode.
1. Click the Colors sub-tab.
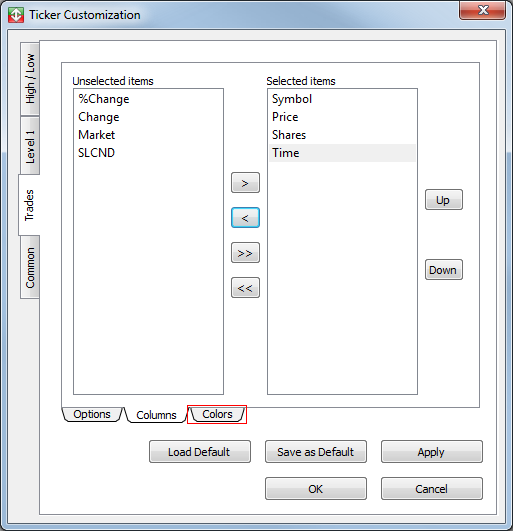 2. The Colors window appears.
2. The Colors window appears.
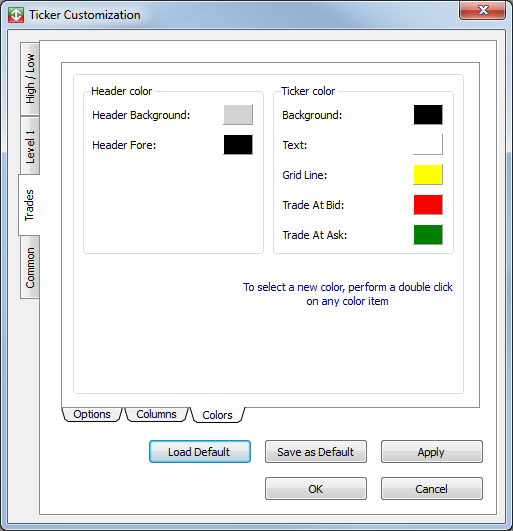 Set a color in trade mode
1. Double-click the color box next to a feature, for example, Trade At Bid under the Ticker color heading.
Set a color in trade mode
1. Double-click the color box next to a feature, for example, Trade At Bid under the Ticker color heading.
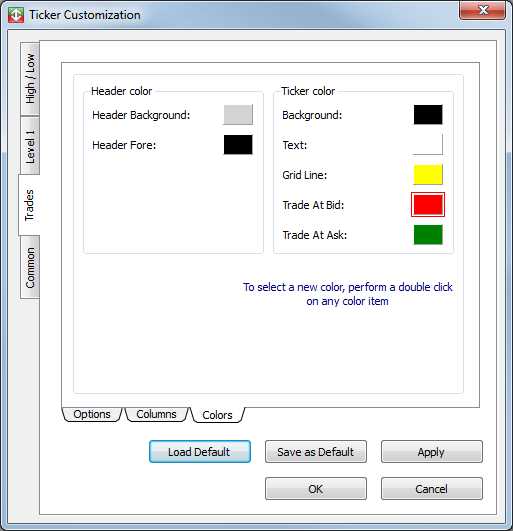 2. The Color dialog window appears. Click a color, and then click OK.
2. The Color dialog window appears. Click a color, and then click OK.
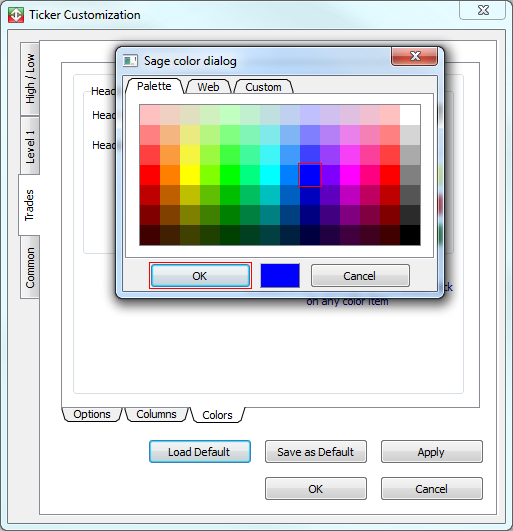 3. In the Color window, click Apply, and then click OK.
3. In the Color window, click Apply, and then click OK.
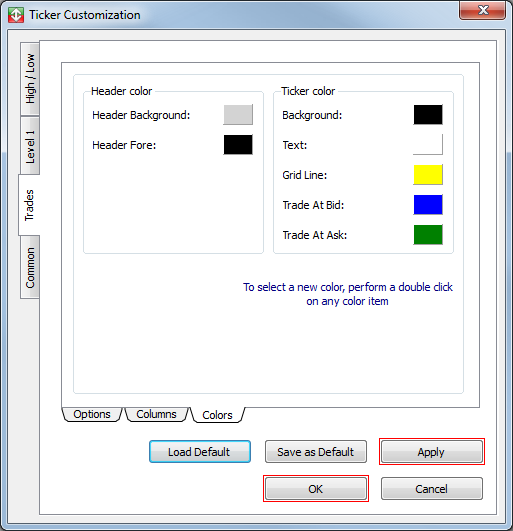 4. The color is set.
====Common====
Use the Common window to set the common settings for the Ticker window.
* Click the Common tab to open the Common window.
4. The color is set.
====Common====
Use the Common window to set the common settings for the Ticker window.
* Click the Common tab to open the Common window.
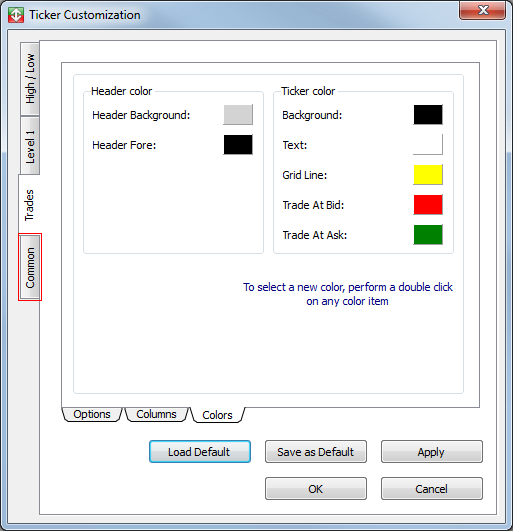 The Common window contains three sub-tabs: Lines/Bars, Font, and Symbol Lists.
The Common window contains three sub-tabs: Lines/Bars, Font, and Symbol Lists.
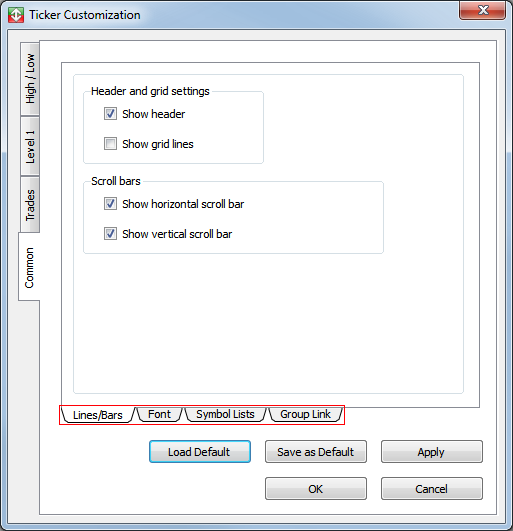 ===Lines/Bars===
Use the Lines/Bars window to show lines and bars in the Ticker window.
1. Click the Lines/Bars sub-tab.
===Lines/Bars===
Use the Lines/Bars window to show lines and bars in the Ticker window.
1. Click the Lines/Bars sub-tab.
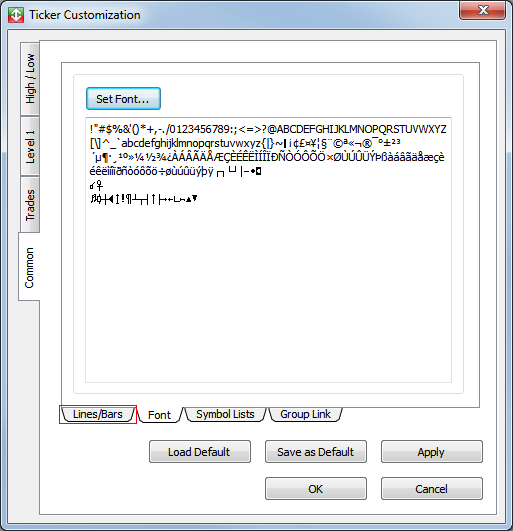 2. The Lines/Bars window appears.
2. The Lines/Bars window appears.
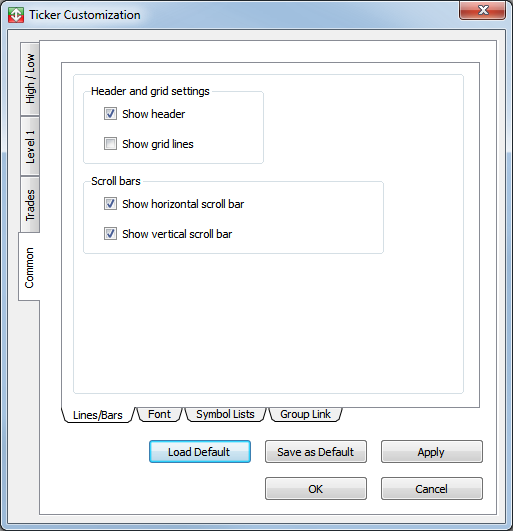 Show lines and bars
* Select or clear the check boxes next to the features to show or hide them from the ticker window.
Show lines and bars
* Select or clear the check boxes next to the features to show or hide them from the ticker window.
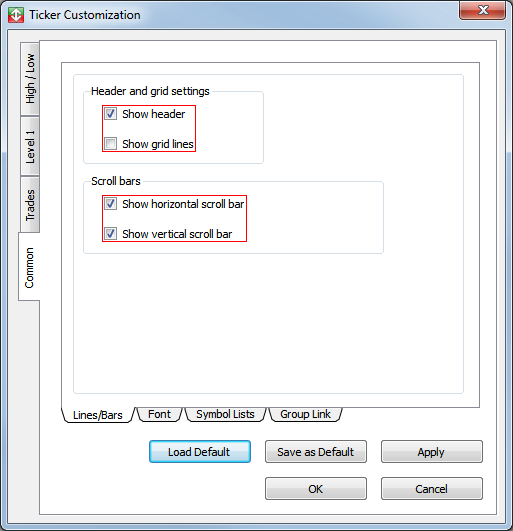 Font
Use the Font window to set the overall font for the Ticker window.
1. Click the Font sub-tab.
Font
Use the Font window to set the overall font for the Ticker window.
1. Click the Font sub-tab.
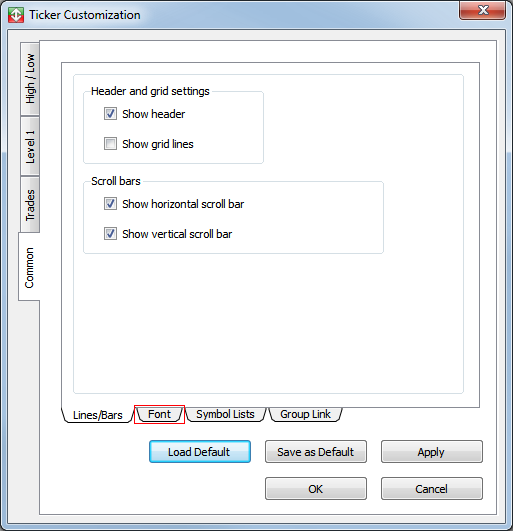 2. The Font window appears.
2. The Font window appears.
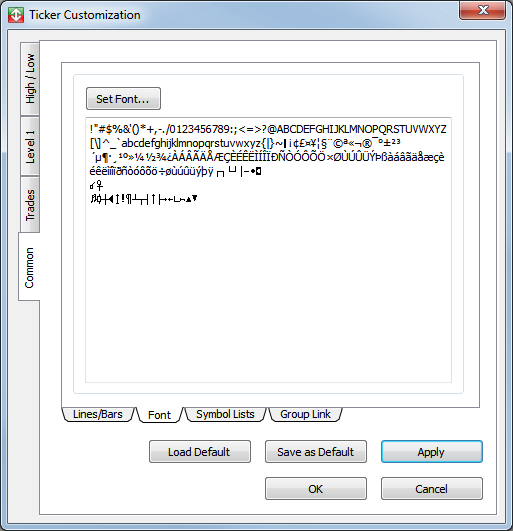 Set a font for the Time of Sales Window
1. Click Set font….
Set a font for the Time of Sales Window
1. Click Set font….
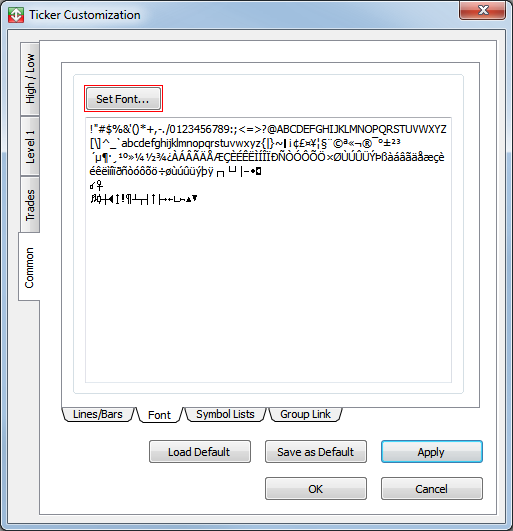 2. The Select Font window appears.
2. The Select Font window appears.
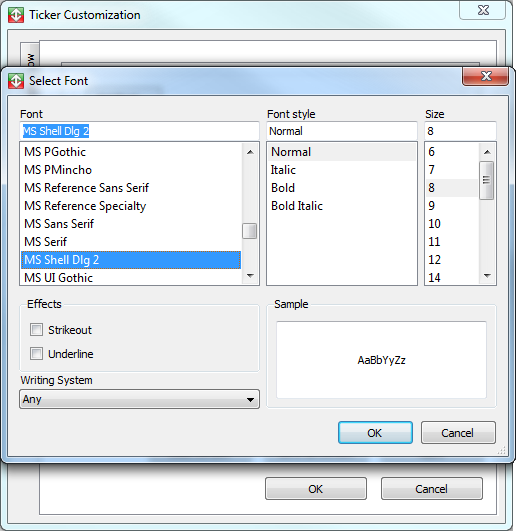 3. Click the font, font style, size, effects, and writing system you want to set.
3. Click the font, font style, size, effects, and writing system you want to set.
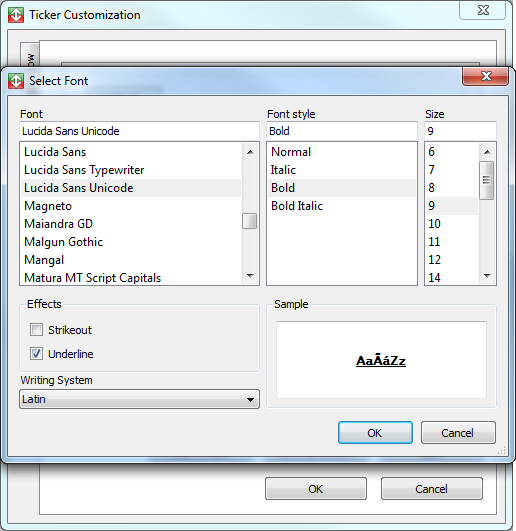 4. Click OK.
4. Click OK.
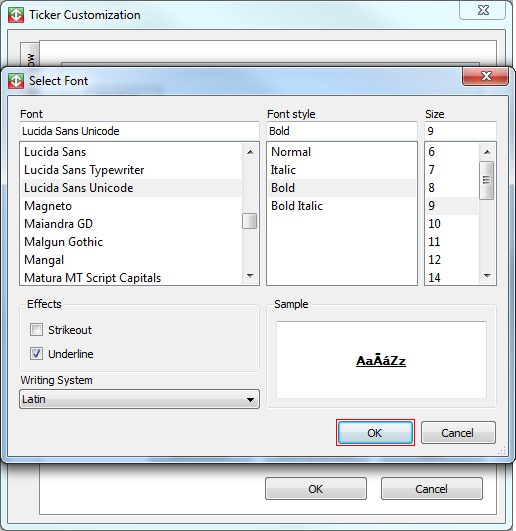 5. Click Apply, and then click OK.
5. Click Apply, and then click OK.
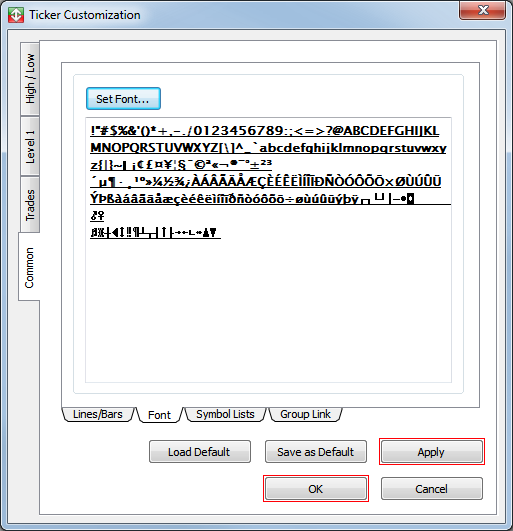 6. The new font appears in the Ticker window.
6. The new font appears in the Ticker window.
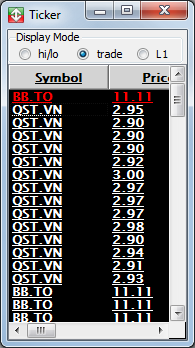 Symbol Lists
Use the Symbol Lists to show specific symbols.
1. Click the Symbol Lists sub-tab.
Symbol Lists
Use the Symbol Lists to show specific symbols.
1. Click the Symbol Lists sub-tab.
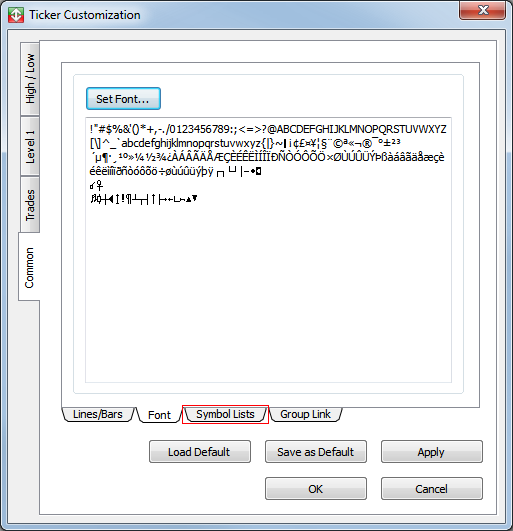 2. The Symbol Lists window appears.
2. The Symbol Lists window appears.
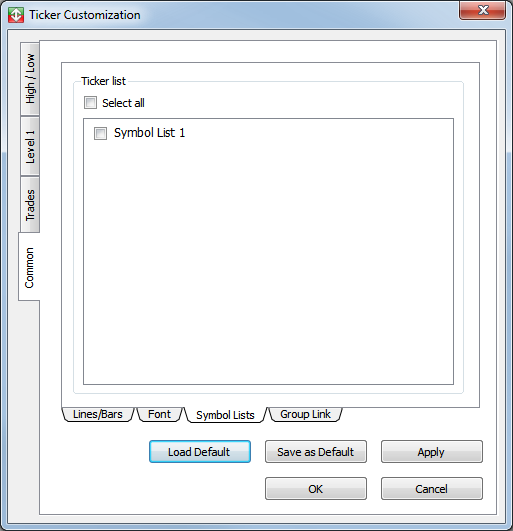 Show a symbol list
* Select or clear the check box next to the symbol list name to show or hide it from the Ticker window.
Show a symbol list
* Select or clear the check box next to the symbol list name to show or hide it from the Ticker window.
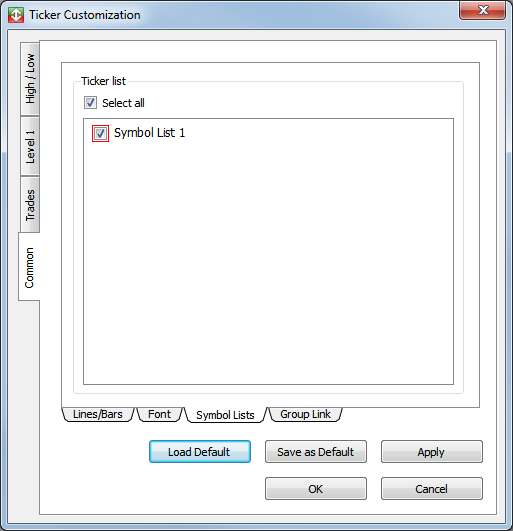 Note:** to view values for symbols in the Ticker window, first set up a symbol list in the SymbolsList Editor.
Note:** to view values for symbols in the Ticker window, first set up a symbol list in the SymbolsList Editor.
