Table of Contents
PPro8 Trader Monitor
With the PPro8 Trader Monitor, you can monitor the trading activities of your traders for each currency. Your traders can also track their own trades using this tool.
Open Trader Monitor
1. On the PPro8 toolbar, click TraderMonitor.

2. The Trader Monitor window appears, and you can click the plus (  ) sign next to each trader layer to expand for more information.
) sign next to each trader layer to expand for more information.
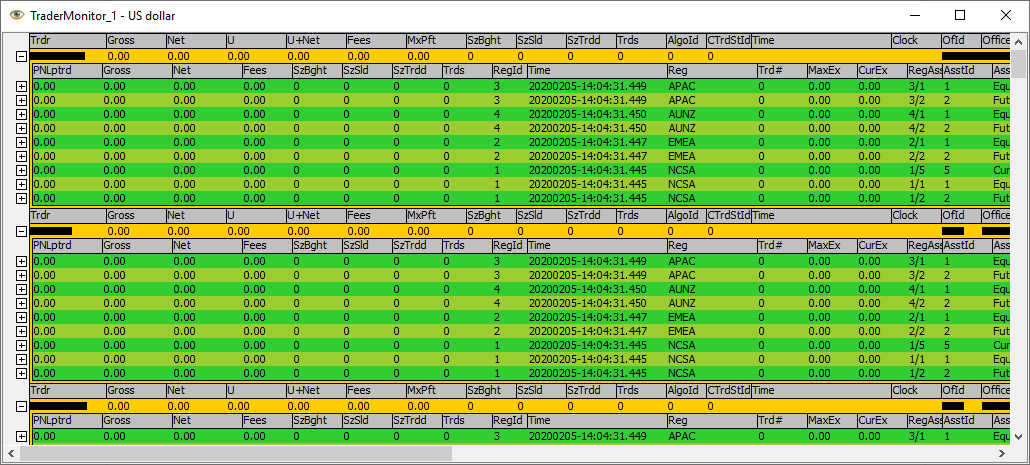
Trader Monitor components
The Trader Monitor window is divided into sections by trader, and shows the following information for each trader:
- Trdr: the Trader ID
- Gross: the gross amount
- Net: the net amount
- U: the unrealized amount
- U + Net: the unrealized amount plus the Net amount
- Fees: the sum of the fees
- MxPft: the maximum profit
- LFT: the Loss From Top
- ALFT: the allowed Loss From Top
- ANetL: the allowed Net Loss
- PastNL: the amount past allowed Net Loss
- %NL: the percentage Net Loss
- %UL: the percentage unrealized amount
- SzBght: the size bought
- SzSld: the size sold
- SzTrdd: the size of the trades
- Trds: the number of trades
- AlgoId: the algorithm ID
- CTrdStId: the current trader state ID
- Time: the current time
- Clock: the countdown clock
- OfId: the office code
- Office: the office name
- Algo: the algorithm
- CTrdSt: the current trader state
- ULFT: the unrealized Loss From Top
- SymTrdd: the symbols traded
- LgnSt: the login state
- MktRjct#: the number of market rejects
- Ordr #: the number of orders
- Cncl #: the number of cancels and part-cancels
- OpcRjct #: the number of OPC rejects
- OrdrToFill: the order-to-fill
- OrdrToCncl: the order-to-cancel
- MaxSz: the maximum order size
- AveSz: the average order size
- DurFills: the average duration of fills and part-fills
- DurCncls: the average duration of cancels
- AcctId: the account ID
- Gross: the gross amount
- Net: the net amount
- U: the unrealized amount
- ActFee: the activity fees
- ClrFee: the clearing fee
- ExecFee: the execution fee
- GwFee: the gateway fee
- RegFees: the regulatory fees
- Fees: the total of all fees
- BP: the available buying power
- RBP: the remaining buying power
- ExpLng: the exposure for a long position
- ExpShrt: the exposure for a short position
- Exp: the current exposure
- ALFT: the allowed Loss From Top
- LFT: the Loss From Top
- LFTR: the Loss From Top ratio
- SzLng: the shares long
- SzShrt: the shares short
- SzIn: the shares in
- SzTrdd: the size traded
- Trds: the total number of trades
- OpCnt: the open position count
- OpTrd: the open position trades
Trader Monitor Customization
To make changes to the Trader Monitor settings, right-click anywhere in the Trader Monitor to open the Trader Monitor Customization. This window displays three main tabs on the left: Display, Scope, Fonts, and Colors.
- In the Display window, click the Layer menu, and then click Trader, Region Asset, or Account to load the settings for either layer type in each window.
Display
Use the Display window to manage columns that appear in the Trader Monitor.
- Click the Display tab to open the Display window.
Change display currency
1. In the Display Currency menu, select the currency you wish to display Trader Monitor figures in.
2. Click OK.
3. The display currency is set.
Link the Ticker window to other windows
1. Select the Link Window to Group Number check box.
2. Type the group number of the window you would like to link the Trader Monitor window to.
3. Click OK.
4. The Trader Monitor window is linked to the group.
Show a column in the Trader Monitor
1. Click an item in the Unselected Items list.
2. Click the right arrow to move the item to the Selected Items list.
3. Click OK.
4. The column appears in the Trader Monitor window.
Hide a column in the Trader Monitor
1. Click an item in the Selected Items list.
2. Click the left arrow to move the item to the Unselected Items list.
3. Click OK.
4. The column is hidden from the Trader Monitor window.
Scope
Use the Scope window to set the scope of data displayed in the Trader Monitor – by Region Asset Class, Office, Trader, and Currency.
1. In the Customization window, click the Scope sub-tab.
2. The Scope window appears.
3. In the Region Asset Class, Office, Trader, and Currency views, select and clear the check boxes for each value type you wish to show or hide, respectively. For each data subset, you can select or clear the SelectAll check box to select or clear, and thus show or hide, all available options.
4. Click OK.
5. The scope of data for the Trader Monitor is set.
Fonts
Use the Fonts window to to set the overall font for the Trader Monitor.
1. In the Customization window, click the Fonts sub-tab.
2. The Font window appears.
3. Click Set Font.
4. The Select Font window appears.
5. Click the font, font style, size, effects, and writing system you want to set.
6. Click OK.
7. In the Customization window, click OK.
8. The font for the Trader Monitor is set.
Colors
Use the Colors window to set the colors for Trader Monitor elements.
- Click the Colors tab to open the Colors window.
Set a color
1. In the Colors window, double-click a color box, for example, Fore (foreground color) for Main colors.
2. The Sage color dialog window appears.
3. Click a color, and then click OK.
4. In the Customization window, click OK.
5. The color is set.
Export Trader Monitor data
1. Right-click anywhere in the Trader Monitor, and then click Export Table to export the table to Excel.
2. Right-click a cell or row, and then click Copy Cell to Clipboard, or Copy Row to Clipboard, or Copy Key to Clipboard to save to clipboard.