This is an old revision of the document!
Table of Contents
This work is licensed under a Creative Commons Attribution-NonCommercial-NoDerivs 3.0 Unported License.
PPro8 History Log
Use the PPro8 History Log window to look up order activities and trade history.
Open the History Log window
1. On the PPro8 toolbar, click HistoryLog.

2. The History Log window appears.
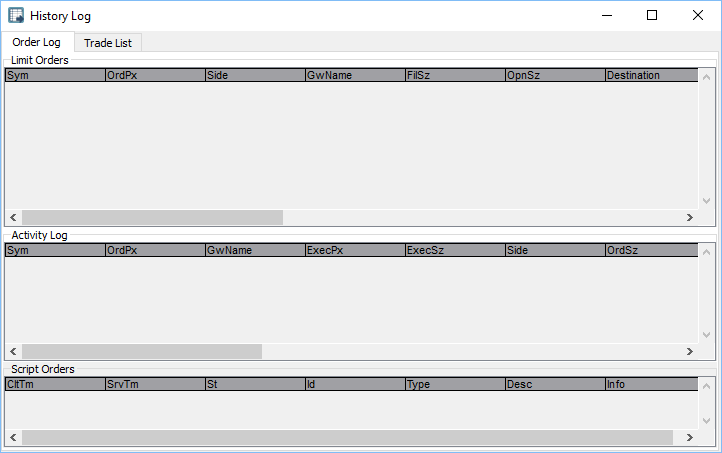
History Log window components
The History Log window contains two sub-tabs: Order Log and Trade List.
Order Log
Use the Order Log window to view the order log for orders placed on the current trade date.
- Right-click anywhere in the blank space in the Order Log window, whether in the Limit Orders, Activity Log, or Script Orders section. The shortcut menu appears with the following options:
- Copy Cell to Clipboard: copy the content in any cell to clipboard.
- Copy Row to Clipboard: copy the selected row of data to clipboard.
- Order Log Customization: open the Order Log Customization window.
- Print Activity Log: print the activity log.
- Export Activity Log: export the activity log to CSV file format, which can then be imported in Excel for further review and analysis.
The Order Log window has three components: Limit Orders, Activity Log, and Script Orders.
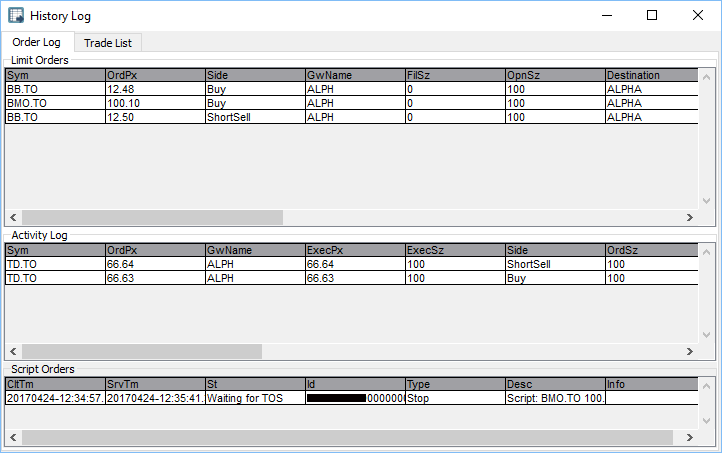
i. Limit Orders: view limit orders pending execution.
- ClientTime: the time when the order was sent from the client
- MarketTime: the local market time when the order was sent
- Symbol: the symbol of the order
- MarketName: the name of the market where the order was sent
- PriceOrder: the price at which an order was sent
- Side: the side of the order—either bid, offer, or short offer
- State: the current status of the order—accepted, pending, partially filled, or other
- LastEvent: the last event that happened to the order—accepted, rejected, canceled, or other
- SizeOrder: the order size sent to the market
- SizeFilled: the number of shares the order was filled for
- SizeOpen: the order size currently accepted on the market
- Gateway: the gateway where the order was sent
- Destination: the destination for the order
- AutoCancel: you can toggle whether or not to allow autocancel on filled or partially filled orders
- OrderClass: the name of the order from Keyboard Setup
- OrderID: the assigned order ID that uniquely identifies the order
- Info: other information about the order
- ViaApi: whether or not the order was sent via PProAPI
ii. Activity Log: view all order activities (orders sent, filled, partially filled, canceled, or rejected).
- ClientTime: the time of the order in the client
- MarketTime: the local market time of the order
- Symbol: the symbol of the order
- MarketName: the name of the market for the order
- PriceOrder: the price of the order
- PriceExecution: the price at which the order was executed
- SizeExecution: the size at which the order was executed
- SideExecution: the side at which the order was executed
- State: the state of the order
- LastEvent: the last event that happened to the order—accepted, rejected, canceled, or other
- SizeOrder: the order size on the market
- SizeFilled: the number of shares the order was filled for
- SizeOpen: the order size currently accepted on the market
- Gateway: the gateway where the order was sent
- Destination: the destination for the order
- OrderClass: the name of the order from Keyboard Setup
- OrderID: the assigned order ID that uniquely identifies the order
- Info: other information about the order
- ViaApi: whether or not the order was sent via PProAPI
iii. Script Orders: view all script order activities.
- ClientTime: the time of the script order on the client side
- ServerTime: the time of the script order at the script server
- ScriptID: a unique identifier for the script order
- ScriptType: the type of script order—stop, flat request, cancel, or other
- Description: information about the script order
- Info: other information about the script order
Trade List
Use the Trade List window to view trade execution history for the current trade date.
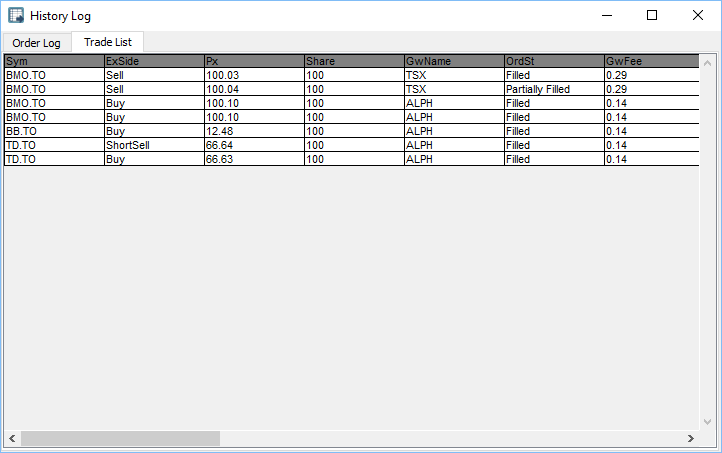
- Symbol: the symbol of the trade
- Side: the side of the trade
- State: the state of the trade
- PerPL: Profit and Loss per share
- GrossPL: the gross profit and loss
- Order#: the order number (same as Order ID)
- LiqFlag: the liquidity flag
- Currency: the currency
- GatewayFee: the gateway fee
- ActivityFee: the activity fee
- ExecutionFee: the execution fee
- ClearingFee: the clearing fee
- RegFee: the regulation fee
- Share: the number of shares
- Market: the market
- Region: the region
- NetPnL: the net profit and loss
Note: SizeOrder, SizeFilled, and SizeOpen also appear in Order Status and Summary Window.
Note: PriceOrder and PriceExecution values may differ depending on how the order is executed.
Note: the foreground and background colours in each row are customizable for all order states: Buy, Sell, Short Sell, Reject, Cancel, and Error.
Note: orders rejected by PPro8 due to pre-trade checks appear as errors.
Use Cancel Replace function
Use this function to maintain your current limit order's price and time priority, while you have an opportunity to reduce its size.
Note: before you can use this function, your order must first be accepted.
1. Click a row in the Limit Orders section to select it, right-click the row to open the shortcut menu, and then click Cancel Replace. Or, click a row, and then press Ctrl + R.
2. The Cancel Replace window appears.
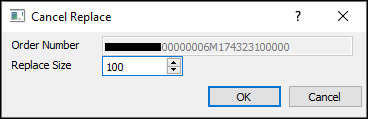
3. Type or click the replace size, and then click OK.
Note: it is only possible to set a smaller replace size (lower number of shares). The order number cannot be edited.
4. The cancel replace order is sent.
Use Cancel and Send as New Order function
Use this function to modify all aspects of the order while it loses price and time priority. This creates an entirely new order.
1. Click a row in the Limit Orders section to select it, right-click the row to open the shortcut menu, and then click Cancel and Send as New Order. Or, click a row, and then press Ctrl + N.
2. The floating Order Edit Box appears.

Note: the window title includes the symbol name, function (in this case, canceling), and order number for your reference.
3. Type or click the parameters (Gateway, Side, Destination, Order Type, Reference Side, Limit Price, Shares, TIF, Reserve, Display Size, and Minimum Size) you want to set for the new order.
4. Click Execute, or press Enter.
5. The original order is canceled and the new order is sent.
History Log Customization
Order Log Customization
To make changes to the Order Log settings, right-click anywhere in the blank space of the Order Log, and then click Order Log Customization or press Ctrl + O, to open the Order Log Customization window. This window displays four tabs on the left: Options, Columns, Colors, and Fonts.
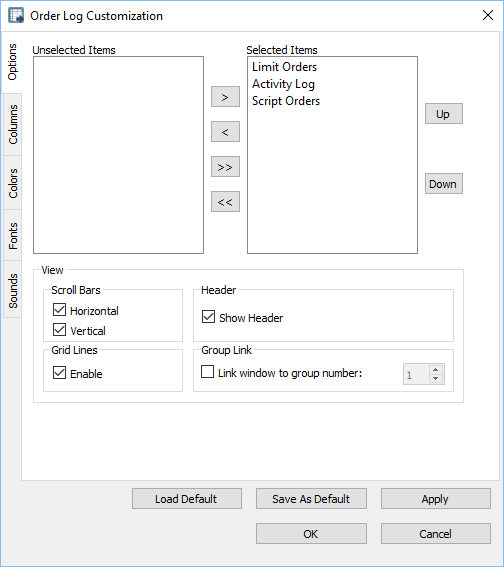
Options
Use the Options window to set the options for the Order Log.
- Click the Options tab to open the Options window.
Hide an item from the Order Log
1. In the Options window, click an item in the Selected items list.
2. Click the left arrow to move the item to the Unselected items list.
3. Click OK.
4. The item is hidden from the Order Log.
Show an item in the Order Log
1. In the Options window, click an item in the Unselected items list.
2. Click the right arrow to move the item to the Selected items list.
3. Click OK.
4. The item appears in the Order Log.
Hide Scroll Bars, Grid Lines, or Header
1. In the Options window, clear the check box(es) for the Scroll Bars, Grid Lines, or Header option.
2. Click OK.
3. The item(s) are hidden from the Order Log.
Show Scroll Bars, Grid Lines, or Header
1. In the Options window, select the check box(es) for the Scroll Bars, Grid Lines, or Header option.
2. Click OK.
3. The item(s) appear in the Order Log.
Enable sound effect on fill
1. In the Options window, select the check box for the Play sound effect on fill option.
2. Click OK.
3. Sound effect on fill is enabled.
Columns
Use the Columns window to manage the columns that appear in the Limit Orders, Activity Log, and Script Order windows.
- Click the Columns tab to open the Columns window.
Limit Orders columns
Use the Limit Orders columns window to set the order in which limit order items appear in the Order Log.
1. Click an item in the Selected items list.
2. Click Up or Down.
3. Click OK.
4. The item is moved in the Limit Orders section.
Activity Log columns
Use the Activity Log columns window to set the order in which activity log items appear in the Order Log.
1. Click an item in the Selected items list.
2. Click Up or Down.
3. Click OK.
4. The item is moved in the Activity Log section.
Script Orders columns
Use the Script Orders columns window to set the order in which script order items appear in the Order Log.
1. Click an item in the Selected Items list.
2. Click Up or Down.
3. Click OK.
4. The item is moved in the Script Orders section.
Colors
Use the Colors window to set the colors for gateways and pending symbols in the Order Log.
- Click the Colors tab to open the Colors window.
Gateway Colors
Use the Gateway Colors section to set the background and foreground colors for the various gateways and order states.
1. In the Colors window, under Gateway Colors, click a gateway.
2. Double-click a color box.
3. The Sage color dialog window appears. Click a color, and then click OK.
4. The color is set for the gateway and order status.
Pending Symbol Colors
Use the Pending Symbol Colors section to set the bid and ask colors for pending symbols.
1. In the Colors window, under Pending Symbol Colors, click or type a stock symbol and market.
2. Double-click a color box.
3. The Sage color dialog window appears. Click a color, and then click OK.
4. The color is set for the pending symbol.
- Select the Color Partial Filled check box to color partial fills.
Fonts
Use the Fonts window to set the overall font for the Order Log.
- Click the Fonts tab to open the Fonts window.
Set a font for the Order Log
1. In the Fonts window, click Set Font.
2. The Select Font window appears.
3. Click the font, font styles, size, effects, and writing system you want to set.
4. Click OK.
5. In the Order Log Customization window, click OK.
6. The new font is set.
Trade List Customization
To make changes to the Trade List settings, right-click anywhere in the blank space of the Trade List, and then click Trade List Customization or press Ctrl + T, to open the Trade List Customization window. This window displays four tabs on the left: Options, Columns, Colors, and Fonts.
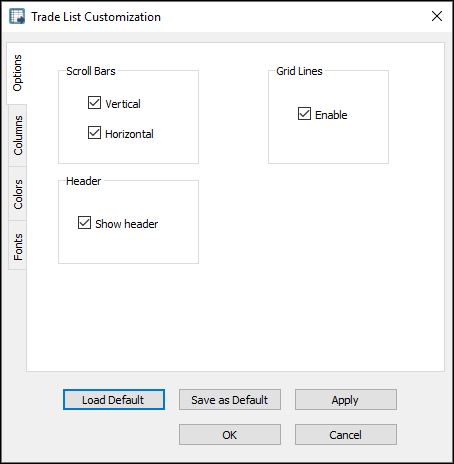
Options
Use the Options window to set the options for the Trade List.
- Click the Options tab to open the Options window.
Hide an item from the Trade List
1. In the Options window, clear the check box for an item that appears in the Trade List.
2. Click OK.
3. The item is hidden from the Trade List.
Show an item in the Trade List
1. In the Options window, select the check box for an item that is hidden from the Trade List.
2. Click OK.
3. The item appears in the Trade List.
Columns
Use the Columns window to manage the columns that appear in the Trade List.
- Click the Columns tab to open the Columns window.
Hide a column from the Trade List
1. Click an item in the Selected items list.
2. Click the left arrow to move the item to the Unselected items list.
3. Click OK.
4. The column is hidden from the Trade List.
Show a column in the Trade List
1. Click an item in the Unselected items list.
2. Click the right arrow to move the item to the Selected items list.
3. The column appears in the Trade List.
Colors
Use the Colors window to set the foreground, background, gridline, and other colors for the Trade List.
- Click the Colors tab to open the Colors window.
1. In the Colors window, double-click a color box.
2. The Sage color dialog window appears. Click a color, and then click OK.
3. The color for the Trade List is set.
Fonts
Use the Fonts window to set the overall font for the Trade List.
- Click the Fonts tab to open the Fonts window.
Set a font for the Trade List
1. In the Fonts window, click Set Font.
2. The Select Font window appears.
3. Click the font, font styles, size, effects, and writing system you want to set.
4. Click OK.
5. In the Trade List Customization window, click OK.
6. The new font is set.
Alignment Editor and Filter Option
Use the Alignment Editor and Filter Option to align columns to the left, center, or right, and to set a filter for the History Log window.
Align a column and activate a filter in the History Log window
1. Right-click a column heading, such as Symbol, MarketName, PriceOrder, Side, State, SizeOrder, SizeFilled, SizeOpen, Gateway, Destination, AutoCancel, OrderID or ViaApi in the Limit Orders section, or ClientTime, ServerTime, State, ScriptID, or ScriptType in the Script Order section, in the History Log window.
2. The Alignment Editor and Filter Option appear.
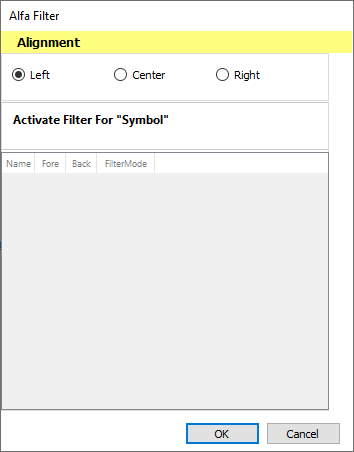
3. In the Alignment section, click Left, Center, or Right to align the column left, center, or right.
4. Click Activate filter for Symbol to set the filter option.
5. Click a filter parameter option, type a value or values, and double-click the color boxes to set colors for the filter.
6. Click OK.
7. The column is aligned and the filter is activated for the column.
