This is an old revision of the document!
Table of Contents
This work is licensed under a Creative Commons Attribution-NonCommercial-NoDerivs 3.0 Unported License.
PPro8 Imbalance Locator
Use the PPro8 Imbalance Locator to see imbalance shares during a market’s opening and closing auctions.
Open the Imbalance Locator
1. On the PPro8 toolbar, click ImbalanceLocator.

2. The Imbalance Locator appears.
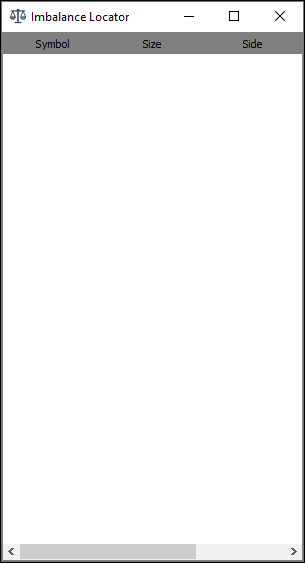
Imbalance Locator columns
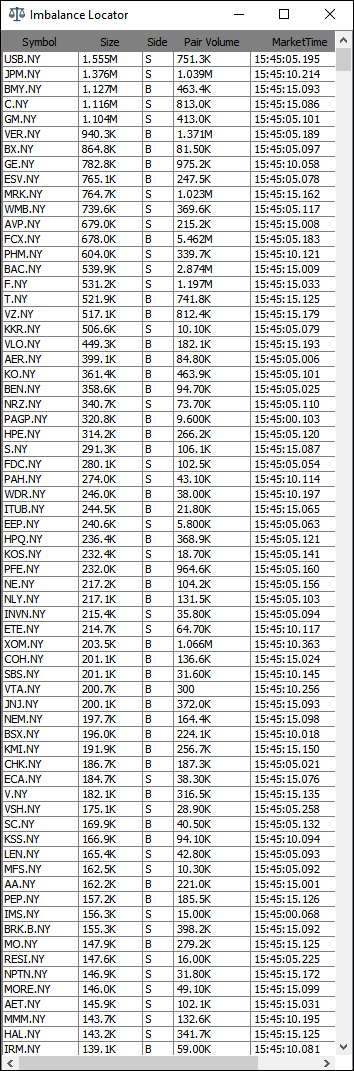
- Symbol: the symbol name
- Size: the size of the imbalance shares
- Side: the side of the imbalance shares, B (Buy), S (Sell), or N (Neutral)
- Auction Price: the price for the auction
- Continuous Price: the price for continuous trading
- MarketTime: the time at the market
- Pair Volume: the number of shares already executed during the auction
- Price: the price of the imbalance shares
- Source: the source of the imbalance share data
- Status: the status of the symbol
- Type: the type of auction: C (Closing) or O (Opening)
Imbalance Locator Customization
To make changes to the Imbalance Locator settings, right-click anywhere in the Imbalance Locator to open the Imbalance Locator Customization. This window displays three main tabs on the left: Filters, Columns, and Colors.
Filters
Use the Filters window to filter imbalance shares by market or symbol list.
- Click the Filters tab to open the Filters window.
Filter and toggle imbalance shares
1. In the Filters window, select or clear the check box for each market or symbol list you want to display or hide imbalance data for.
2. Click Toggle Selection to switch between selections, i.e., select previously cleared check boxes and clear previously selected check boxes.
3. Click OK.
4. The filtered imbalance data appear.
Columns
Use the Columns window to manage columns that appear in the Imbalance Locator.
- Click the Columns tab to open the Columns window.
Show a column in the Imbalance Locator
1. In the Columns window, click an item in the Unselected items list.
2. Click the right arrow to move the item to the Selected items list.
3. Click OK.
4. The column appears in the Imbalance Locator window.
Hide a column in the Imbalance Locator
1. In the Columns window, click an item in the Selected items list.
2. Click the left arrow to move the item to the Unselected items list.
3. Click OK.
4. The column is hidden from the Imbalance Locator window.
Colors
Use the Colors window to set the colors for the header, grid line, and rows.
- Click the Colors tab to open the Colors window.
Set a color for the Imbalance Locator
1. In the Colors window, double-click a color box.
2. The Sage color dialog window appears. Click a color, and then click OK.
3. In the Colors window, click OK.
4. The color is set.
