This is an old revision of the document!
Table of Contents
PPro8 News Reader
Use the PPro8 News Reader to see news headlines for trending symbols.
Open the News Reader
1. On the PPro8 toolbar, click NewsReader.

2. The News Reader window appears with two options available, Symbol(s) and Continuous.
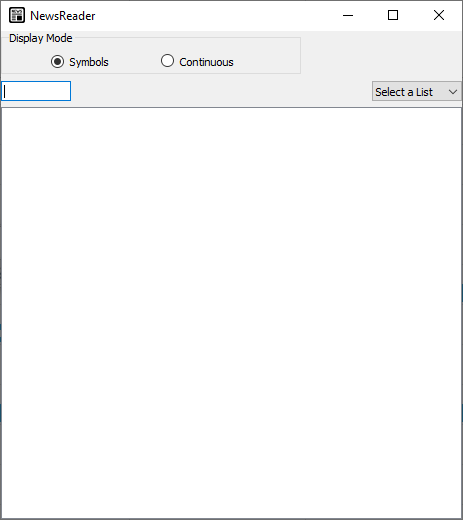
Search for a symbol
1. In the Symbol field, type a symbol.
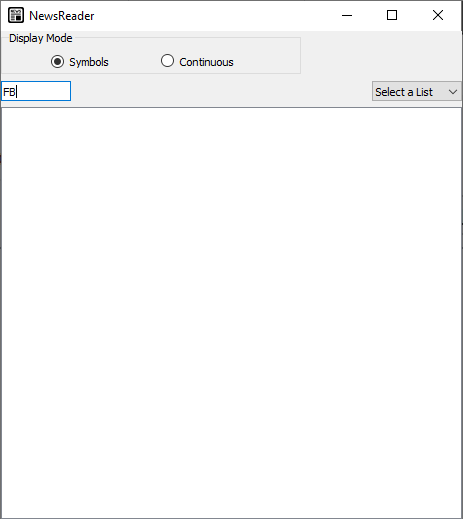
2. Press Tab.
3. Type or click the symbol's market extension.
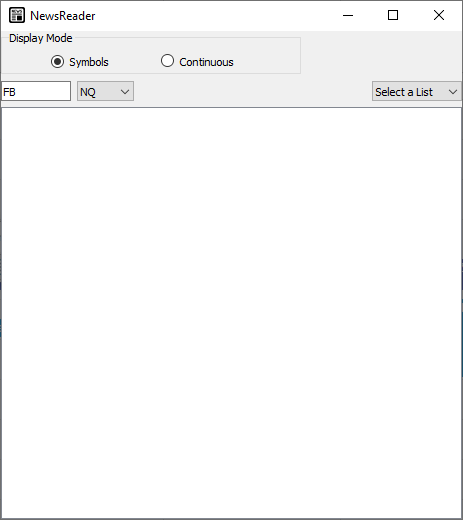
4. Press Enter.
5. A list of news headlines appears.
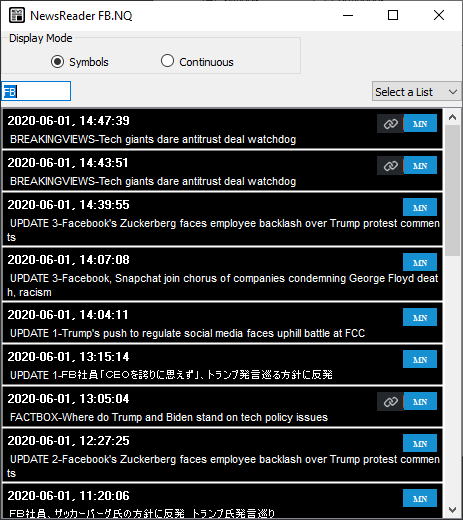
6. Click an embedded link to go to the source webpage of the news headline.
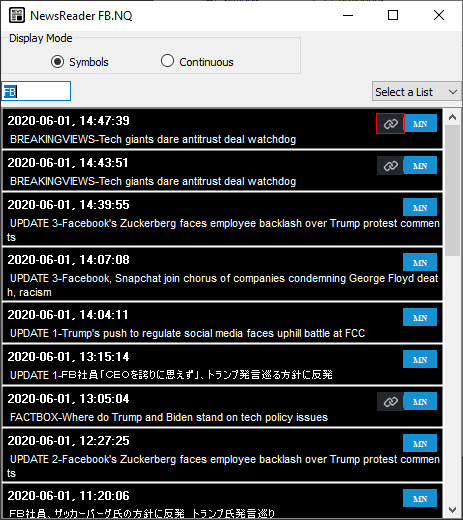
7. Click a headline to see detailed information in a new window, including:
- original message
- link to the source
- related companies
- originator information
New: you can now copy and paste news message text from the News Reader to, for example, a translator app.
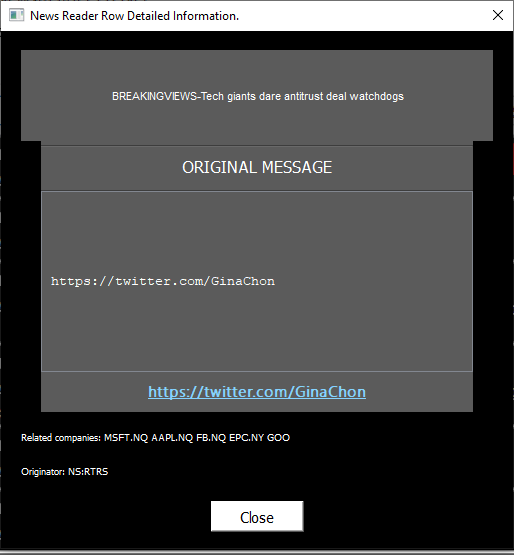
8. Read symbol news, be informed about market moves, and trade accordingly.
Load headlines for a symbol list
1. In the Select a List menu, select a symbol list (lists can be created in Symbols List Editor).
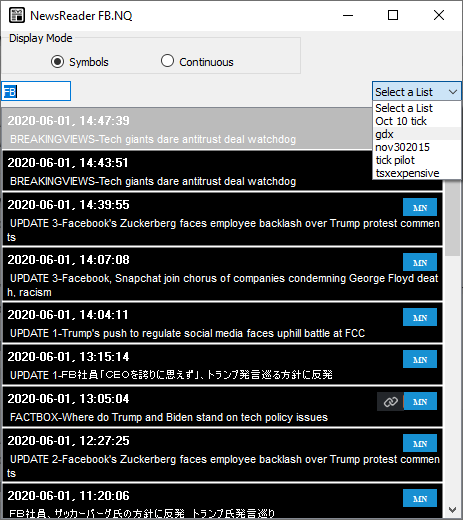
2. The headlines for the symbol list appear.
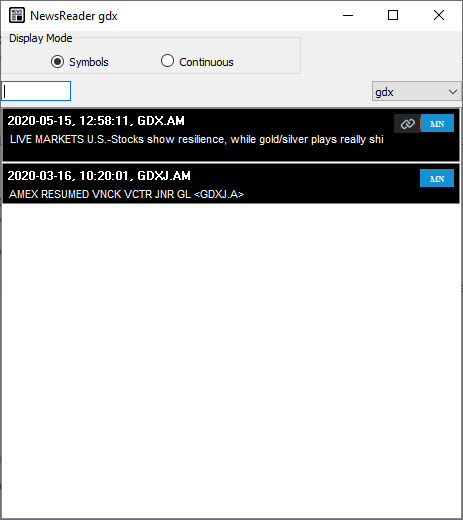
Load headlines in Continuous display mode
1. At the top of the News Reader window, select the Continuous option.
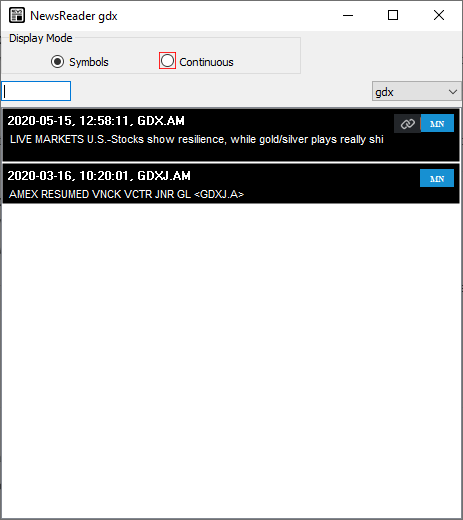
2. The Continuous view appears, showing live streaming headlines as they come in through the feed.
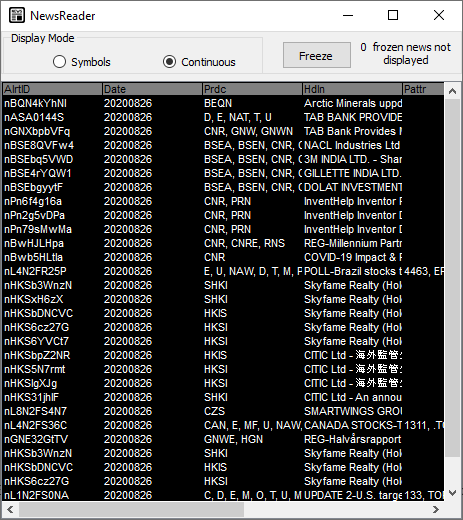
3. You can double-click a row to see more information about each headline.
Continuous view
Introduction
Powered by Refinitiv, offered exclusively by Day Trade The World™, the News Reader now supports the powerful Regex Syntax in Column filter, which gives you unlimited potential to personalize your news feeds. Plus, we now offer 40 example filter rules that you can try today!
Because only about 40% of news stories on the web have a symbol associated with them, that means 60% percent or more of news stories never made it to Symbol view. Hence, it used to be that there were limited news available in News Reader.
Now, with the new Continuous View, traders can see 100% percent of the stories that matter to them. Every bit of news that the Refinitiv system generates gets passed right on through to the PPro8 client. We do not process or delete anything from the feed. It’s like having the entire Refinitiv news database at your fingertips. On the PPro8 client side, you can decide what you want to filter to assist you in your trading, and make your trading decisions right away.
In sum, the News Reader is a useful tool for managers, traders, office owners, and everyone who’s part of the DTTW™ family. It loads news stories quickly; offers up-to-the-minute news in 32 languages; allows for copy-and-pasting into translator apps; and makes it easy to search and filter through the sea of news stories to find the most relevant information for your trading needs.
Note: please ensure that you research your news sources well. Depending on the origin country, headlines will appear at different times of the day or week due to time zone and language differences.
Note: some headlines will appear faster or slower than others throughout the day, depending on the news agency or source, and whether or not there are many (or few) news-worthy stories that day.
Note: at this time, the copy-and-pasting function applies only to the news message contents, not the headline.
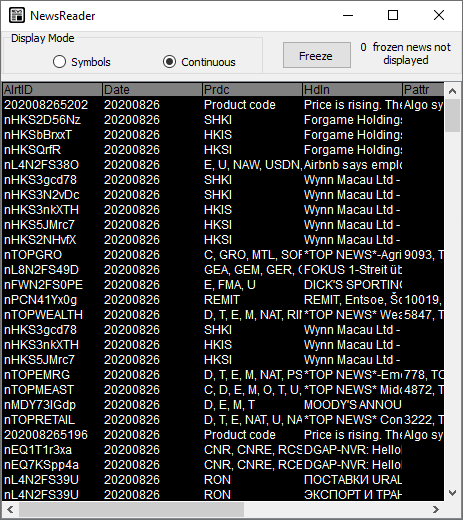
Available columns
- AlrtID (Alert ID): a unique code to identify a given news alert
- Note: the Alert ID stays the same if there are any updates or follow up headlines on a given news story
- Examples:
- nRTV4jnN6G
- nBw8vX0yma
- nL8N25B4TQ
- Date: the date of the news release
- Examples:
- 20190813 (for August 13, 2019)
- 20190920 (for September 20, 2019)
- 20200103 (for January 3, 2020)
- Prdc (Product Code): product codes identify which desktop news product(s) the news item belongs to; they are typically tailored to very specific audiences
- Examples:
- RBR, C, D, E, M, O, T, U
- MTL, GRO, SOF, OIL, MNI, NAT
- AEN, SP, DNP
- Hdln (Headline): the subject/headline text of the news item
- Examples:
- “Reuters Insider - CBS, Viacom warn merger to cause job losses, hint potential deals ahead: Alex Sherman”
- “Blue Cross Blue Shield of Massachusetts Announces Second Quarter 2019 Financial Results”

- Pattr (Pattern Code): pattern codes, also known as recurring report codes, identify news items that follow a pattern. Items sharing the same code cover periodic updates to the same subject matter and often have very similar headlines
- Note: not all news items have this code
- Examples:
- 133, 1259, 10070
- 4780, US/RETAIL1
- 1785, LDIS/ACN
- Lnge (Language): language code
- Examples:
- en (for English)
- ru (for Russian)
- zh (for Chinese)
- Src (Source): identifier for the source that provided the news item
- Examples:
- RCNBC (for Reuters Insider CNBC Content)
- BSW (Business Wire)
- RTRS (Reuters)
- RltSym (Related Symbols): company identifiers that relate to this news item.
- Note: if the prefix is S, the symbol is in the PPro8 system
- Note: if the prefix is R, it is a Reuters symbol that is not in the PPro8 system
- Examples:
- S:{RKR.VN} ← this symbol is in the system and available to trade
- R:{PRN.TO} ← this symbol is not in our system, and a manager has to [http://support.dttw.com|submit a mojo]] to request to add it
- Sbjcts (Subjects): subject codes and company identifiers that relate to this news item
- Examples:
- A:{4} (for news about the commodities markets)
- E:{1,40,44} (for news about corporate events, products/services, and commercial contract wins/terminations)
- Tm (Time): the timestamp for when the alert was received (in Coordinated Universal Time, i.e., UTC)
- Example: 20:21:51
For more information on what each code means, you can see the PPro8 News Reader Code Reference Guide: PDF or Excel.
News Reader Customization
To make changes to the News Reader settings, right-click anywhere in the News Reader to open the News Reader Customization window.
This window displays two tabs on the left: Symbols and Continuous.
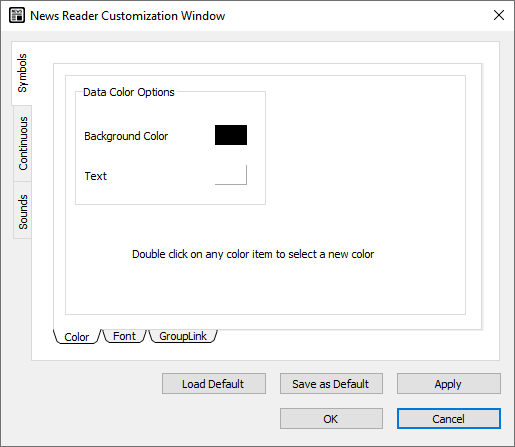
Symbols
Use the Symbols window to adjust the display settings for the News Reader.
- Click the Symbols tab to open the Symbols window.
The Symbols window contains three sub-tabs: Color, Font, and GroupLink.
Color
Use the Color window to adjust color settings for the News Reader.
1. Click the Color sub-tab in the Symbols window.
2. The Color window appears.
3. In the Data Color Options section, double-click the color box for either of two options: Background Color or Text.
4. The Color Selector window appears. Click a color, and then click OK.
5. In the Customization window, click OK.
6. The data color is set.
Font
Use the Font window to set the overall font for the News Reader window.
1. Click the Font sub-tab.
2. The Font window appears.
3. Click the Set Font button.
4. The Select Font window appears.
5. Click the font, font style, size, effects, and writing system you want to set.
6. Click OK.
7. In the Customization window, click OK.
8. The font is set.
GroupLink
1. Select the Link Window to Group Number check box.
2. Type the number of the window you would like to link the News Reader window to.
3. Click OK.
4. The link is set. A symbol change in a linked window (for example, the Stock Window), will load the latest news headlines for the symbol in the News Reader.
Continuous
Use the Continuous window to adjust the settings for the Continuous view.
- Click the Continuous tab to open the Continuous window.
The Continuous window contains four sub-tabs: Columns, Color, Font, and Display.
Columns
Use the Columns window to show, hide, or sort the following columns:
- Alert ID
- Date
- Product
- Headline
- Patterns
- Language
- Source
- Time
- Related Symbols
- Subjects
1. To show a column, click an item in the Unselected items list.
2. Click the right arrow to move the item to the Selected items list.
3. Click OK.
4. The column appears in the News Reader window.
5. To hide a column, click an item in the Selected items list.
6. Click the left arrow to move the item to the Unselected items list.
7. Click OK.
8. The column is hidden from the News Reader window.
Color
Use the Color window to adjust color settings.
1. Click the Color sub-tab.
2. The Color window appears.
3. In the Data Color Options or the Header Color Options sections, double-click a color box.
4. The Color Selector window appears. Click a color, and then click OK.
5. In the Customization window, click OK.
6. The color option is set.
Font
Use the Font window to set the overall font.
1. Click the Font sub-tab.
2. The Font window appears.
3. Click the Set Font button.
4. The Select Font window appears.
5. Click the font, font style, size, effects, and writing system you want to set.
6. Click OK.
7. In the Customization window, click OK.
8. The font is set.
Display
Use the Display window to set grid lines.
1. Click the Display sub-tab.
2. Select the Show Grid Lines check box.
3. Click OK.
4. The grid lines are set.
