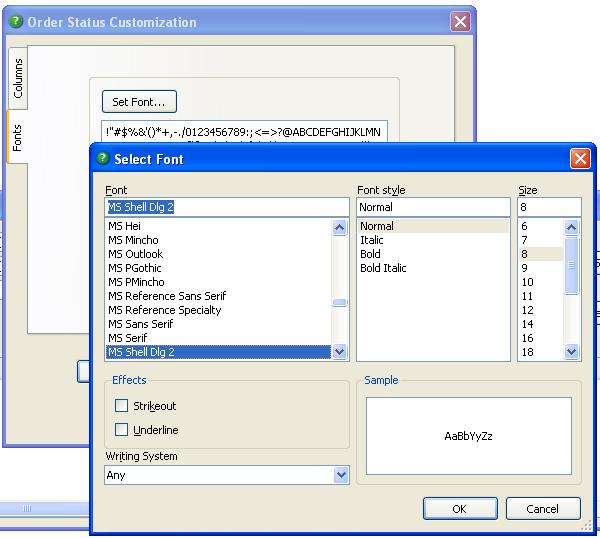This is an old revision of the document!
This work is licensed under a Creative Commons Attribution-NonCommercial-NoDerivs 3.0 Unported License.
OrderStatus
12a) Order Status window allows manager to look up any order’s status

12b) Order Status window will look like the following image:
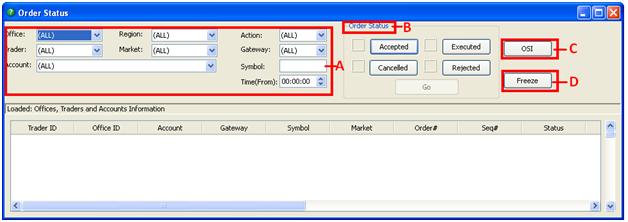
Order filter: manager can use this section to filter the order he wants to look up by:
- Office: the office ID
- Region: the region where the market is located
- Trader: the trader ID
- Market: the market where the order was sent
- Account: the equity account under the trader ID
- Action: the side of the order
- Gateway: the gateway where the order was sent
- Symbol: the symbol of the order
- Time(From): the time period after which the order was sent
Order Status: manager can select the color for each order status. Click on the order status button will enable editing box, as shown in the image below:
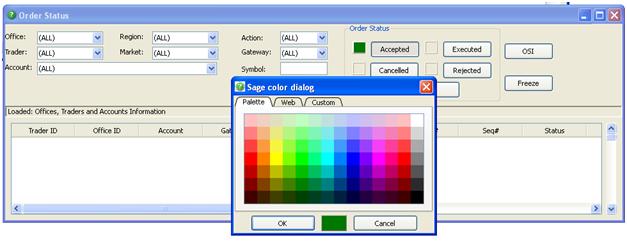
Order Status Inquiry: manager can quickly look up an order by using this search tool, as shown in the image below:
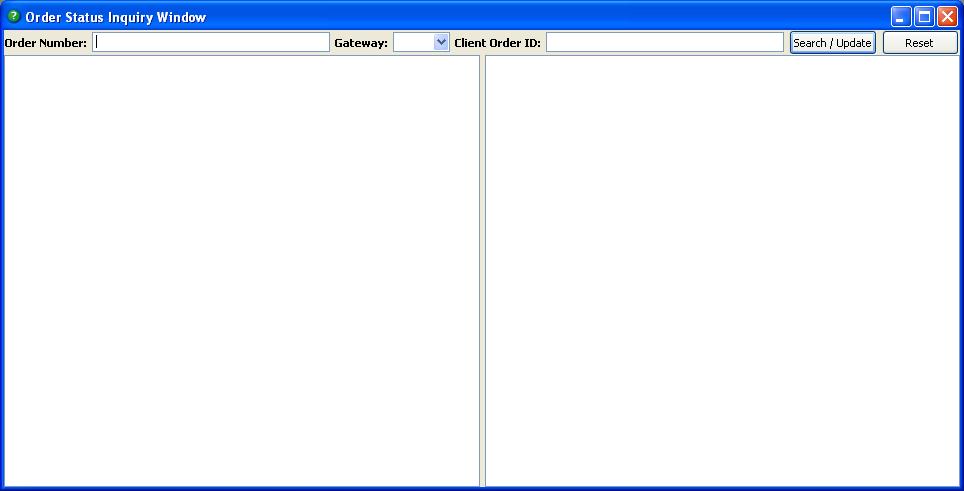
- Order Number: manager can search by order number assigned by the exchange
- Gateway: manager can search by certain gateway
- Client Order ID: manager can search by order ID assigned by PPro 8
Freeze/Unfreeze: manager can use this tool to freeze a screenshot of the order status at any time
Order Status Customization Window
Right-click on the blank space in the window will open Order Status Customization Window with two tabs: Columns and Fonts. See below image:
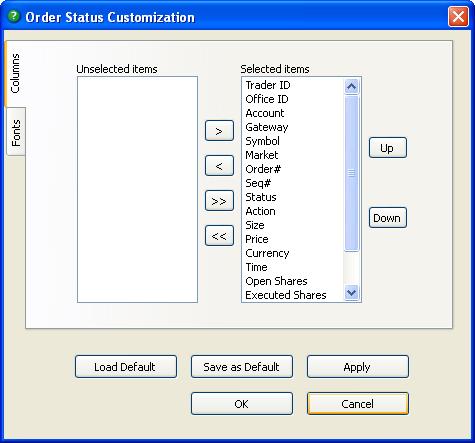
Columns Tab: User can select which columns to be displayed in the order status window by moving them from Unselected Items box to Selected Items box and arrange their order by using “Up” and “Down” buttons.
Font Tab: User can setup the displayed font type/size for the Order Status Window.