This is an old revision of the document!
Table of Contents
This work is licensed under a Creative Commons Attribution-NonCommercial-NoDerivs 3.0 Unported License.
PPro8 Quote Board
Use the PPro8 Quote Board Quote Board to view Level1 quotes for multiple symbols in a summary table.
Open the Quote Board
1. On the PPro8 toolbar, click QuoteBoard.

2. The Quote Board appears.
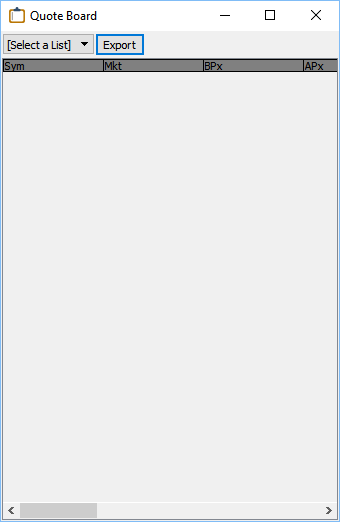
Load Level1 quotes for multiple symbols
1. Open the Quote Board.
2. Click the [Select a list] menu, and then click a symbol list.
3. The Level1 quotes appear for the symbol list in the local currency.
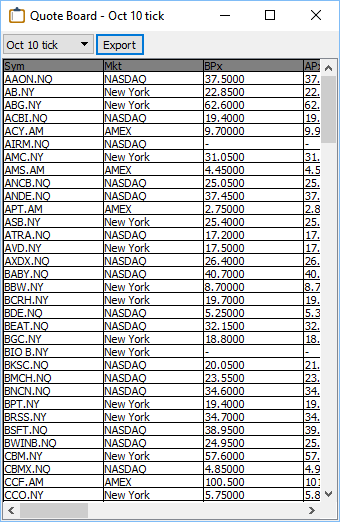
Note: to load Level1 quotes in the Quote Board, you must first create a list in the Symbols List Editor.
Export Quote Board data
- To export Quote Board information into a CSV file, load a symbols list, and then click Export.
Quote Board Customization
To make changes to the Quote Board settings, right-click anywhere in the Quote Board to open the Quote Board Customization window. This window displays three main tabs on the left: Display, Color, and Alerts.
Display
Use the Display window to adjust the display settings for the Quote Board.
- Click the Display tab to open the Display window.
The Display window contains four sub-tabs: Line/Bars, Columns, Font, and Group Link.
Line/Bars
Use the Line/Bars window to show or hide scroll bars, grid line, or the header.
1. Click the Line/Bars sub-tab in the Display window.
2. The Line/Bars window appears.
Hide an item from the Quote Board
1. In the Line/Bars window, click an item in the Selected items list.
2. Click the left arrow to move the item to the Unselected items list.
3. Click OK.
4. The item is hidden from the Quote Board.
Show an item in the Quote Board
1. In the Line/Bars window, click an item in the Unselected items list.
2. Click the right arrow to move the item to the Selected items list.
3. Click OK.
4. The item appears in the Quote Board.
Columns
Use the Columns window to manage columns that appear in the Quote Board.
1. Click the Columns sub-tab in the Display window.
2. The Columns window appears.
As in the above instructions for Line/Bars, all items moved to the Selected items side appear in the Quote Board, and all items moved to the Unselected items side are hidden, when the settings are saved.
Font
Use the Font window to set the overall font for the Quote Board.
1. In the Display window, click the Font sub-tab.
2. The Font window appears.
3. Click Set Font.
4. The Select Font window appears.
5. Click the font, font style, size, effects, and writing system you want to set.
6. Click OK.
7. In the Customization window, click OK.
Group Link
Use the Group Link window to group the Quote Board with other windows, such as the Stock Window and Time of Sales, by number.
1. In the Display window, click the Group Link sub-tab.
2. The Group Link window appears.
3. Select the Link window to group number check box.
4. Type the number of the window group you want to add the Quote Board to.
5. Click OK.
6. The Quote Board is linked to a window group.
Color
Use the Color options window to set the colors for Quote Board elements.
1. In the Customization window, click the Color tab.
2. The Color options window appears.
Set a color
1. In the Color options window, double-click a color box, for example, Background color for Rows colors.
2. The Sage color dialog window appears.
3. Click a color, and then click OK.
4. In the Customization window, click OK.
5. The color is set.
Alerts
Use the Alerts window to set alerts for symbols based on specific criteria.
1. In the Customization window, click Alerts.
2. The Alert Options window appears.
Set an alert
1. In the Alert Options window, click an Alert Type, click a Condition, and type a Parameter number for a symbol.
2. Select the Enabled check box for the symbol, and then click OK.
3. The alert is set.
