This is an old revision of the document!
Table of Contents
PPro8 Time of Sales
This work is licensed under a Creative Commons Attribution-NonCommercial-NoDerivs 3.0 Unported License.
The PPro8 Time of Sales (TOS) window displays an instrument's executions.
Open a new Time of Sales window
1. On the PPro8 toolbar, click TimeOfSale.

2. A Time of Sales window appears.
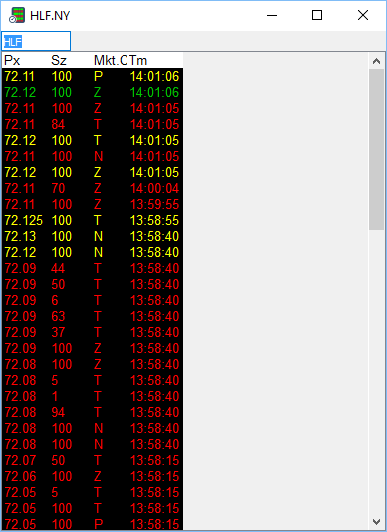
View TOS data in the Time of Sales window
1. Type the symbol in the field at the top left of the Time of Sales window (for example, BB).
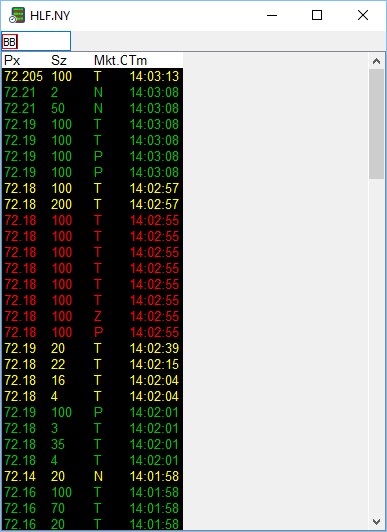
2. Press Tab.
3. Type or click the symbol’s market extension (for example, TO).
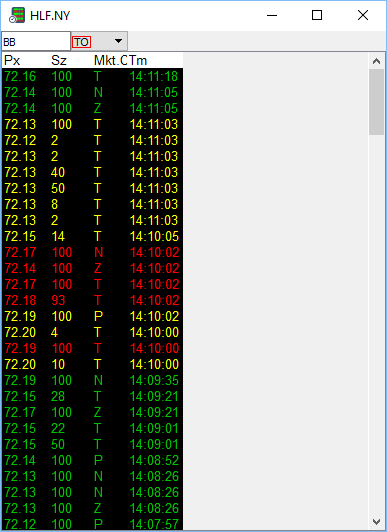
4. Press Enter.
5. The Time of Sales window populates with data about the symbol.
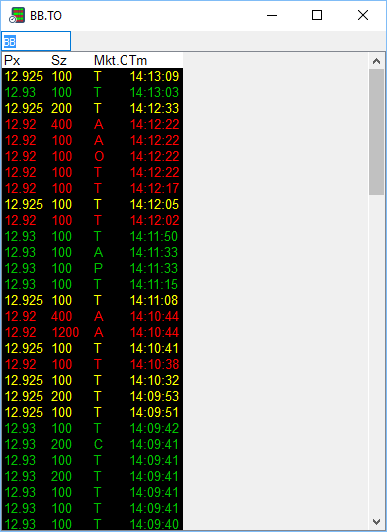
The TOS window displays data in the following fields by default:
- Px (Price): the price at which the trade occurred (denominated in local currency).
- Sz (Size): the number of shares or contracts traded.
- Mkt. Ctr. (Market Center): the exchange or ATS where the trade was executed.
- Tm (Time): the time when the trade occurred.
If added in Customization, the TOS window also displays data in the following fields:
- Tk (Tick): the price up/down/neutral
- U = Uptick
- D = Downtick
- N = Neutral
- SbMkt (Submarket):
- Sl.Cond. (Sales Condition):
Time of Sales Window Customization
To make changes to the Time of Sales window settings, right-click in the Time of Sales window to open the Time of Sale Customization Window. This window displays two main tabs on the left: Display and Settings.
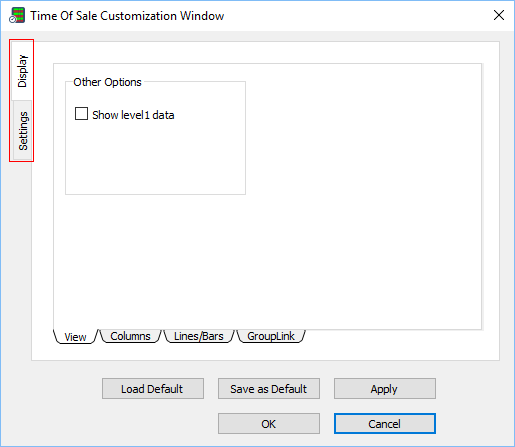
Display
Use the Display window to set the display settings for the Time of Sales window.
- Click the Display tab to open the Display window.
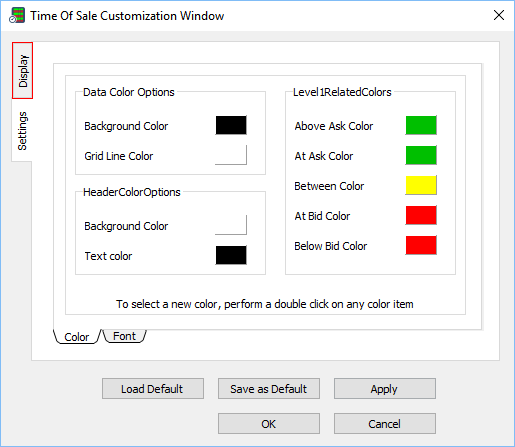
The Display window contains four sub-tabs: View, Columns, Lines/Bars, and Group Link.
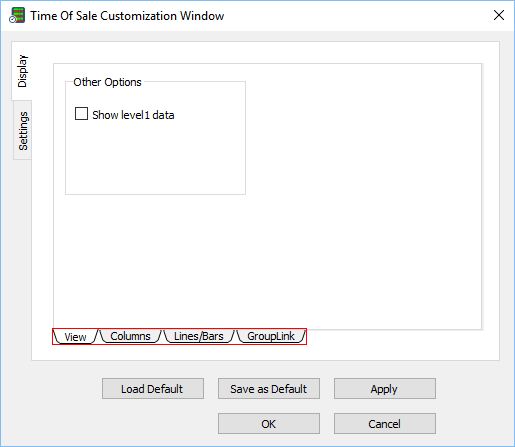
View
Use the View window to set Other Options.
- Select the Show level1 data check box to show Level 1 (Lv1) quotes in the Time of Sales window.
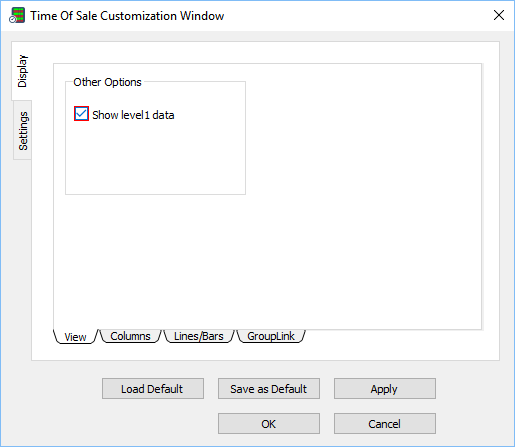
Columns
Use the Columns window to show or hide columns.
1. Click the Columns sub-tab in the Display Window.
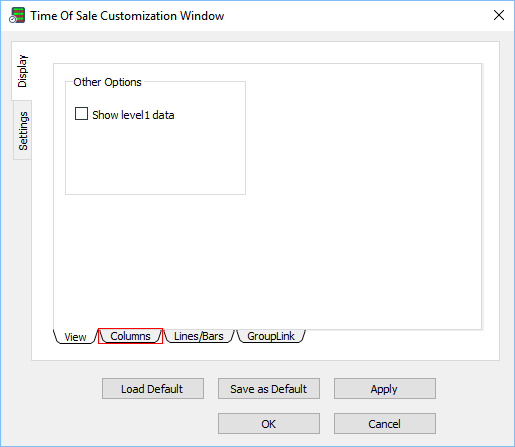
2. The Columns window appears.
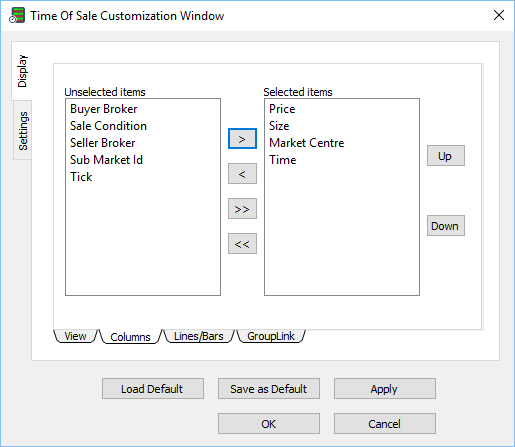
Show a column in the Time of Sales window
1. In the Columns window, click an item in the Unselected items list.
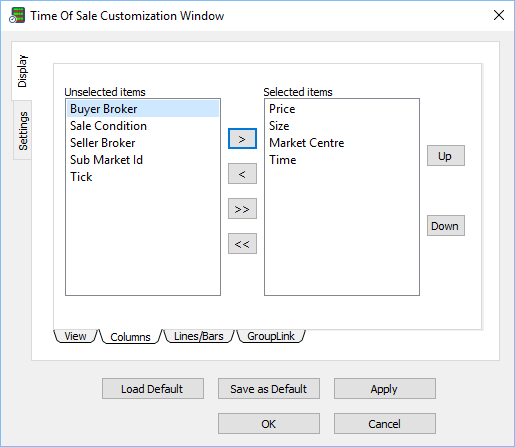
2. Click the right arrow to move the item to the Selected items list.
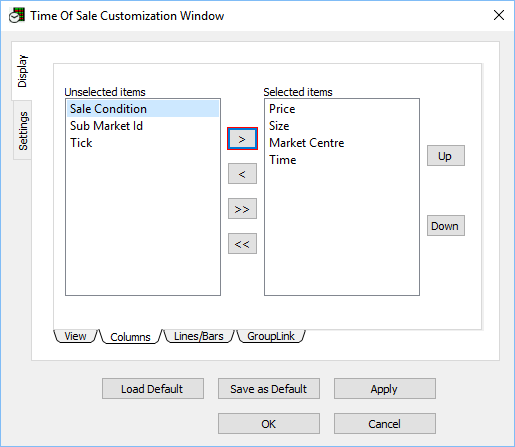
3. Click OK.
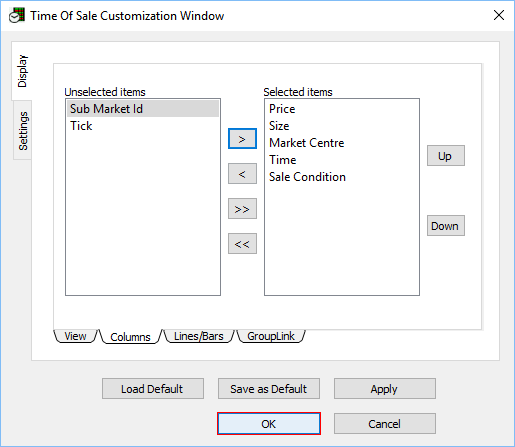
4. The item appears in the Time of Sales Window.
Hide an item from the Time of Sales Window
1. In the Columns window, click an item in the Selected items list.
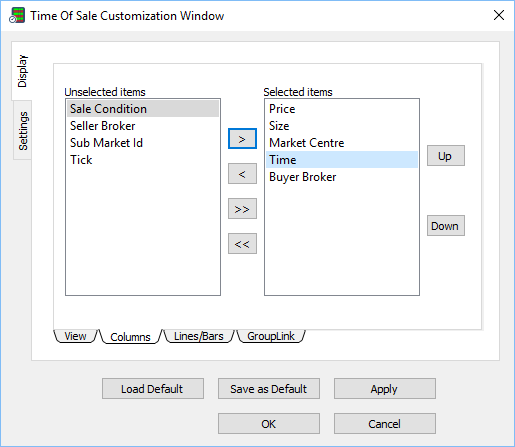
2. Click the left arrow to move the item to the Unselected items list.
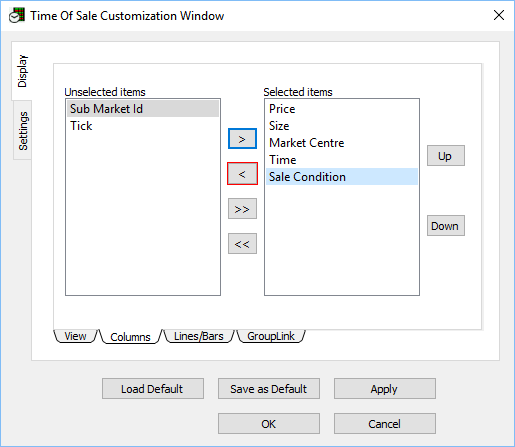
3. Click OK.
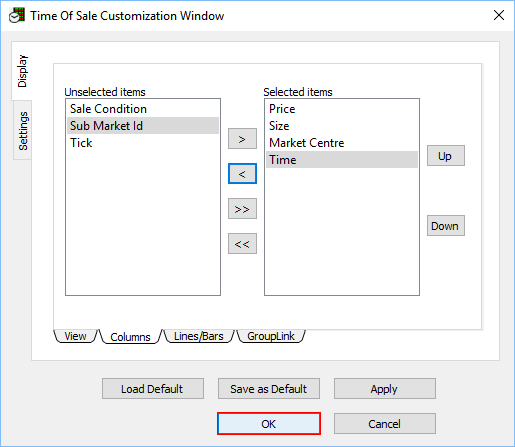
4. The item is hidden from the Time of Sales window.
Lines/Bars
Use the Lines/Bars window to show or hide the header, grid lines, scroll bars, and time to the second.
1. Click the Lines/Bars sub-tab in the Display window.
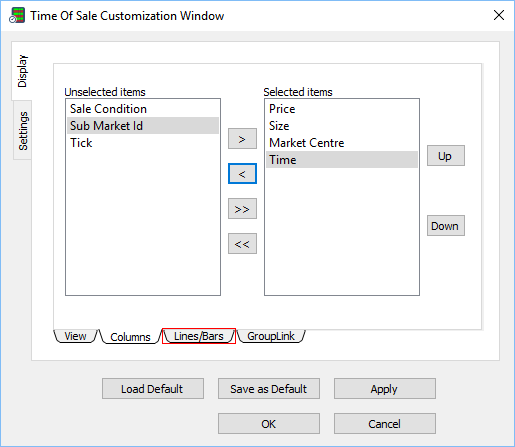
2. The Lines/Bars window appears.
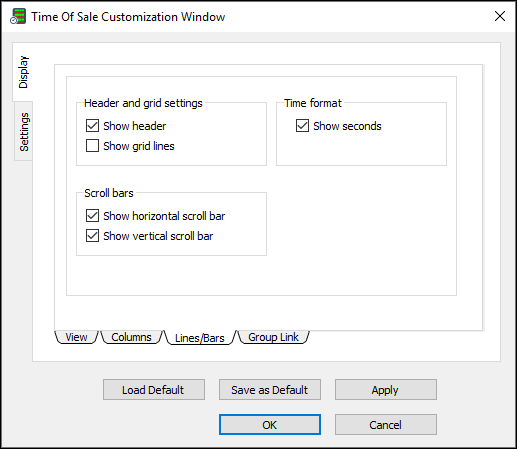
Select or clear the check boxes under the Header and Grid Settings, Time format, and Scroll Bars headings to show or hide the various features.
Group Link
Use the Group Link window to link the Time of Sales window to other tools, such as the Stock Window and the Chart Window.
1. Click the Group Link sub-tab in the Display window.
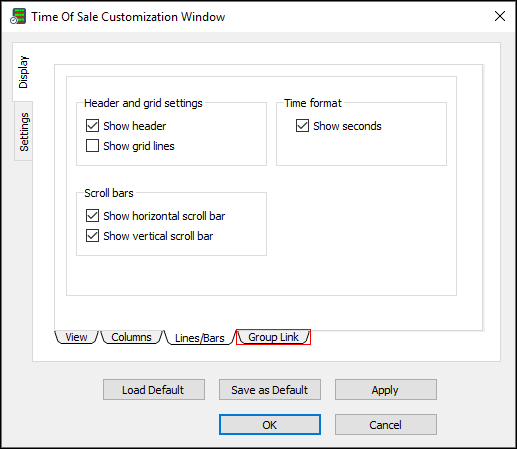
2. The Group Link window appears.
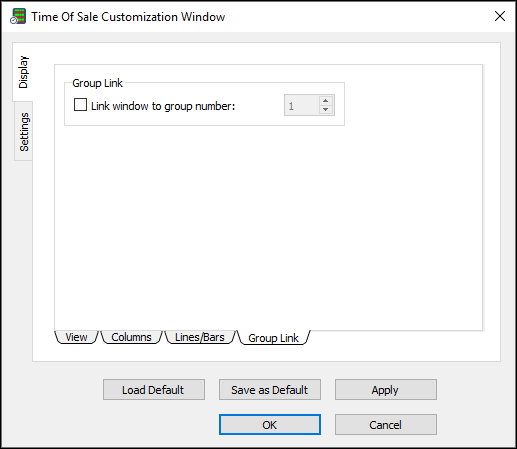
Link the Time of Sales window to other windows
1. Select the Link window to group number check box.
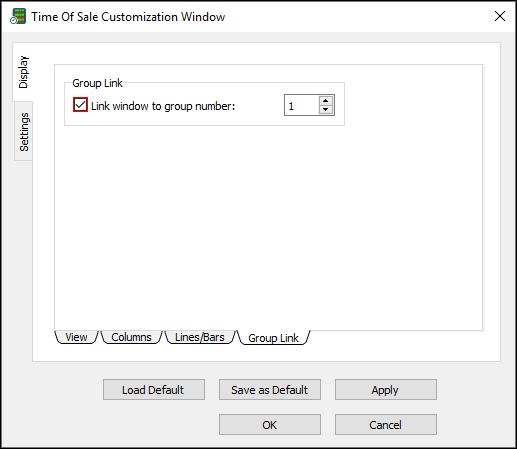
2. Type the number of the window you would like to link the Time of Sales window to.
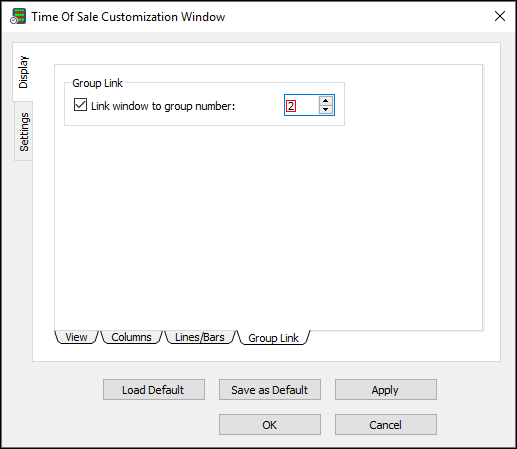
3. Click OK.
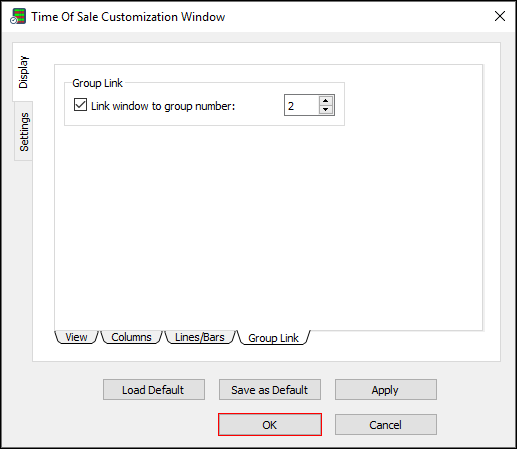
4. After the link is applied, a symbol change in the Time of Sales window causes a change in the symbol and data of the linked window.
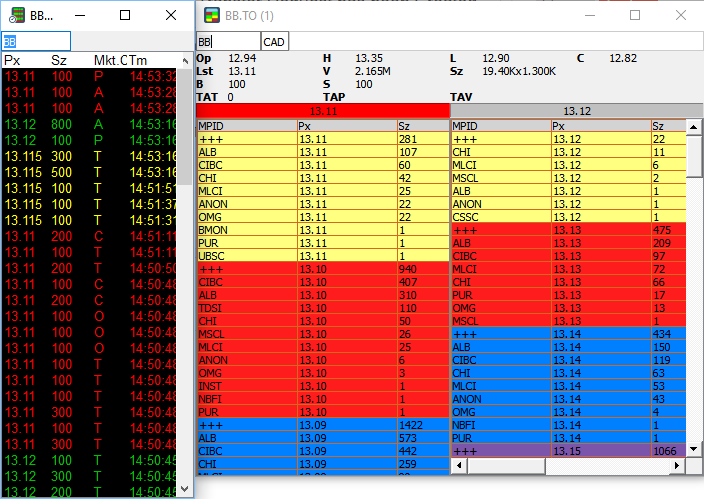
Settings
Use the Settings window to customize how data is displayed in the Time of Sales window.
- Click the Settings tab to open the Settings window.
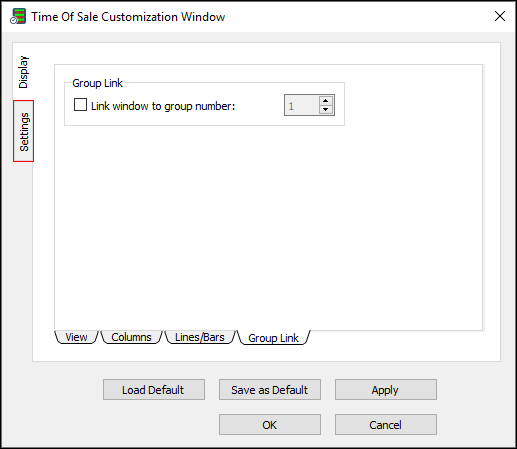
The Settings window contains two sub-tabs: Color and Font.
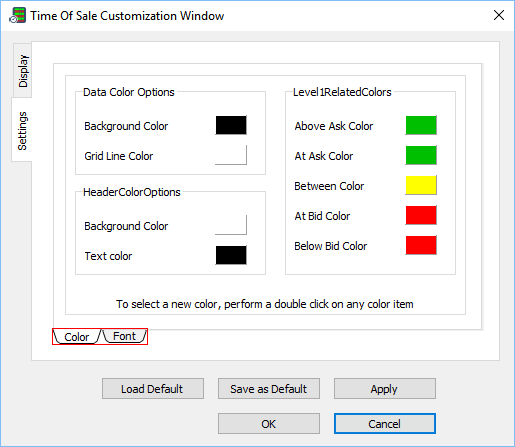
Color
Use the Color window to set the colors for data, Level 1, and the header.
1. Click the Color sub-tab.
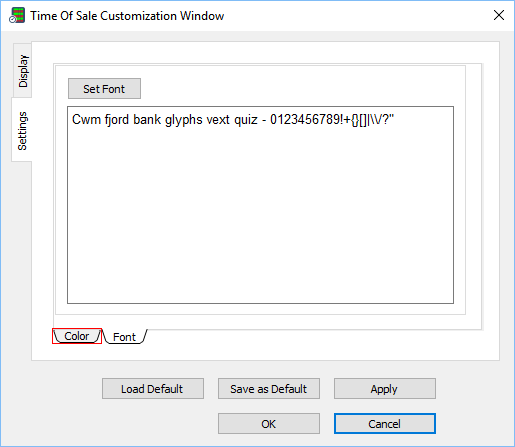
2. The Color window appears.
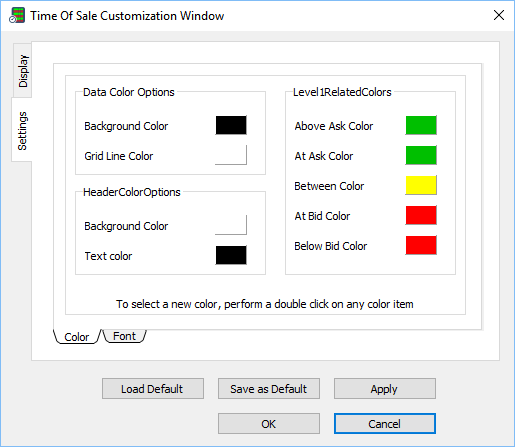
Set a color
1. Double-click the color box next to a feature, for example, Background color under the Data color options heading.
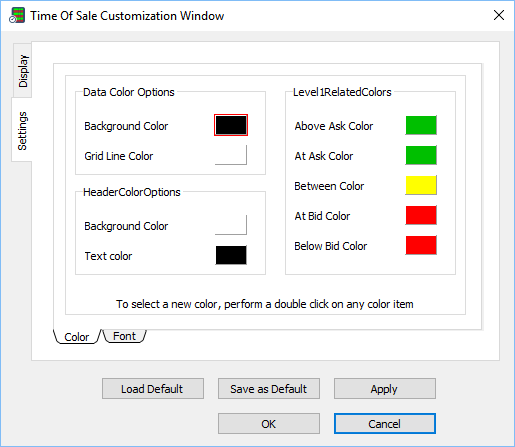
2. The Color dialog window appears. Click a color, and then click OK.
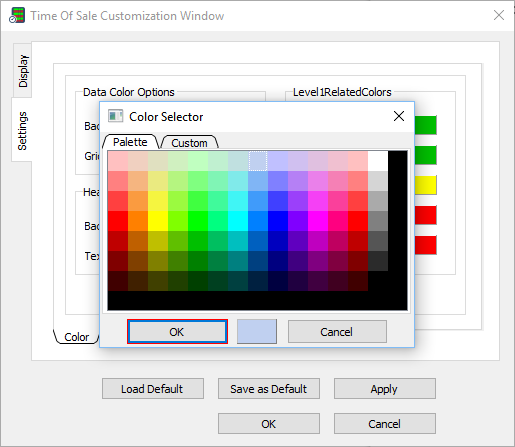
3. In the Color window, click OK.
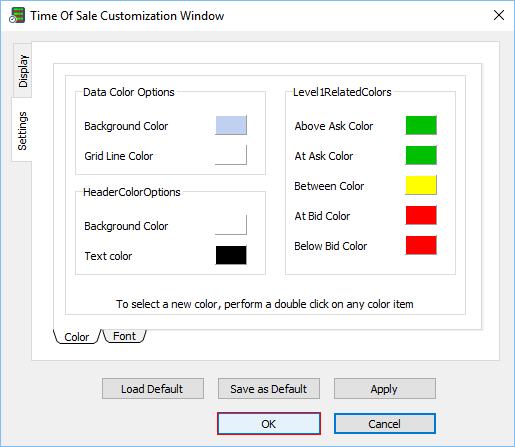
4. The color is set.
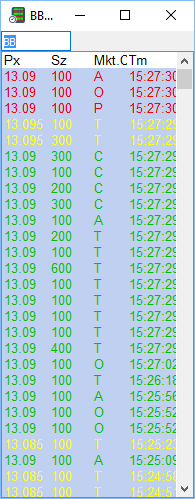
Font
Use the Font window to set the overall font for the Stock Window.
Set a font for the Time of Sales window
1. In the Settings window, click the Font sub-tab.
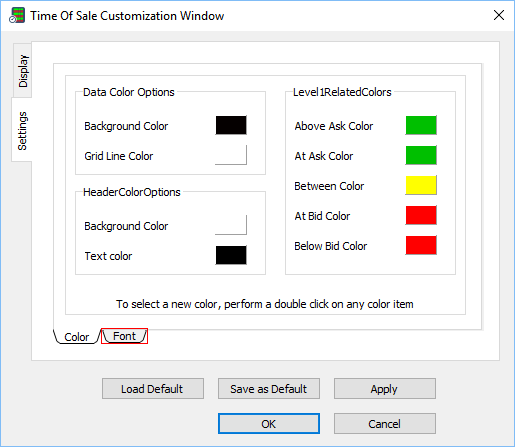
2. The Font window appears.
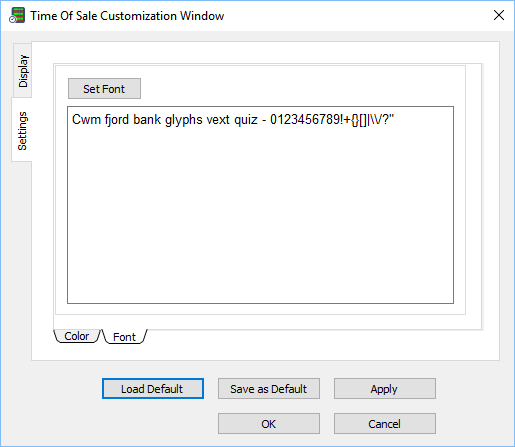
3. Click Set Font….
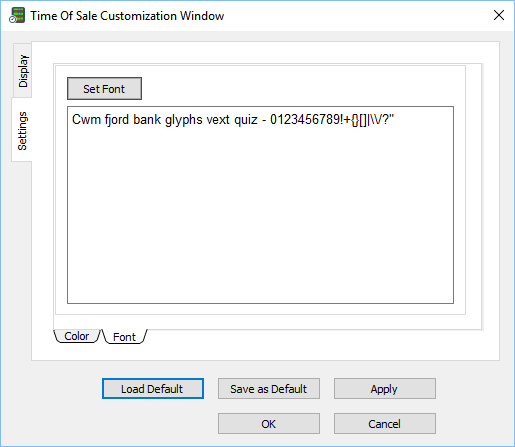
4. The Select Font window appears.
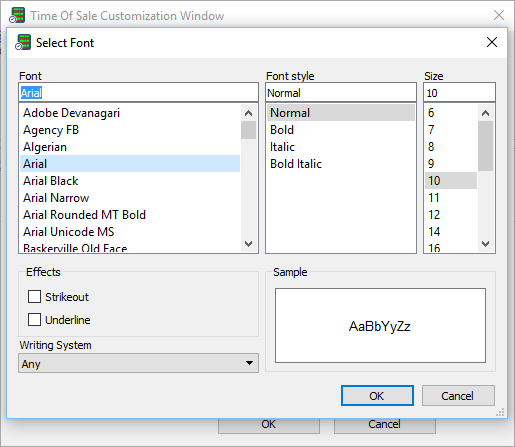
5. Click the font, font style, size, effects, and writing system you want to set. Click OK.
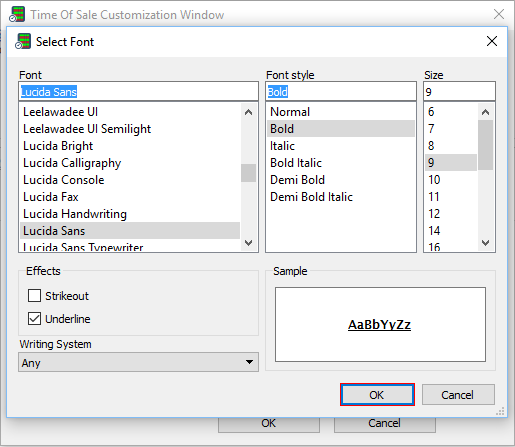
6. In the Font window, click OK.
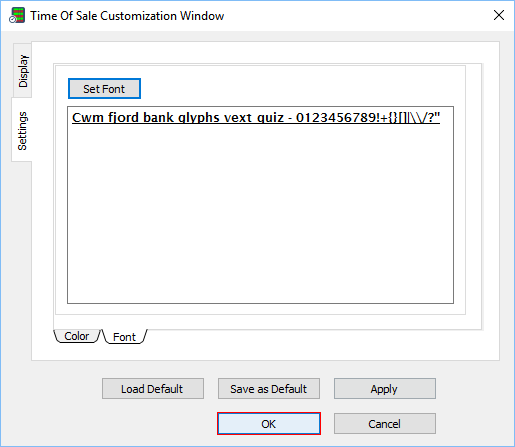
7. The new font appears in the Time of Sales window.
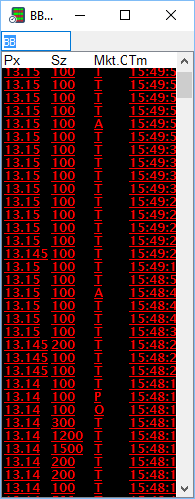
Alignment Editor and Filter Option
Use the Alignment Editor and Filter Option to align columns to the left, center, or right, and to set a filter for the Time of Sales window.
Align a column and activate a filter in the Time of Sales window
1. Right-click a column heading, such as Price, Size, or Mkt. Ctr., in the Time of Sales window.
2. The Alignment Editor and Filter Option appear.
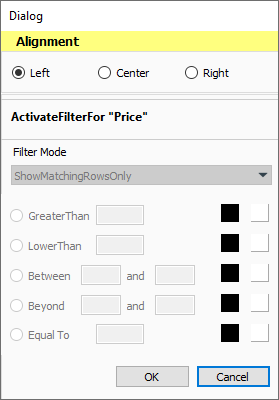
3. In the Alignment section, click Left, Center, or Right to align the column left, center, or right.
4. Click Activate filter for Price to set the filter option.
5. Click a filter parameter option, type a value or values, and double-click the color boxes to set colors for the filter.
6. Click OK.
7. The column is aligned and the filter is activated for the column.
