This is an old revision of the document!
Table of Contents
PPro8 TMS Alert List Editor
This work is licensed under a Creative Commons Attribution-NonCommercial-NoDerivs 3.0 Unported License.
With the PPro8 Alert List Editor, you can set up an array of equity alerts based on price, size, volume, and more. The Alert List Editor works with the Symbols List Editor.
Open Alert List Editor
1. On the PPro8 toolbar, click AlertListEditor.

2. The Alert List Editor window appears.
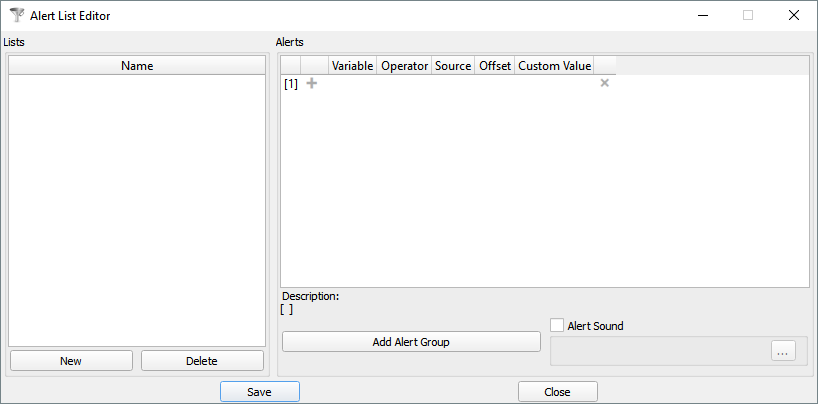
Alert List Editor components
The Alert List Editor window is divided into two panes: Lists and Alerts.
Lists
- Name: a unique name set by you for an alerts list
Alerts
- Variable
- Ask Price
- Ask Size
- Bid Price
- Bid Size
- Last Price
- Volume
- Operator
- <
- < =
- =
- >
- > =
- Source
- Close Price
- First Price
- High Price
- Low Price
- Open Price
- None
- Offset
- %
- Custom Value: custom value for offset; can be positive or negative integer
Create a new alert
Symbols List Editor
Use the Symbols List Editor to create a new symbol list and use it as the basis for an alert.
1. Open the Symbols List Editor.
2. Create a new symbols list, either:
a) manually:
i. Click New.
ii. Type a unique list name in the Enter Symbol List Name Window, and then click OK.
iii. In the Symbol column, type a symbol or a list of symbols, and then press Enter.
iv. Click Save.
b) by importing a symbols list:
i. Click Import.
ii. Select a CSV file from your computer.
iii. Click Save.
3. The symbols list is ready to use for adding an alert. Refer to the Symbols List Editor manual for more information.
Alert List Editor
Use the Alert List Editor to create and edit alerts, alert groups, and alert lists.
1. Open the Alert List Editor.
2. In the Lists pane, click New.
3. The Alerts Name Input Box appears. Type a name for the alert list, for example, “NQ Alerts”, and then click OK.
4. Several menus and a field appear in the Alerts pane.
5. Select menu items and type a custom value, as needed. For example:
- Variable: AskPrice
- Operator: <
- Source: FirstPrice
- Offset: %
- CustomValue: 2
6. As alert parameters are edited, the Description status bar updates with the new information, for example: Description: AskPrice <FirstPrice+2%
7. To set a sound effect for the alert, select the Alert Sound check box, click the (…) button, click a WAV sound file in the media folder, and then click Open.
8. Click Save.
9. The Save Dialog window appears. Click Save to save changes, Discard to discard changes, or Cancel to cancel changes.
10. The alert and alert sound effect are set.
Note: only one sound effect can be used at a time for all alerts.
11. Create new alerts and alert groups, or delete them as needed until the alert list is set according to your preferences.
Notes
- A single alert list can have up to 3 alert conditions: these alerts will have the AND condition, which means that the alert will trigger only when all conditions occur.
- A single alert list can have up to 3 alert groups: these groups will have the OR condition, which means that the alert will trigger when one of the group conditions occurs.
- A single alert list can have up to 3 alert conditions and 3 alert groups: these alerts will have the AND and OR conditions which means that the alert will trigger only when all conditions in a certain group occur.
