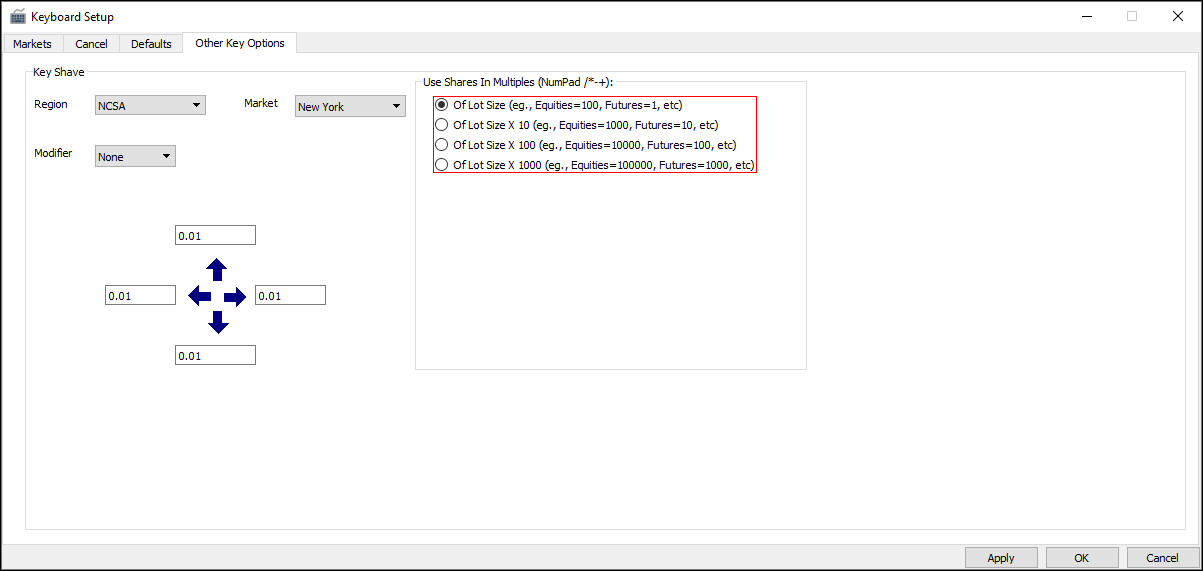This is an old revision of the document!
Table of Contents
PPro8 TMS Keyboard Setup
This work is licensed under a Creative Commons Attribution-NonCommercial-NoDerivs 3.0 Unported License.
With the PPro8 Keyboard Setup, you can set up keyboard shortcuts for a single order, a list of orders, and scripted orders.
Open Keyboard Setup
1. On the PPro8 toolbar, click Keyboard Setup.

2. The Keyboard Setup window appears.
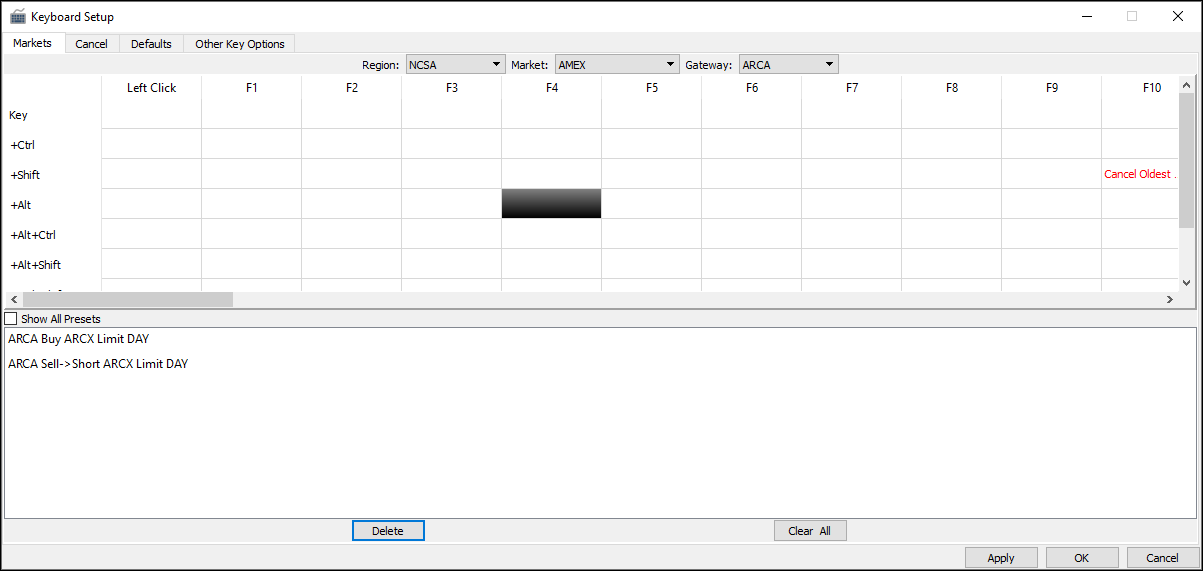
The Keyboard Setup window contains four tabs: Markets, Cancel, Defaults, and Other Key Options.
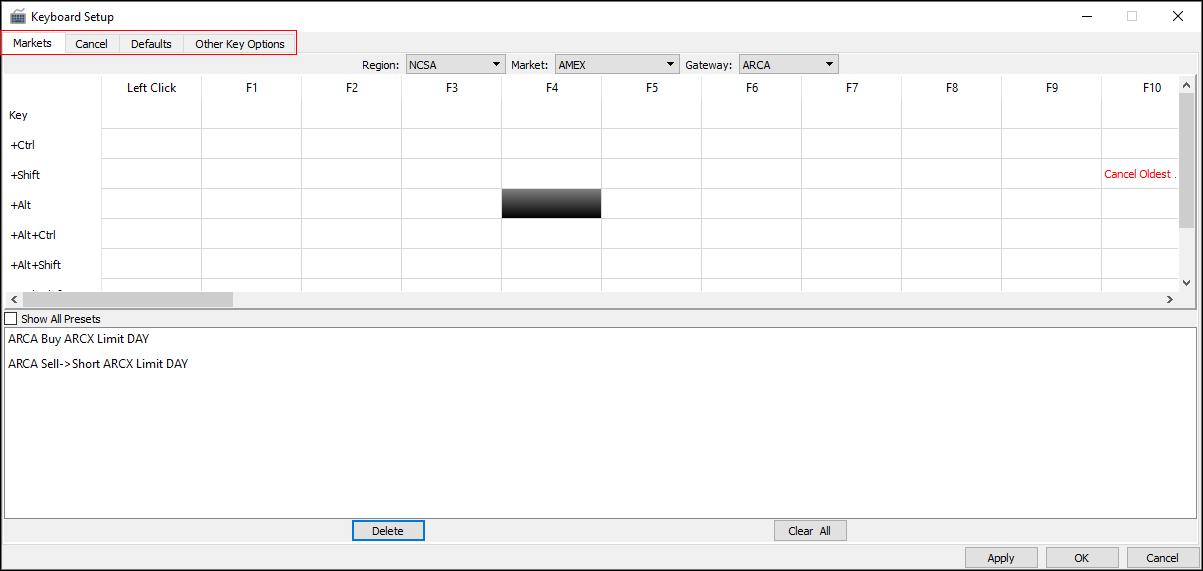
Markets
Use the Markets window to set up keyboard shortcuts for single orders, a list of orders, and script orders for each region and market you want to trade.
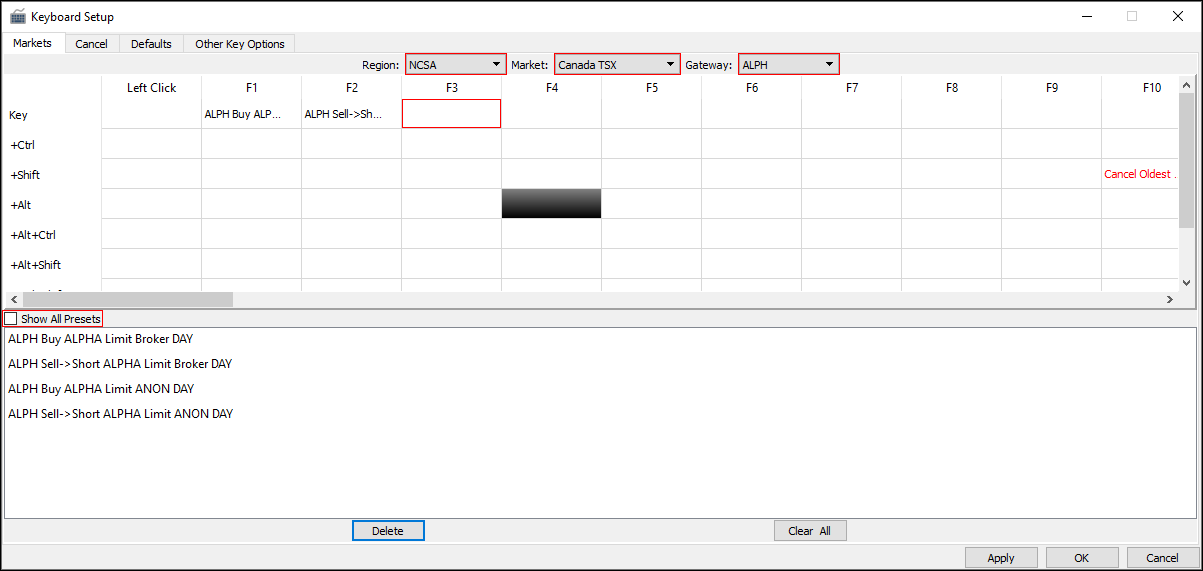
- Region: the region where the market is located
- Market: after you click the region, click the specific market where the keyboard shortcut applies
- Gateway: click the gateway you want to use for this keyboard shortcut
- Show All Presets: select or clear the check box to show Basic Presets or All Presets, and then click an item in the list to use a preset order type
- Order Setup Dialog: double-click a blank cell to open the order editor window
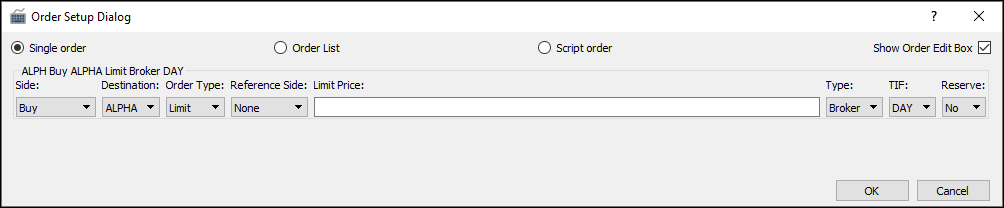
- Single order: click this option to set up a keyboard shortcut for a single order
- Order list: click this option to set up a keyboard shortcut for a list of predefined orders
- Script order: click this option to set up a keyboard shortcut for a scripted order
- Order Name: type a specific name for an order to identify it
- Show Order Edit Box: select this check box to show the order edit box when you click the keyboard shortcut
- Order configuration box: use this box to set the following order characteristics:
- Side: click Buy or Sell→Short
- Destination: click the market or exchange where the order is to be sent
- Order Type: automatically set to Limit
- Reference Side: click to set whether the order price follows the near or far side of the Level 1 quote
- Price Adjust: type a price adjustment amount for a Limit order type on the reference price
- TIF (Time in Force): click the TIF for the order, such as Day, IOC, GOC, or FOK
- Reserve: click to set whether to show the entire order size or a portion of the order size
- Display Size: if you click Yes in Reserve, you can then type the amount of the order size to be displayed in the lit market
- To save the new keyboard settings, click OK.
Set up Click-to-Trade function
You can set up the Click-to-Trade function for trading in the Stock Window using mouse clicks. To use this function, follows these steps.
Note: click-to-trade orders can be sent only at the Level 1 price.
1. In the Keyboard Setup window, click a Region, Market, and Gateway.
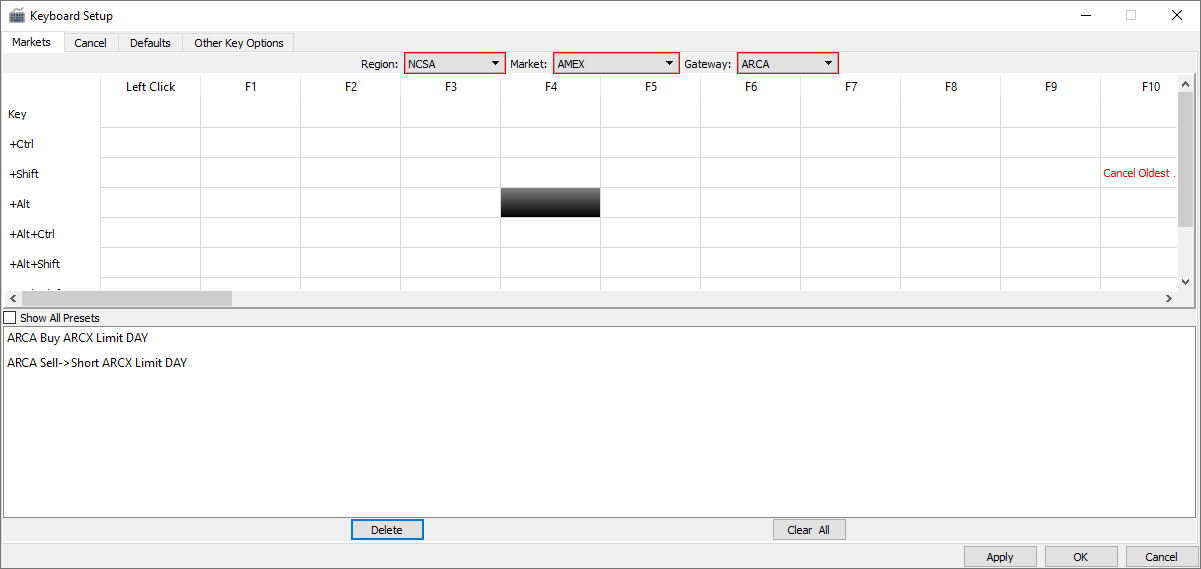
2. Double-click the Left Click cell.
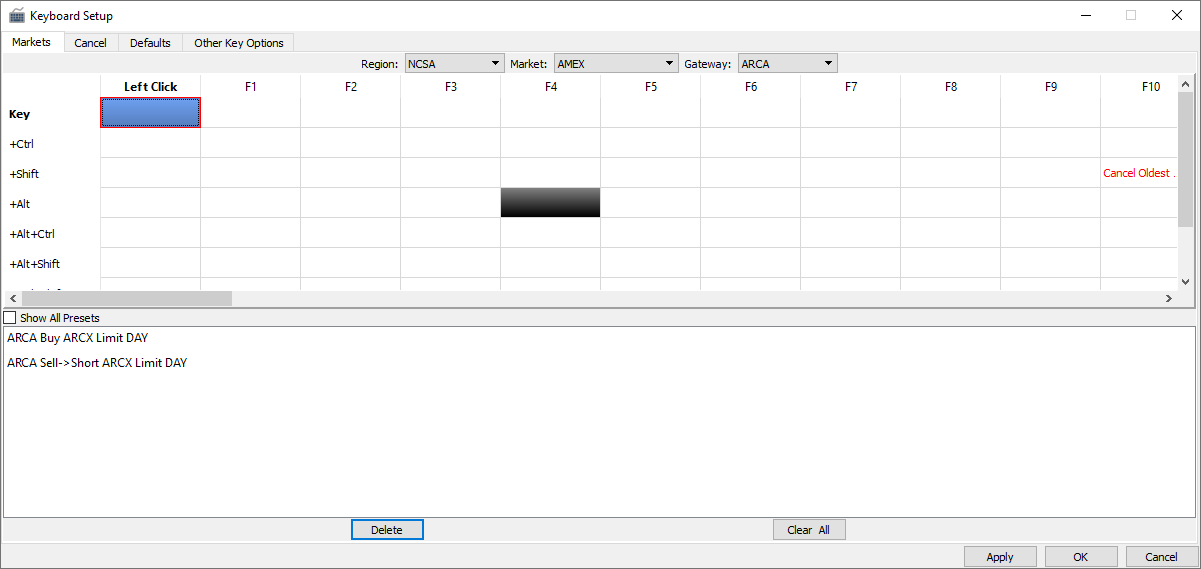
3. The Order Setup Dialog window appears.
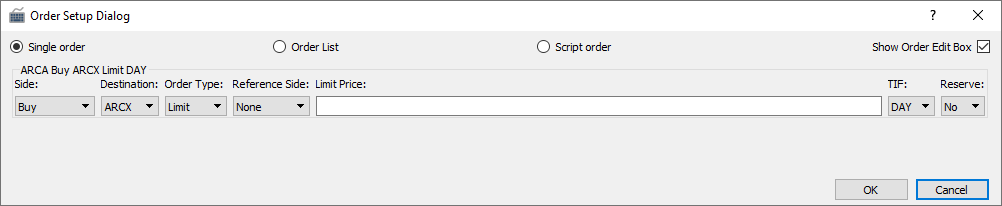
4. Click or type values in the order fields, and then clear the check box for the Show Order Edit Box option.
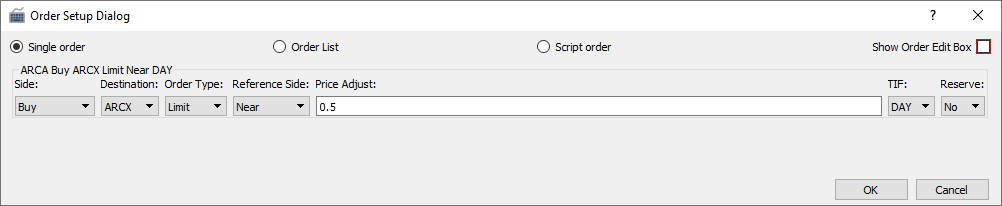
5. Click OK.
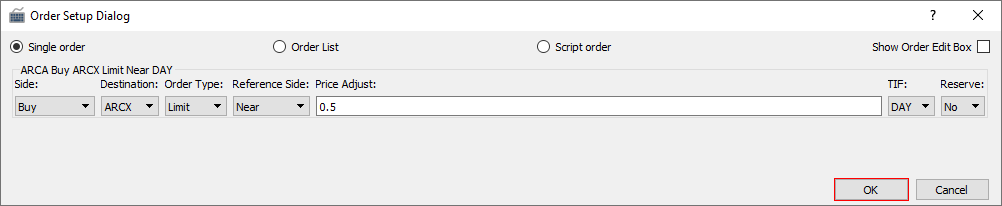
6. In the Level2 of the Stock Window, double-click on the bid side to make an offer. Double-click on the offer side to make a bid.
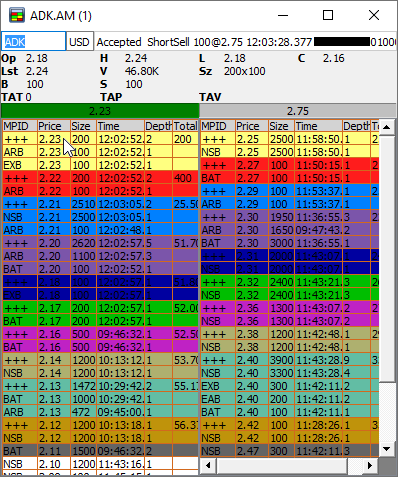
7. The order is sent.
Set up Market Cancel order keyboard shortcut
You can set up a Market Cancel order to request a cancel for all orders on the market of the symbol loaded in the Stock Window. To use this function, follow these steps.
1. In the Keyboard Setup window, click the Cancel tab.
2. In the Market Cancel row, click a cell.
3. Type a keyboard shortcut.
4. Click OK.
5. The Market Cancel keyboard shortcut is set.
Stop/Conditional Orders
Warning: when using Script Stop/Trailing Stop orders, keep in mind that all risk checks (buying power, orders per side, short-sell) are performed at the time the order is triggered, NOT at the time it is entered.
Script orders are stop-loss orders. These orders are instructions to submit a buy or sell order if the user-specified stop trigger price is reached.
Set up a script order
1. Open the Order Setup Dialog window by double-clicking a blank cell.
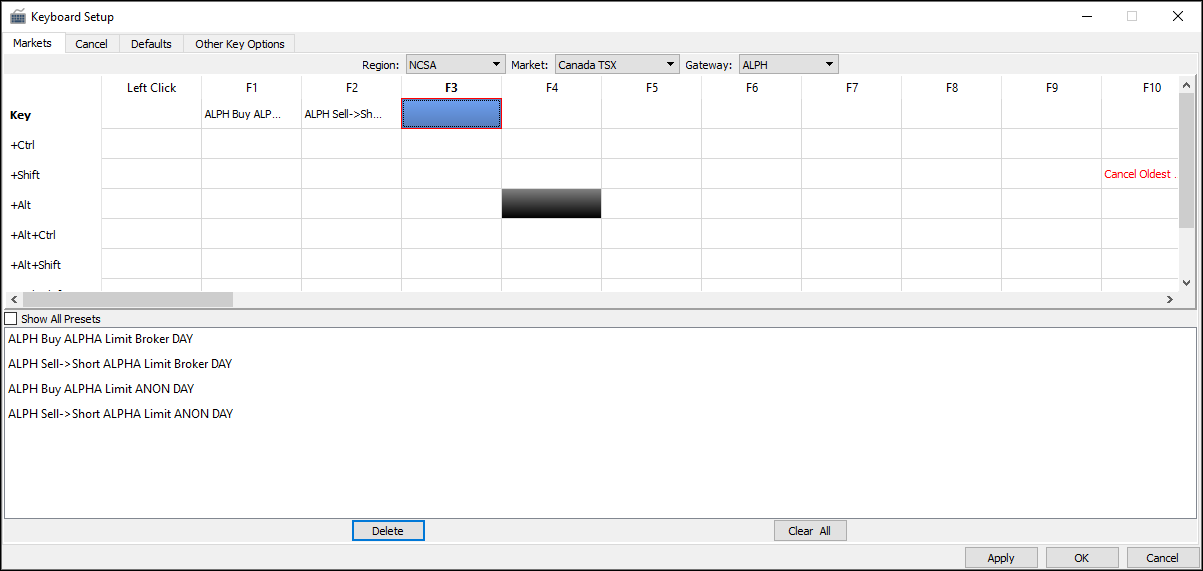
2. Click the Script Order option to open the script order edit window.
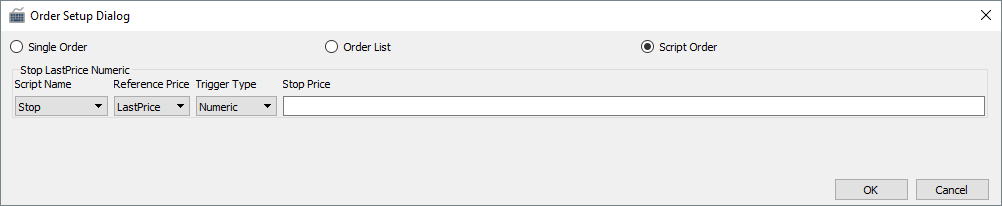
3. Click Stop or Trailing Stop in the Script Name menu. Leave the Stop Price or Trail Offset field blank (you can set the stop price or trailing offset later, when you send the order).
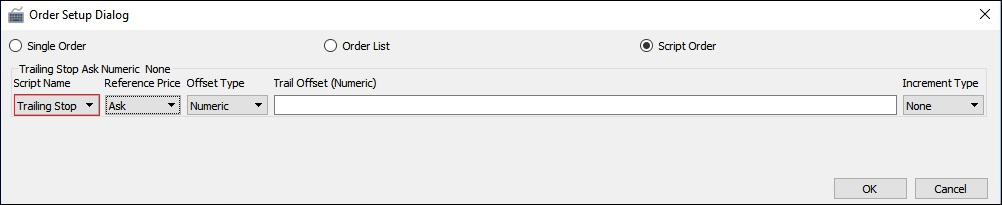
4. Click OK to save the script.
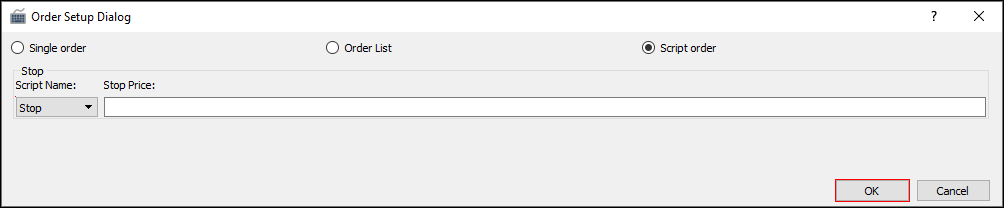
A stop order stays in the server and becomes a marketable order when the stock price moves above (stop buy order) or under (stop sell order) the stop price. A trailing stop order also stays on the server and becomes a marketable order when “upfrombottom” or “downfromtop” exceeds the “trailing offset” amount.
New: there are now more options available for trailing stop orders in the Order Setup Dialog window, including:
- Reference Price
- Offset Type (Numeric, Percentage, Number of Ticks)
- Increment Type (None, Numeric, Percentage, Number of Ticks)
Send a stop order
1. In the Stock Window, press the keyboard shortcut for the stop order.
2. The stop price box appears below the quotes. Type the desired stop (trigger) price.
3. Press the keyboard shortcut for the order type necessary (Buy or Sell) when the stop price is reached.
4. In the limit box, type the limit price of the order you wish to execute upon the stop price being met.
5. Press Enter to submit the stop order. The order stays on the Script Server until the trigger price is reached, which will be identified by the Time of Sales, and then the pre-defined order is sent to the gateway.
For example, you have a long position of TD.TO at 54.26. You wish to exit if the stock drops to 54.19. In order to accomplish this, your stop price would be set to 54.19.
To exit the trade, your limit price would be set below 54.19, for example, 54.15. This will send an order to the market for 54.15 when the stop of 54.19 is met. A trader can set the limit further from the stop price to ensure the likelihood of a fill in the event of rapid price movement.
Send a trailing stop order
1. In the Stock Window, press the keyboard shortcut for the trailing stop order.
2. The trailing offset box appears below the quotes.
3. Press the keyboard shortcut for the order type when the trigger price is reached. For example, if TD.TO is trading at 54.26 and you want to sell when it drops 0.20, use your ALPHA limit sell key and type a marketable limit price of 54.00 to ensure a fill.
4. Type the trailing offset for the trailing stop order; for example, if you want to send an ALPH limit order to sell 100 shares of TD.TO when the price has a decline of more than 0.20, type 0.20.
5. Press Enter to submit the trailing stop order. The order stays on the Script Server until the trigger price of 0.20 below the current Level 1 bid is reached, and then the predefined order is sent to the gateway.
New: there are now more options available for trailing stop orders in the Order Setup Dialog window, including:
- Reference Price
- Offset Type (Numeric, Percentage, Number of Ticks)
- Increment Type (None, Numeric, Percentage, Number of Ticks)
Cancel
Use the Cancel window to set up keyboard shortcuts for cancelling certain orders.
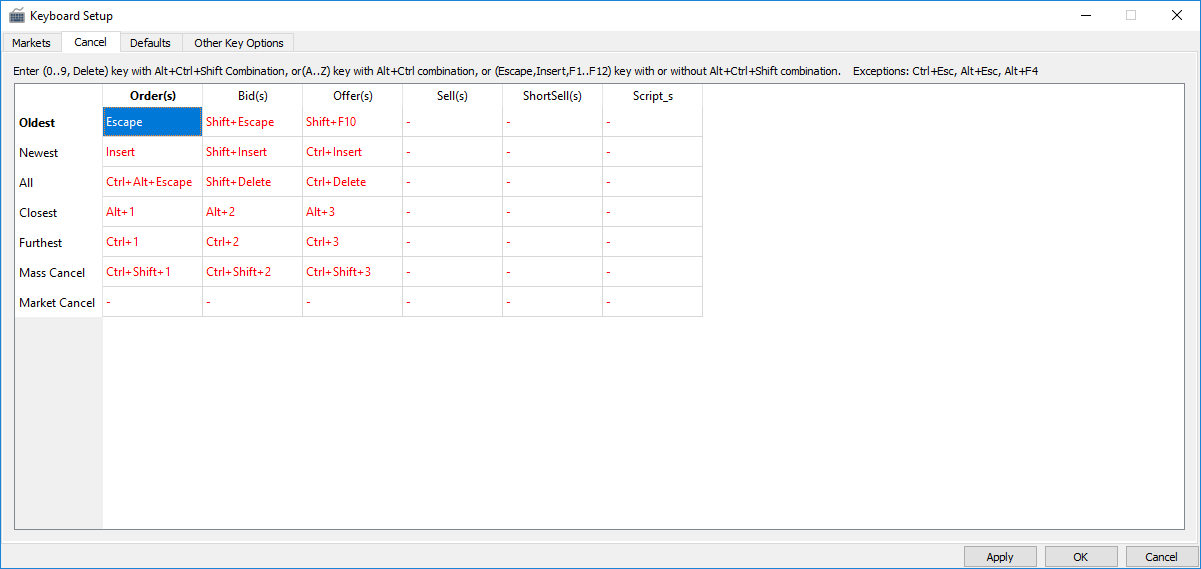
The system has preset default keyboard shortcuts to cancel certain orders.
- Click the cell for a given order configuration, and then press a new key combination to set a new keyboard shortcut.
Defaults
Use the Defaults window to set up the order name convention as well as the price adjustments for Stop Order Types.
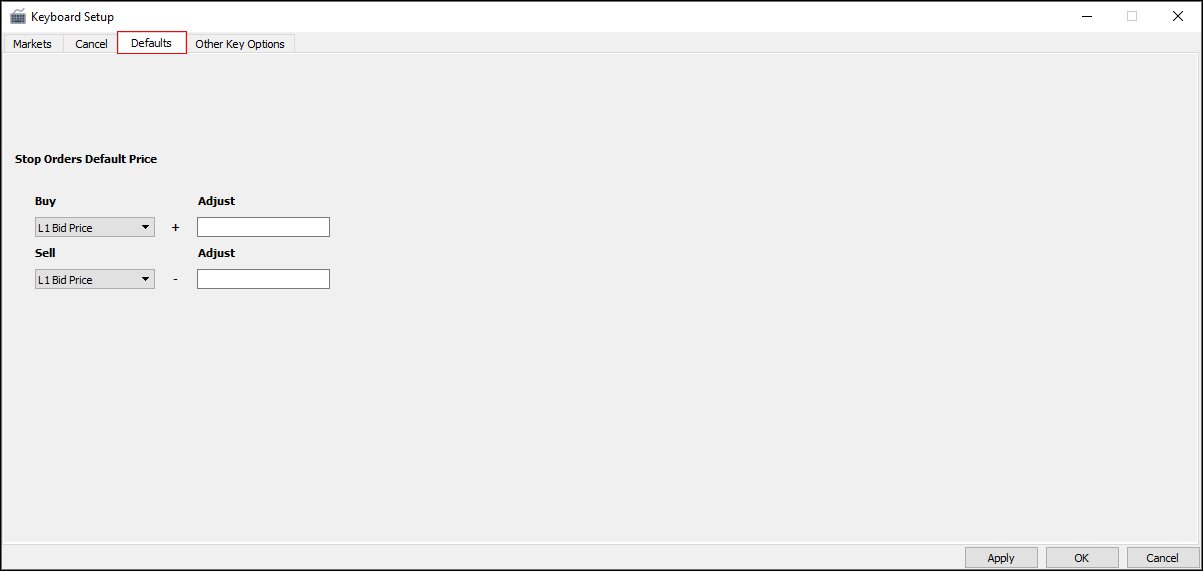
- Stop Orders Default Price: type the Stop Order Type default price adjustment for the Buy side and the Sell side, as needed, and then click OK to save these settings.
Other Key Options
Use the Other Key Options window to set up further key options, such as Key Shave and Use Shares In Multiples.
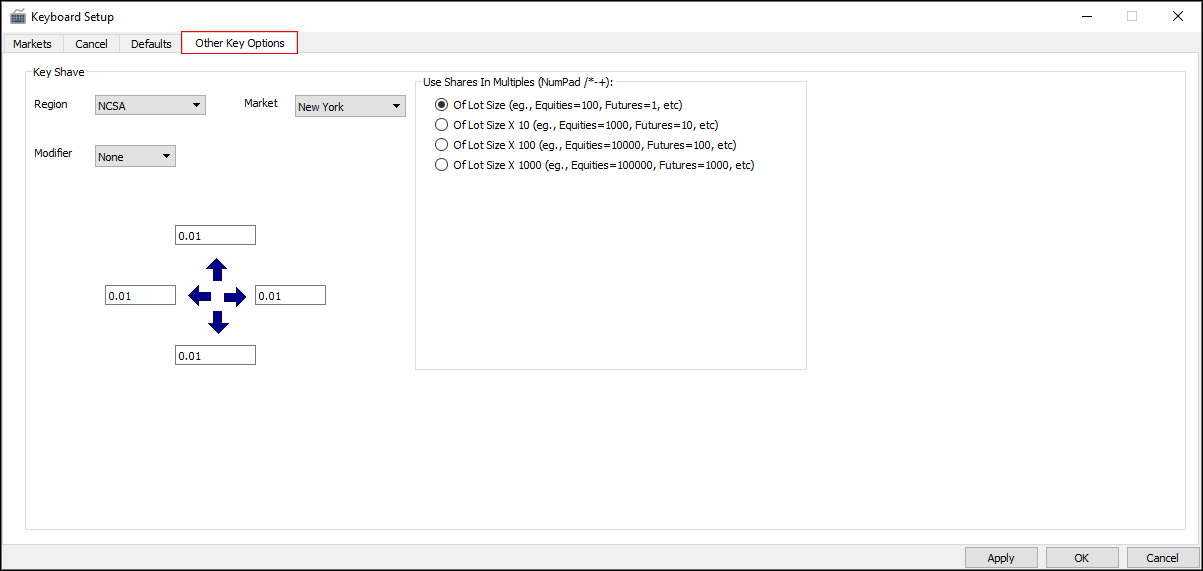
- Region: the region where the market is located
- Market: the market to which the keyboard setup applies
- Modifier: you can choose another modifier key such as Alt, Shift, or Ctrl to use in conjunction with the arrow keys and number keys
- Key Shave Setup: set up the value increment for each arrow key
Multiply by Lot Size
You can use the Use Shares In Multiples feature for futures and equities trading. Pressing the arrow keys in the Order Edit Box sets price increments according to the set lot size.
- Equities: volumes per order can be increased by hundreds, thousands, tens of thousands, and hundreds of thousands
- Futures: volumes per order can be increased by contracts (1, 10, 100, and 1000)