This is an old revision of the document!
Table of Contents
PPro8 TMS News Reader
Use the PPro8 News Reader to see news headlines for trending symbols.
Open the News Reader
1. On the PPro8 toolbar, click NewsReader.

2. The News Reader window appears with two options available, Symbol(s) and Continuous.
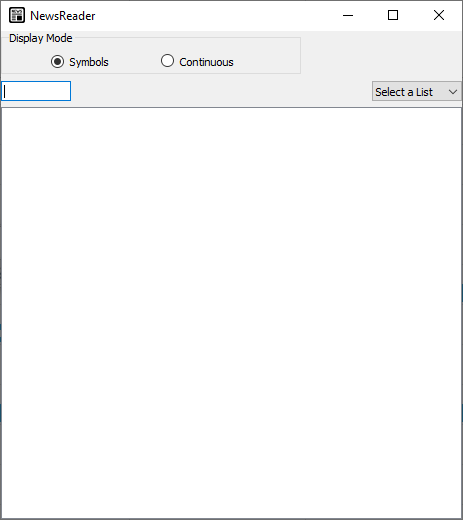
Search for a symbol
1. In the Symbol field, type a symbol.
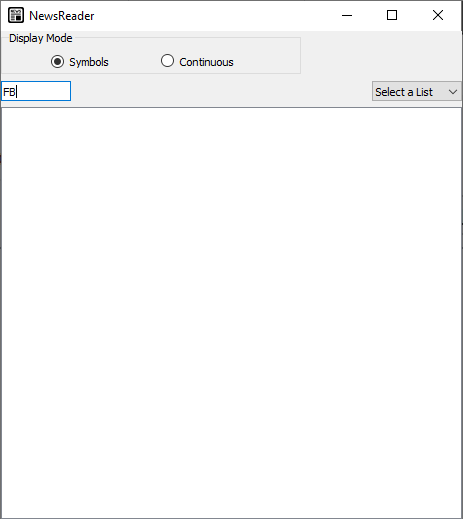
2. Press Tab.
3. Type or click the symbol's market extension.
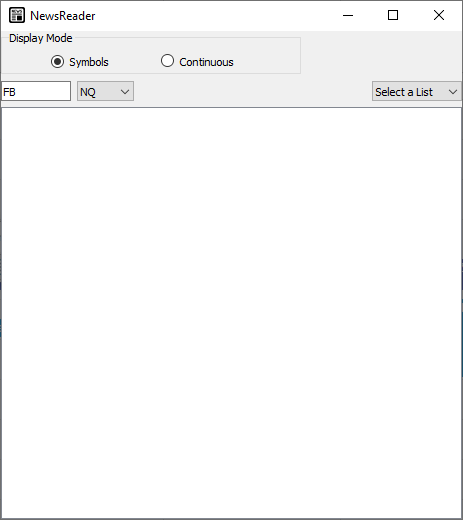
4. Press Enter.
5. A list of news headlines appears.
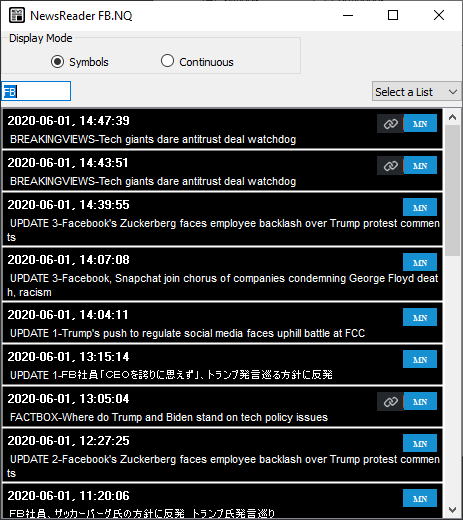
6. Click an embedded link to go to the source webpage of the news headline.
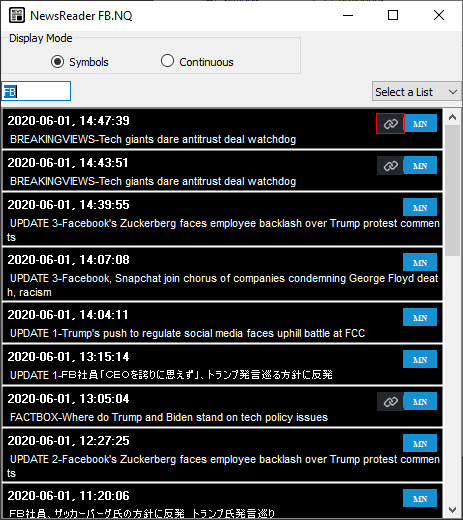
7. Click a headline to see detailed information in a new window, including:
- original message
- link to the source
- related companies
- originator information
New: you can now copy and paste news message text from the News Reader to, for example, a translator app.
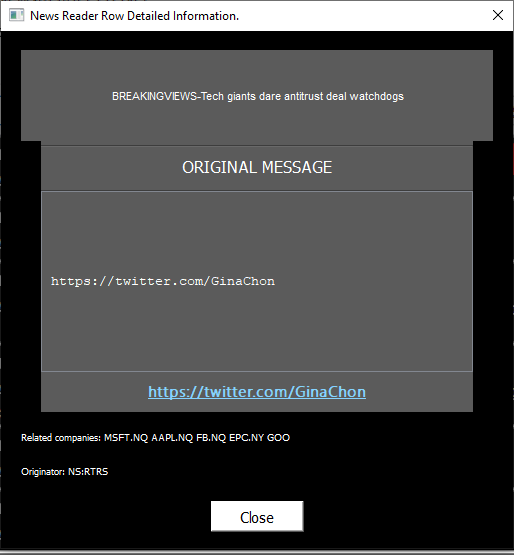
8. Read symbol news, be informed about market moves, and trade accordingly.
Load headlines for a symbol list
1. In the Select a List menu, select a symbol list (lists can be created in Symbols List Editor).
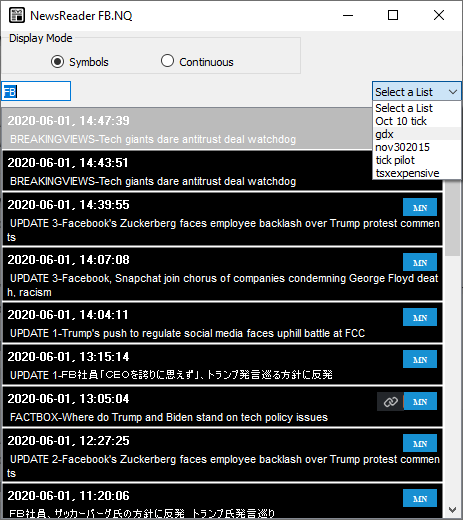
2. The headlines for the symbol list appear.
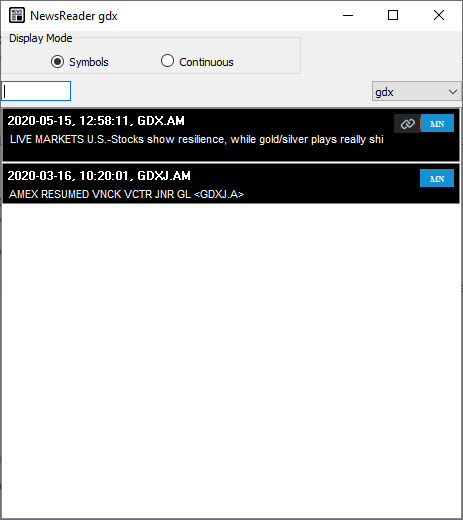
Load headlines in Continuous display mode
1. At the top of the News Reader window, select the Continuous option.
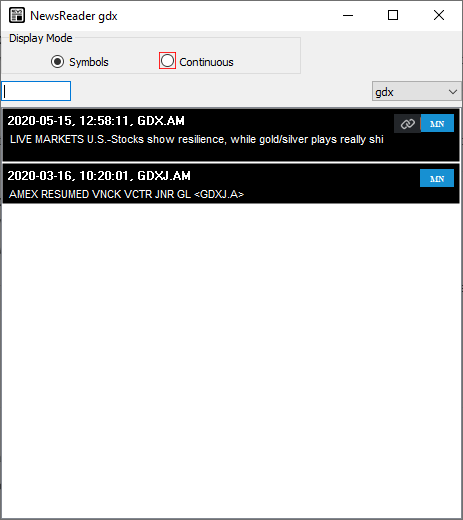
2. The Continuous view appears, showing live streaming headlines as they come in through the feed.
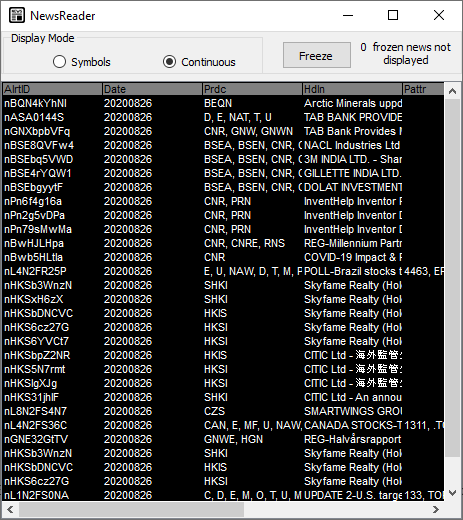
3. You can double-click a row to see more information about each headline.
News Reader Customization
To make changes to the News Reader settings, right-click anywhere in the News Reader to open the News Reader Customization window.
This window displays two tabs on the left: Symbols and Continuous.
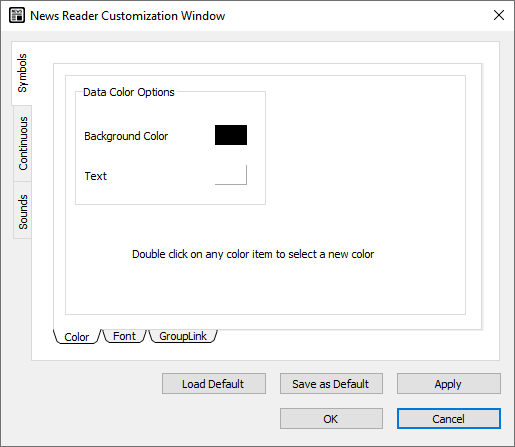
Symbols
Use the Symbols window to adjust the display settings for the News Reader.
- Click the Symbols tab to open the Symbols window.
The Symbols window contains three sub-tabs: Color, Font, and GroupLink.
Color
Use the Color window to adjust color settings for the News Reader.
1. Click the Color sub-tab in the Symbols window.
2. The Color window appears.
3. In the Data Color Options section, double-click the color box for either of two options: Background Color or Text.
4. The Color Selector window appears. Click a color, and then click OK.
5. In the Customization window, click OK.
6. The data color is set.
Font
Use the Font window to set the overall font for the News Reader window.
1. Click the Font sub-tab.
2. The Font window appears.
3. Click the Set Font button.
4. The Select Font window appears.
5. Click the font, font style, size, effects, and writing system you want to set.
6. Click OK.
7. In the Customization window, click OK.
8. The font is set.
GroupLink
1. Select the Link Window to Group Number check box.
2. Type the number of the window you would like to link the News Reader window to.
3. Click OK.
4. The link is set. A symbol change in a linked window (for example, the Stock Window), will load the latest news headlines for the symbol in the News Reader.
Continuous
Use the Continuous window to adjust the settings for the Continuous view.
- Click the Continuous tab to open the Continuous window.
The Continuous window contains four sub-tabs: Columns, Color, Font, and Display.
Columns
Use the Columns window to show, hide, or sort the following columns:
- Alert ID
- Date
- Product
- Headline
- Patterns
- Language
- Source
- Time
- Related Symbols
- Subjects
1. To show a column, click an item in the Unselected items list.
2. Click the right arrow to move the item to the Selected items list.
3. Click OK.
4. The column appears in the News Reader window.
5. To hide a column, click an item in the Selected items list.
6. Click the left arrow to move the item to the Unselected items list.
7. Click OK.
8. The column is hidden from the News Reader window.
Color
Use the Color window to adjust color settings.
1. Click the Color sub-tab.
2. The Color window appears.
3. In the Data Color Options or the Header Color Options sections, double-click a color box.
4. The Color Selector window appears. Click a color, and then click OK.
5. In the Customization window, click OK.
6. The color option is set.
Font
Use the Font window to set the overall font.
1. Click the Font sub-tab.
2. The Font window appears.
3. Click the Set Font button.
4. The Select Font window appears.
5. Click the font, font style, size, effects, and writing system you want to set.
6. Click OK.
7. In the Customization window, click OK.
8. The font is set.
Display
Use the Display window to set grid lines.
1. Click the Display sub-tab.
2. Select the Show Grid Lines check box.
3. Click OK.
4. The grid lines are set.
