This is an old revision of the document!
Table of Contents
PPro8 TMS Trader Monitor
This work is licensed under a Creative Commons Attribution-NonCommercial-NoDerivs 3.0 Unported License.
With the PPro8 Trader Monitor, you can monitor the trading activities of your traders for each currency. Your traders can also track their own trades using this tool.
Open Trader Monitor
1. On the PPro8 toolbar, click TraderMonitor.

2. The Trader Monitor window appears.
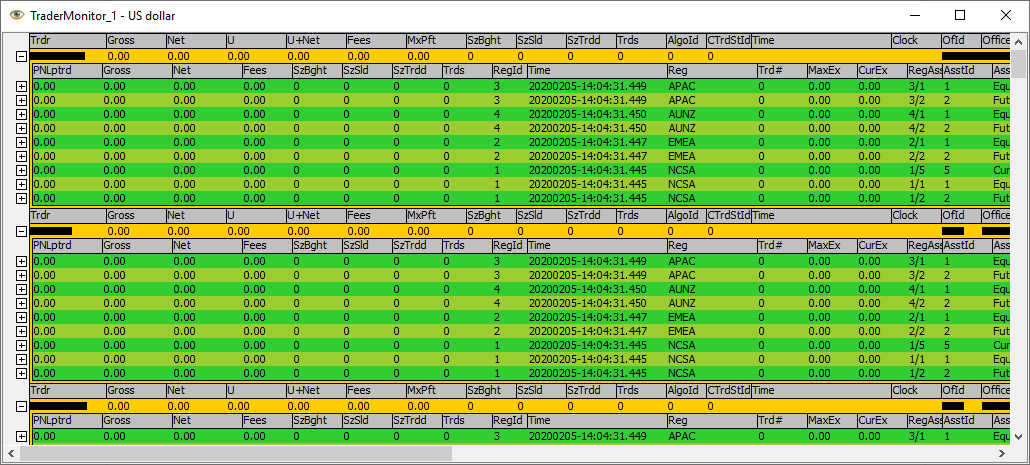
Trader Monitor components
The Trader Monitor window is divided into sections by trader, and shows the following information for each trader:
- Trdr: the Trader ID
- Trds: the number of trades
- Sz Trdd: the size of the trades
- LFT: the Loss From Top
- Fees: the sum of the fees for the trades
- Net: the net amount of the trades
- LgnSt: the login state
- AcctId: the account ID
- Gross: the gross amount of the trade
- Net: the net amount of the trade
- U: the unrealized amount of the trade
- Act Fee: the activity fees
- Clr Fee: the clearing fee
- Exec Fee: the execution fee
- Gw Fee: the gateway fee
- Reg Fees: the regulatory fees
- BP: the available buying power
- RBP: the remaining buying power
- Exp Lng: the exposure for a long position
- Exp Shrt: the exposure for a short position
- Exp: the current exposure
- ALFT: the allowed Loss From Top
- LFT: the Loss From Top
- LFT R: the Loss From Top ratio
- Sz Lng: the shares long
- Sz Shrt: the shares short
- Sz In: the shares in
- Sz Trdd: the size traded
- Trds: the total number of trades
- OpCnt: the open position count
- OpTrd: the open position trades
Trader Monitor Customization
To make changes to the Trader Monitor settings, right-click anywhere in the Trader Monitor to open the Trader Monitor Customization. This window displays three main tabs on the left: Columns, Fonts, and Colors.
- Click the Layer menu, and then click Trader or Account to load the settings for either layer type in each window.
Columns
Use the Columns window to manage columns that appear in the Trader Monitor.
- Click the Columns tab to open the Columns window.
Show a column in the Trader Monitor
1. In the Columns window, click an item in the Unselected items list.
2. Click the right arrow to move the item to the Selected items list.
3. Click OK.
4. The column appears in the Trader Monitor window.
Hide a column in the Trader Monitor
1. In the Columns window, click an item in the Selected items list.
2. Click the left arrow to move the item to the Unselected items list.
3. Click OK.
4. The column is hidden from the Trader Monitor window.
Fonts
Use the Fonts window to to set the overall font for the Trader Monitor.
1. In the Customization window, click the Fonts sub-tab.
2. The Font window appears.
3. Click Set Font.
4. The Select Font window appears.
5. Click the font, font style, size, effects, and writing system you want to set.
6. Click OK.
7. In the Customization window, click OK.
8. The font for the Trader Monitor is set.
Colors
Use the Colors window to set the colors for Trader Monitor elements.
- Click the Colors tab to open the Colors window.
Set a color
1. In the Colors window, double-click a color box, for example, Fore (foreground color) for Main colors.
2. The Sage color dialog window appears.
3. Click a color, and then click OK.
4. In the Customization window, click OK.
5. The color is set.
Export Trader Monitor data
1. Right-click anywhere in the Trader Monitor, and then click Export Table to export the table to Excel.
2. Right-click a cell or row, and the click Copy Cell to Clipboard, or Copy Row to Clipboard, or Copy Key to Clipboard to save to clipboard.
