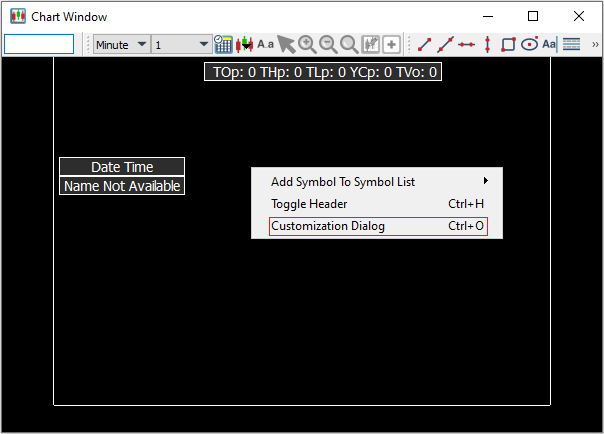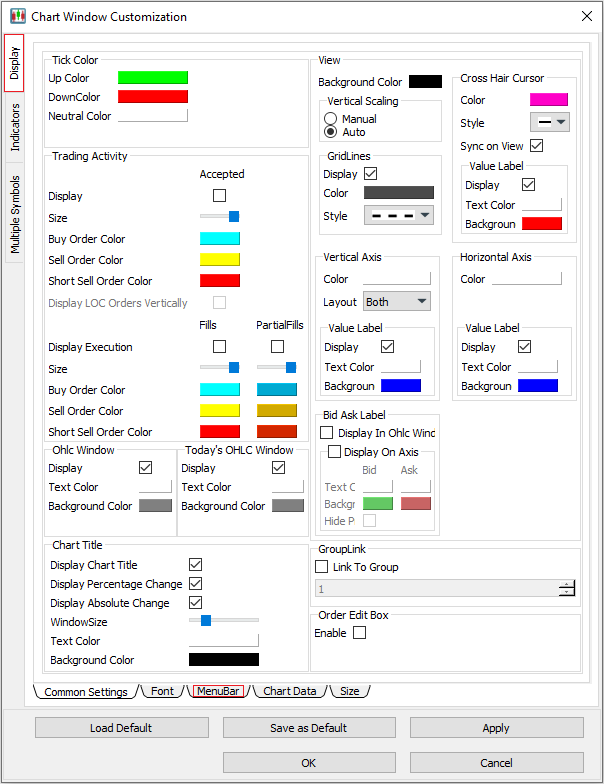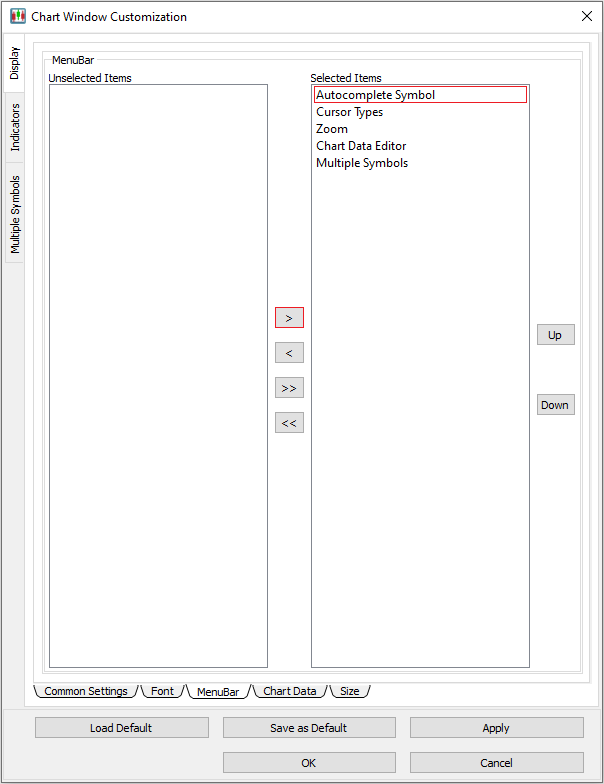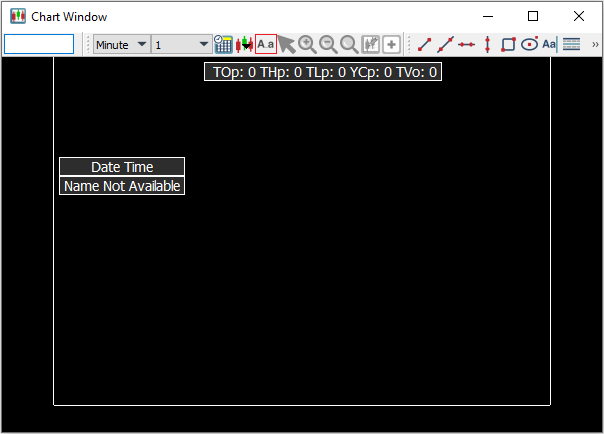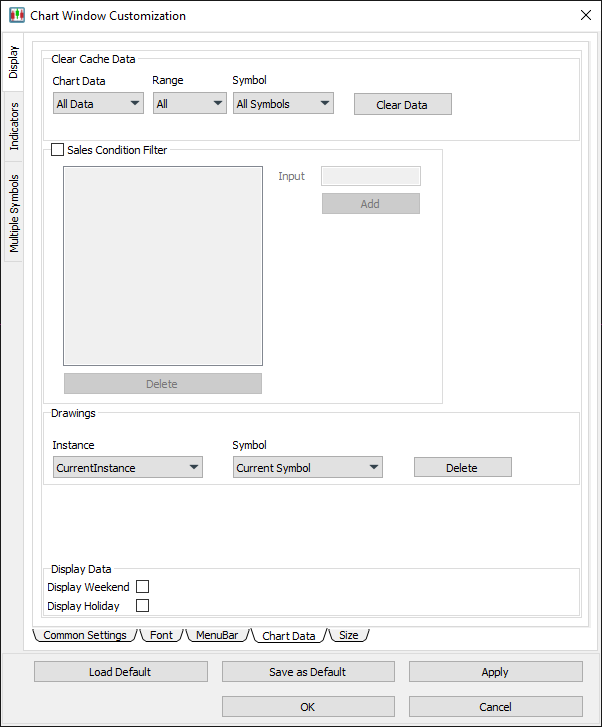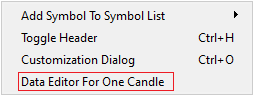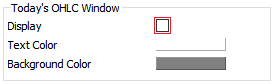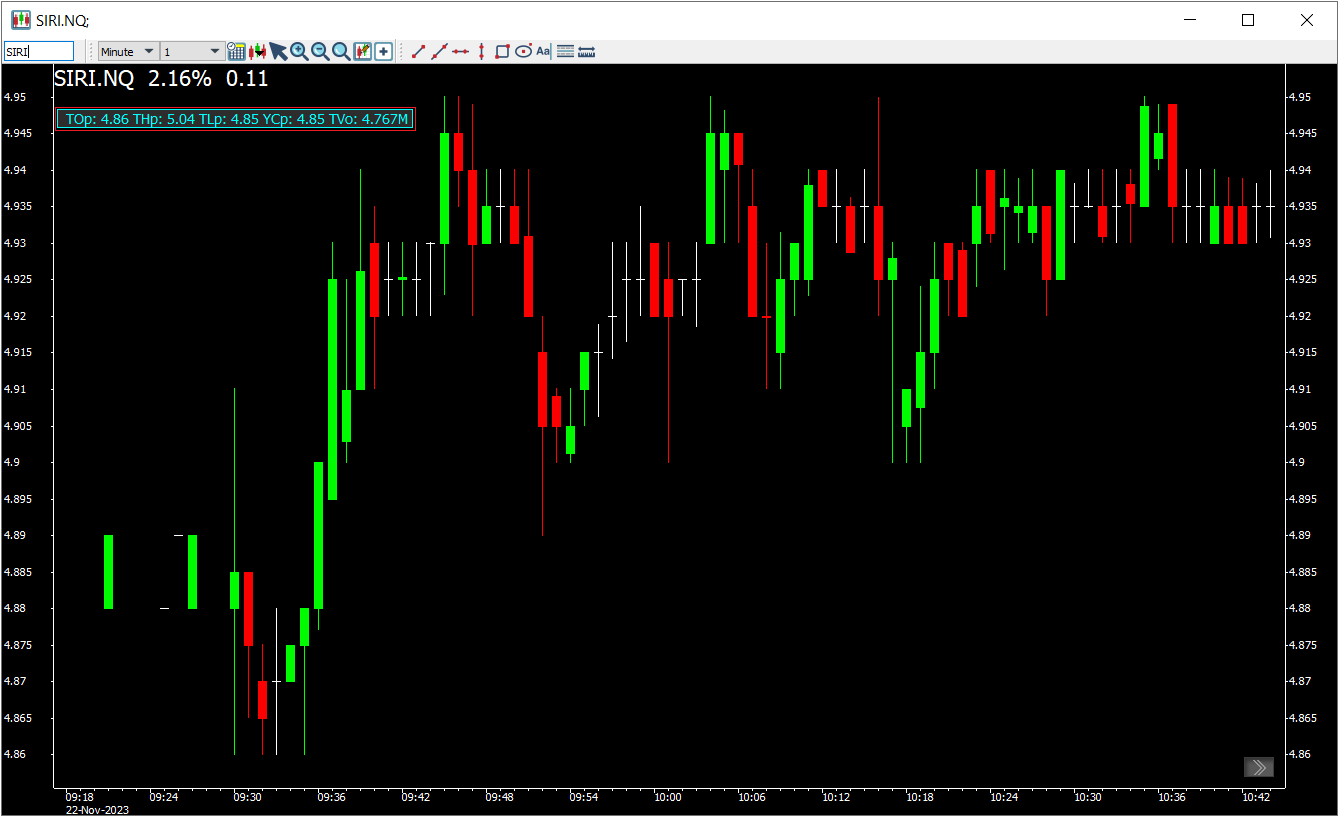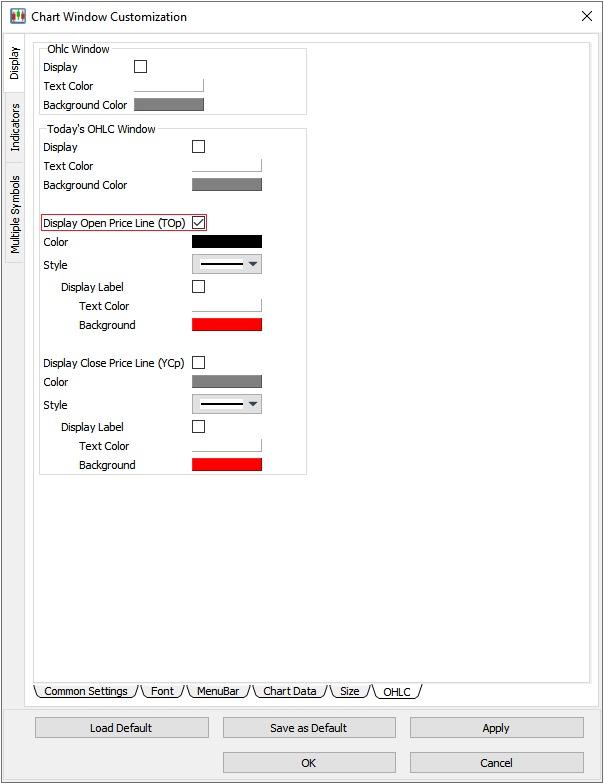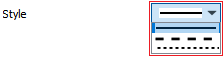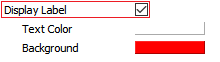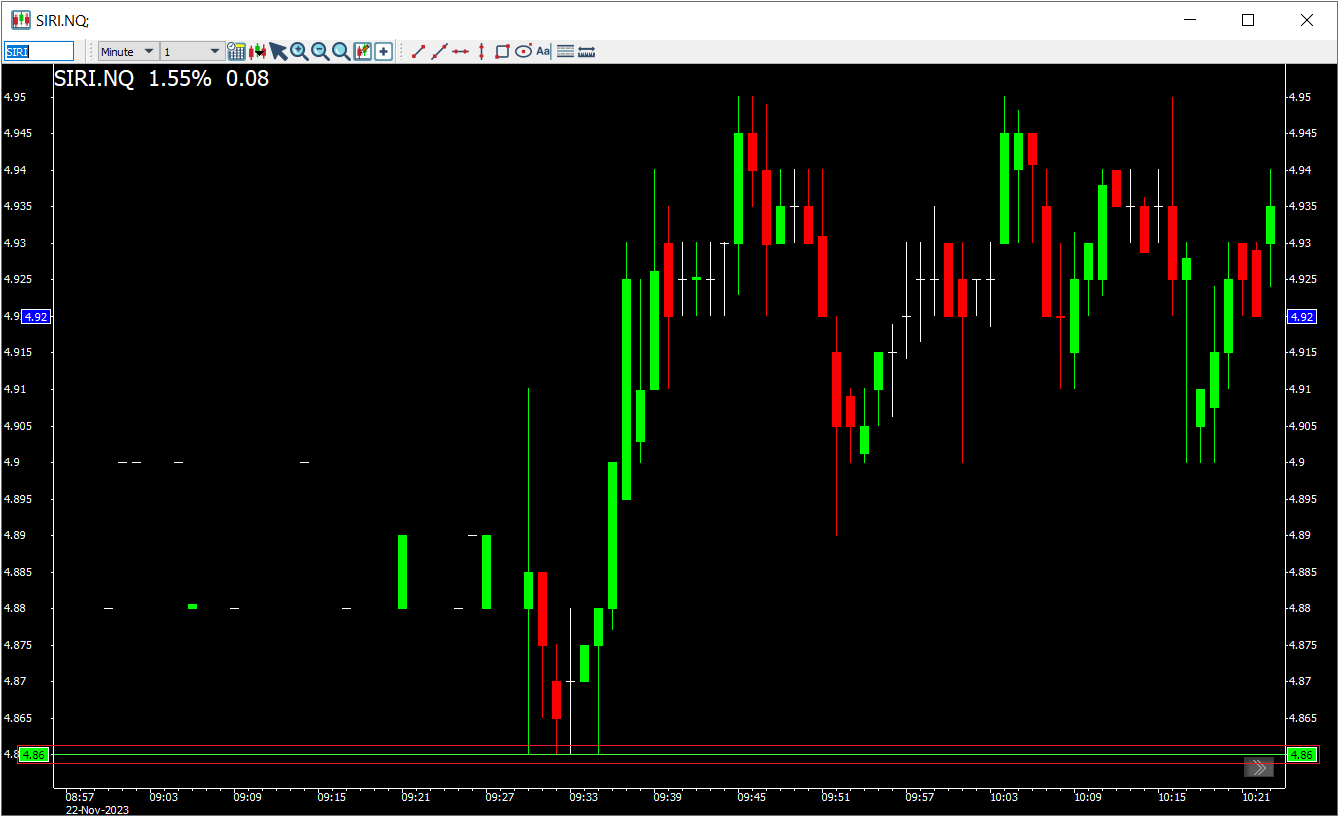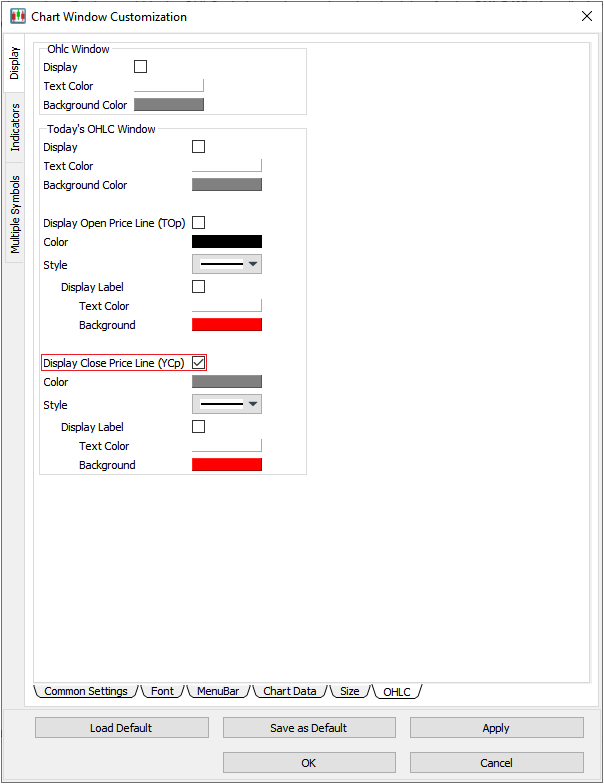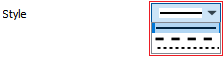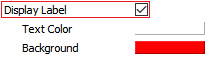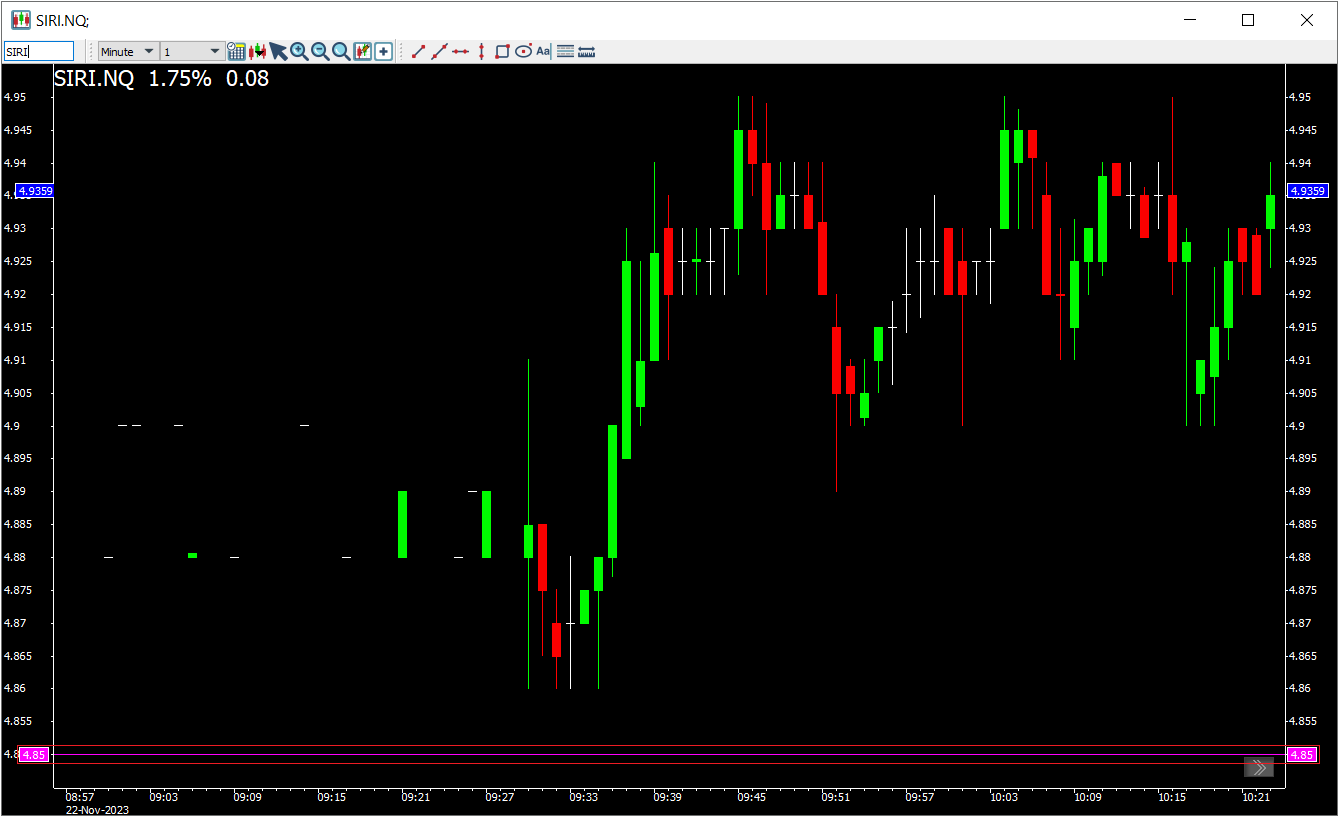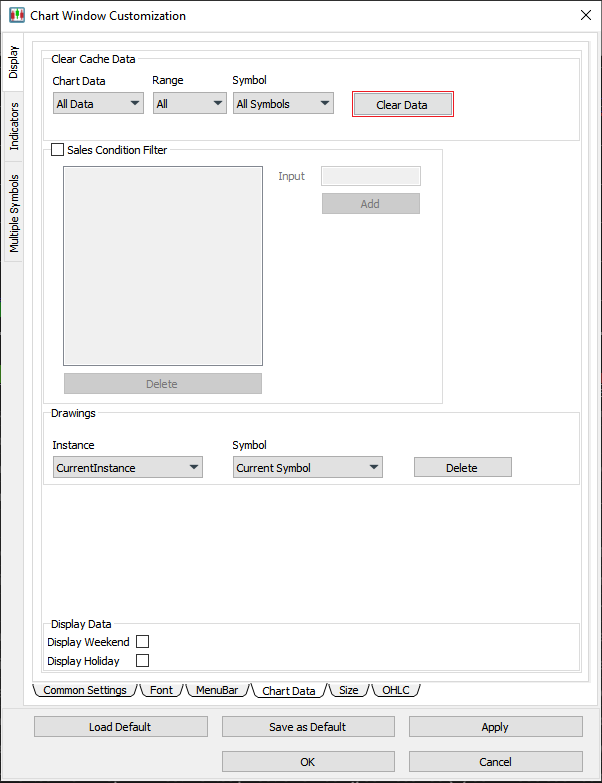Table of Contents
PPro8作图窗口
作图窗口显示的图形可以用来帮助作出交易决策。
开启一个作图窗口
1. 在PPro8的工具栏,点击ChartWindow的按钮。

2. 您将看到一个空白的Chart Window作图窗口。
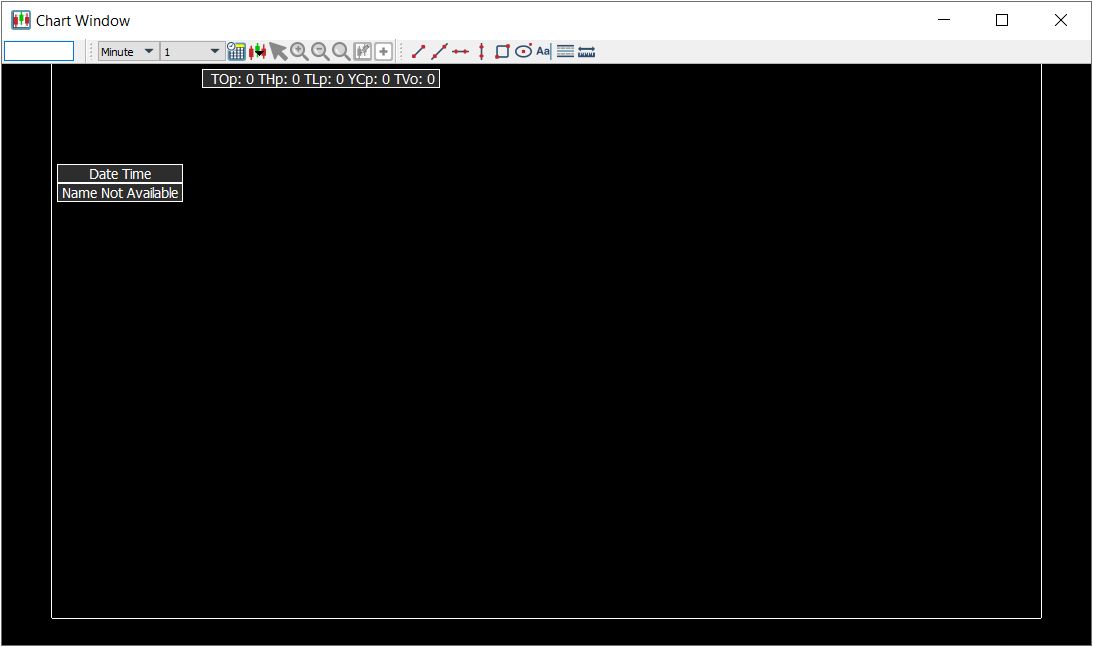
作图窗口的组件
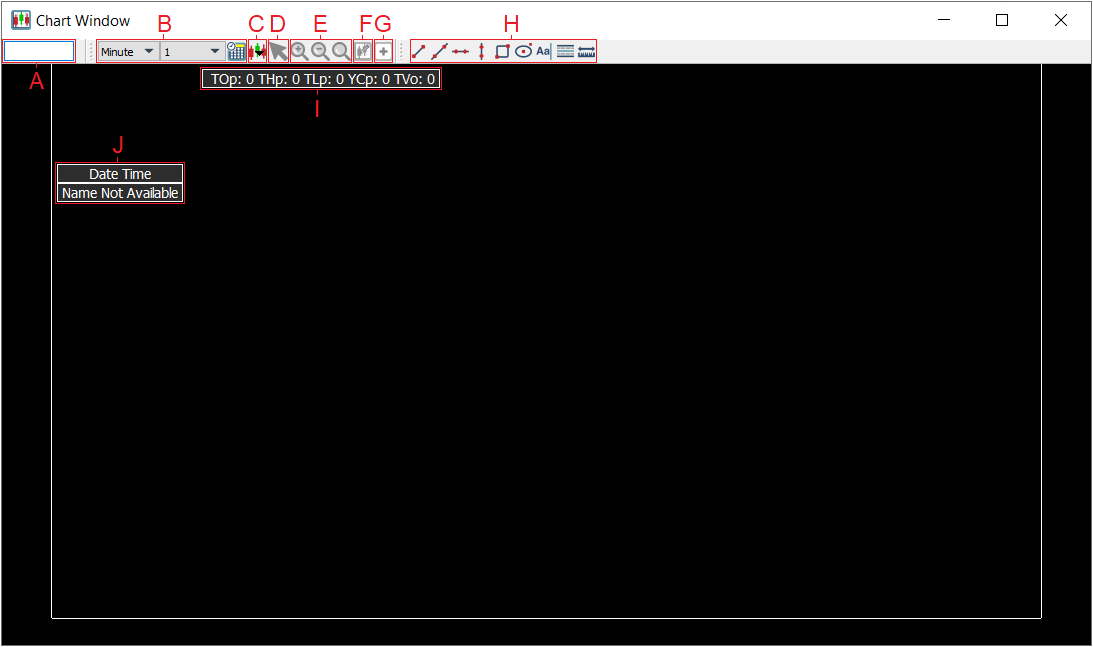
A. Symbol Box代码区: 输入要查看的代码,比如BB,按下Tab按钮,点击市场的代码,比如TO,然后按下回车键开启图表。
B. Time Interval时间区间: 点击打开 Chart Interval 时间区间工具窗口,输入显示的时间区间的数值。
- 直接从图表窗口选择你需要的时间值和时间间隔。
- 点击时钟图标,打开图表窗口Interval时间间隔窗口,并输入数值来设置时间间隔。
注意:分钟和小时柱状图可以追溯到历史上最多60天。
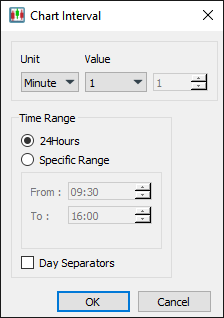
C. Chart Type图表类型: 您可以选择CandleStick柱状图、OHLC条形图、或者LongShort曲线图。
D. Cursor Mode鼠标状态: 选择NormalMouseMode普通鼠标模式,或者CrossCursor十字光标模式来添加或移除十字线来帮助查看价格和时间。

E. Zoom In/Zoom Out/Zoom Reset放大/缩小/还原: 点击合适的时间来放大或者缩小图形大小来查看价格变化。还可以用Ctrl+鼠标滚轮进行缩放。
F. Data Editor数据编辑器: 手动修改在图表中显示的数据值。当Time of Sales 成交时间窗口中出现一个价格错误的成交记录,将导致作图窗口的某一段出现可见到的错误显示。您可以使用十字线找到受到影响的时间。要作出修改,在Data Editor数据编辑器中,输入正确的值,点击OK。作图窗口就会更新到正确的显示。
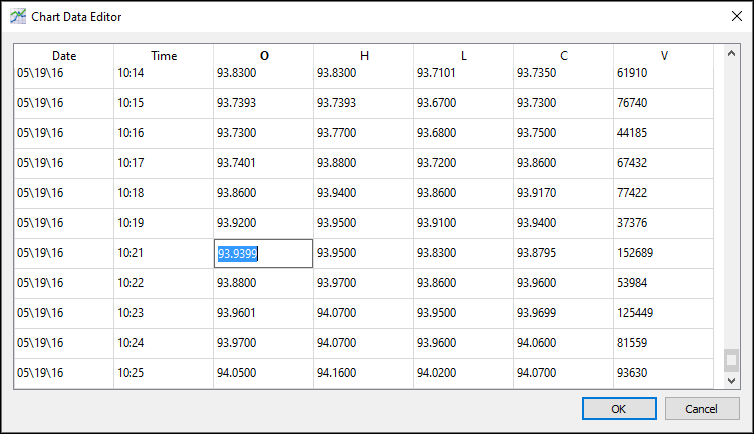
G. Add Symbol添加代码: 点击打开Chart Window Customization: Multiple Symbols,你可以添加或移除多个代码在作图窗口进行比较。
H. 作图工具:使用作图工具来标记直线和形状,以及添加文字,如下所述:
- 点击 DrawSegmentedLine来画分割线
- 点击 DrawExtendedLine 来画延长线
- 点击 DrawHorizontalLine 来画横线
- 点击 DrawVerticalLine 来画竖线
- 点击 Draw Polygon 来画多边形
- 点击 Draw Ellipse 来画椭圆形
- 点击 InsertText, 然后插入文字
- 点击 Draw Fibonacci Retracement 来画斐波纳契回调线
- 想要编辑画图元素,右键点击并指向元素名称(比如椭圆形),点击Edit,然后选择编辑选项
- 想要移动一个画图元素,Ctrl+单击元素并拖动
- 想要删除某个画图元素,右键点击并指向元素名称,然后点击删除
- 想要保存线条,画图,以及作图窗口的文字元素,点击Save Layout按钮
 。这将保持你在PPro8特定作图窗口,甚至切换到其他股票窗口锁显示的作图元素。
。这将保持你在PPro8特定作图窗口,甚至切换到其他股票窗口锁显示的作图元素。 - 点击绘制测量形状绘制一个矩形
注意: 这些工具将只显示在相同的时间单位的线。例如,任何使用分钟作为时间单位创建的标记,将不会显示当你把你的时间单位调整到小时,天等。您可以通过“图表间隔”窗口更改时间单位。
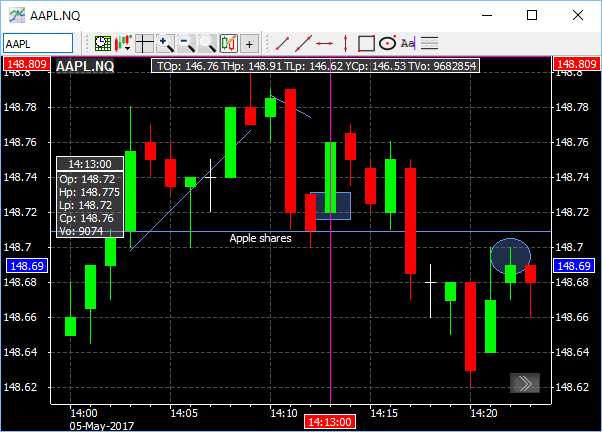
I. OHLC 标题栏: 查看当日数据,包括开盘价,最高价,最低价,昨日收盘价,以及交易量。
J. OHLC 信息: 查看股票的开盘价,最高价,最低价,收盘价,以及当天的交易量。
添加代码到已有代码列表
你可以用作图窗口把一个当前已注册的代码添加到已有代码列表。这个新功能与PPro8代码表编辑器,报价窗口,TOS窗口和概览窗口无缝集成。
1. 在作图窗口右键任意位置打开右键菜单。
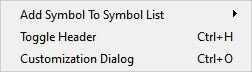
2. 指向Add Symbol to Symbol List。

3. Currently Selected Symbol List视图出现。点击[Select A List]选择你想加入当前代码的代码列表,之后点击Add Symbol按钮。
4. 代码加至代码清单。
5. 想从清单移除代码,你需要打开代码清单编辑工具,在那里删除。更多信息,请阅读PPro8代码表编辑器。
从作图窗口发送订单
您可以在作图窗口置前时,在个性化设置中启动Order Edit Box订单编辑器,然后直接从作图窗口发送订单。具体请参考下面步骤:
1. 用Keyboard Setup 热键设置窗口设置好订单。
2. 开启一个新的Chart Window作图窗口。
3. 输入交易代码和市场缩写,按下Enter回车。
4. 输入一个订单热键。
5. 订单编辑窗口显示。
6. 编辑订单属性(可以按需要在Limit price 限价,以及Shares 股数栏调整),然后按下Enter回车。
7. 订单就从Chart Window作图窗口发送了。
注意:在PPro8工具栏点击保存布局从而使订单编辑窗口记住在重新打开时它的位置。
作图窗口个性化设置
右键单击作图窗口任何地方,然后单击个性化对话Customization Dialog菜单项开启个性化设置窗口。窗口左边有3个主标签:Display显示, Indicators指标, 和Multiple Symbols多个代码。
注意: 在个性化设置以前,您先需要在作图窗口中注册一个代码。
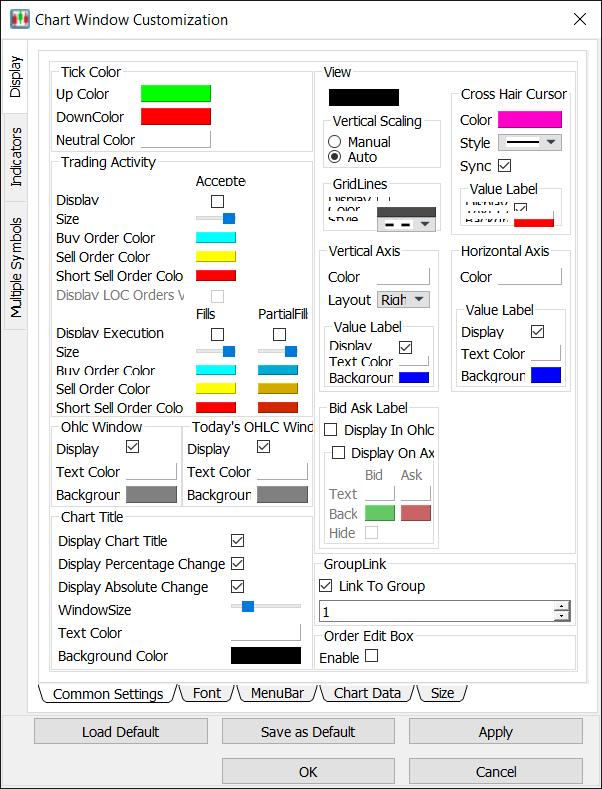
Adding & Moving Text 添加& 移动文字
Autocomplete 自动完成
该特性允许PPro8在您于作图窗口中输入一个以上字符后,提供一个以某字符串模式开始的可用代码列表。
1. 右键单击作图窗口,选择 “Customization Dialog 自定义设置”。
2. 选择左手边菜单上的 “Display”选项卡 ,并选择位于底部的 “MenuBar”。
3. 确保 “Autocomplete Symbol自动完成代码” 位于 “Selected Items已选项目”栏。如果它位于Unselected Items未选项目中,请选择 “Autocomplete Symbol自动完成代码” 并点击 “>” 来移动该条目。
4. 下一步,按 “Apply 应用” 然后点击 “OK 好”。 5. 一旦完成上述步骤,您将在作图窗口看到一个新按钮,名为“Autocomplete Symbol自动完成代码”。
6. 按一次这个按钮可以启用这个选项。再按一次,则禁用该选项
Display显示标签
用户可以用这个标签调整显示设置。
- 单击Display标签,开启Display窗口。
其中包含了5个子标签:Common Settings一般设置, Font字体, Menu Bars工具栏, Chart Data图表数据,和Size大小。
Common Settings一般设置
用户可以用这个设置调整作图窗口显示的颜色和位置。
1. 点击Display标签下的Common Settings子标签
2. 您将看到Common Settings一般设置的窗口
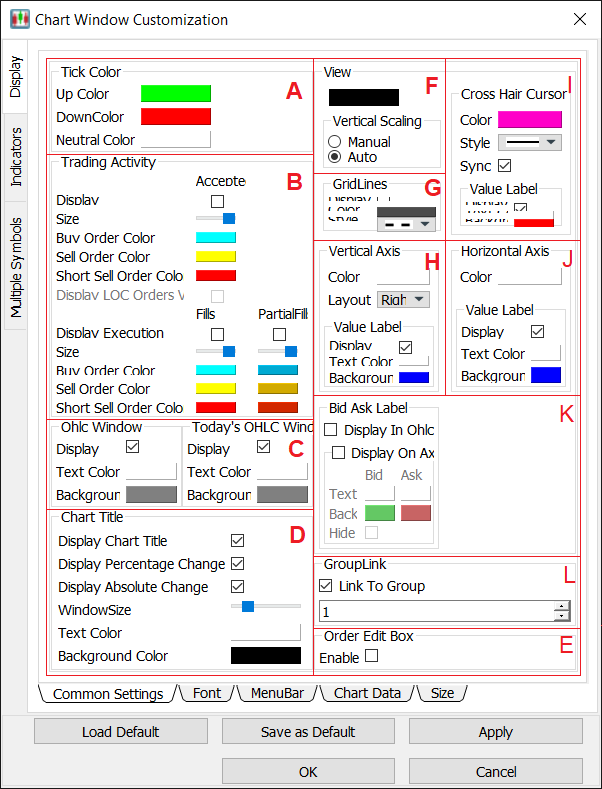
A. 设置跳价显示颜色
1. 在Common Settings,双击Up Color向上跳价的显示颜色,Down Color向下跳价的显示颜色,以及Neutral Color不变跳价的显示颜色。
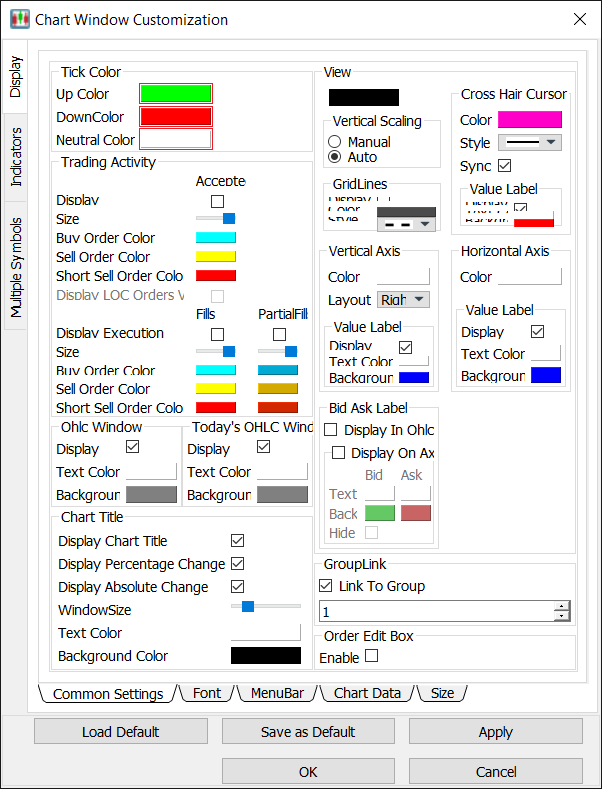
2. 颜色设置窗口Color dialog出现,选择一个颜色,点击OK。
3. 在 个性化设置Customization窗口中,点击OK。
4. 这个跳价的颜色就设置好了。
B. 调整交易行为标记设置
1. 在一般设置Common Settings窗口中,勾选或者反选显示Display和显示成交记录Display Execution签名的勾选框,来显示或者隐藏这些记录的颜色。
2. 为三类交易活动(Buy Order Color买单颜色, Sell Order Color卖单颜色, 和Short Sell Order Color卖空订单夜色)对应的颜色双击开始编辑。
3. 颜色设置窗口Color dialog出现,选择一个颜色,点击OK。
4. 在个性化设置Customization窗口中,点击OK。
5. 交易行为的标记设置就完成了。
C. 显示或者隐藏OHLC窗口
- 选中或者反选OHLC Window勾选框来显示或者隐藏OHLC Window窗口。
- 要改变文本的颜色,请按 “Text”旁边的色块,选择你喜欢的颜色。
- 要改变背景颜色,请按下 “Background”旁边的色块,选择你喜欢的颜色。
D. 调整作图标题设置
1. 在ChartTitle 区域,选择或取消Display Chart Window,Display Percentage Change或Display Absolute Change 勾选框选项来显示或隐藏图表标题(例如,代码名称),价格变化百分比或价格的绝对变化。
2. 移动WindowSize 滚动条至左或右来调整作图标题的大小。
3. 双击颜色方框来调整两个颜色选项 (Text Color 或 Background Color).
4. Color Selector 窗口就出现了。选择一种颜色,然后点击 OK。
5. 在 Customization 窗口,点击 OK。
6. 作图窗口就设置好了。
E. 把作图窗口添加到窗口群中
- 如果交易员选中了这个功能,这个作图窗口就被添加到同一组编号的窗口群中,和其他窗口一起,比如报价窗口Stock Window和TOS窗口等。如果在作图窗口中更改代码,同一组的窗口群中的其他窗口中的代码同时更新。
调整View设置
F. 设置作图窗口的背景颜色
1. 在View标签中,双击Background color背景颜色。
2. 颜色设置窗口Color dialog出现,选择一个颜色,点击OK。
3. 在个性化设置Customization窗口中,点击OK。
4. 背景颜色就设置好了。
- 想要隐藏或显示指示标签,勾中或反选Display Chart Title的勾选框。
F. 设置垂直缩放Vertical Scaling
1. 在Vertical Scaling部分,选择Manual或者Auto选项,即手动或者自动缩放。
2. 在Customization点击OK。
3. 垂直缩放就设置好了。当垂直缩放设置为手动时,点击并拖拽竖直轴线往上或往下来缩放。
G. 设置网格线
1. 勾中或者反选Grid Lines网格线前面的勾选框,选择显示或者隐藏网格线。
2. 双击颜色设置窗口Color dialog,选择一个颜色,点击OK。
3. 在Style风格选项中选择您希望显示网格的风格。
4. 在个性化设置Customization窗口中,点击OK。
5. 网格线就设置好了。
H. 设置垂直坐标轴
1. 在Vertical Axis部分,双击颜色设置窗口,选择一个颜色,点击OK。
2. 在位置Layout菜单中,点击Left左边、Right右边、或者Both两边显示。
3. 在数据名称Value Label区域:
- 勾选或者反选Display签名的勾选框,显示或者隐藏数据名称。
- 双击Text Color文本颜色的设置窗口,选择一个颜色,点击OK。
- 双击Background Color背景颜色的设置窗口,选择一个颜色,点击OK。
4. 在个性化设置Customization窗口中,点击OK。
5. 垂直坐标轴就设置好了。
I. 设置十字线
1. 在Cross Hair Cursor部分中:
- 双击颜色设置窗口Color dialog,选择一个颜色,点击OK。
- 在Style风格选项中选择您希望显示十字线的风格。
- 选中或者反选Sync on View和View同步,选择是否和View同步。
2. 在Value Label数据名称部分:
- 选中或者反选Display前面的勾选框,选择显示或者隐藏数据名称。
- 双击Text Color文本颜色的设置窗口,选择一个颜色,点击OK。
- 双击Background Color背景颜色的设置窗口,选择一个颜色,点击OK。
3. 在个性化设置Customization窗口中,点击OK。
4. 十字线就设置好了。
J. 设置水平坐标轴
1. 在Horizontal Axis部分,双击颜色设置窗口,选择一个颜色,点击OK。
2. 在数据名称Value Label区域:
- 勾选或者反选Display签名的勾选框,显示或者隐藏数据名称。
- 双击Text Color文本颜色的设置窗口,选择一个颜色,点击OK。
- 双击Background Color背景颜色的设置窗口,选择一个颜色,点击OK。
3. 在个性化设置Customization窗口中,点击OK。
4. 水平坐标轴就设置好了。
K.调整买卖标签设置
- 选择或取消DisplayInOhlcWindow 勾选框来显示或隐藏OHLC窗口BidAsk标签
- 选择或取消DisplayOnAxis 勾选框在作图垂直坐标轴显示或隐藏BidAsk标签
L. 连接作图窗口到组
*如果选择此选项,作图窗口通过号码与其他工具结组,比如报价窗口和TOS窗口。窗口组中相同数字的其他窗口会更改代码以对应作图窗口的代码。
* 新增:经理们,您可以通过连接作图窗口到概况窗口,看到您交易员的交易活动。
Font字体
用字体设置窗口为作图窗口设置显示的字体。
1. 点击Font子标签。
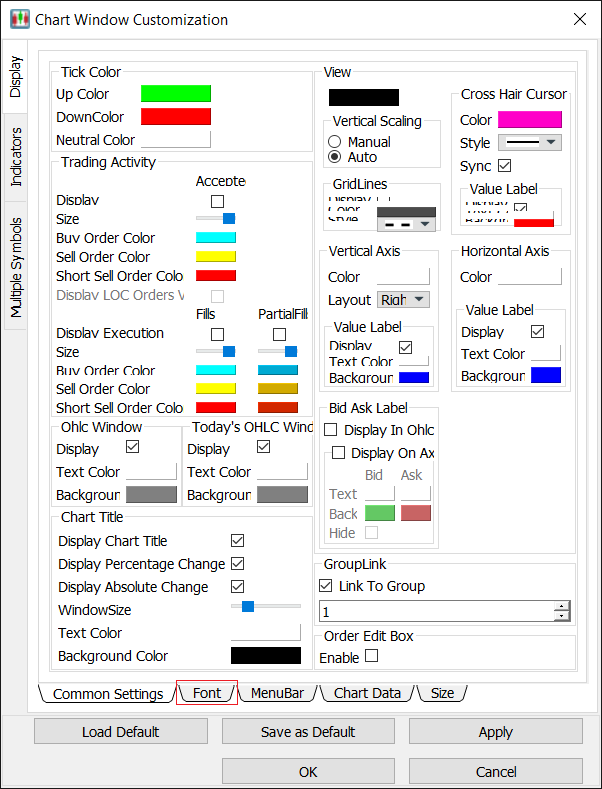
2. 您将看到Font字体设置窗口出现。
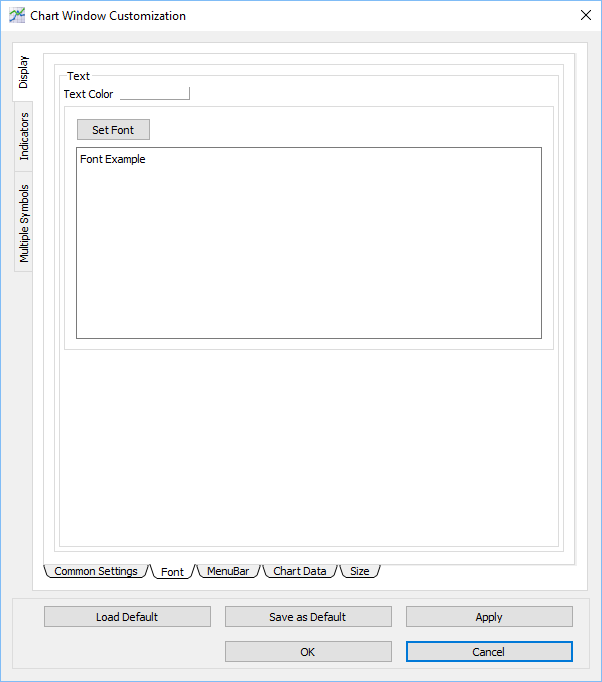
为作图窗口设置显示字体
1. 在Font窗口,双击Text Color文字颜色框,选择一个颜色,然后点击OK。
2. 点击Set Font…。
3. 字体选择窗口Select Font出现。
4. 选择字体,风格,效果,输入系统等参数。
5. 点击OK。
6. 在个性化设置Customization窗口中,点击OK。
7. 字体就设置好了。
Menu Bar菜单栏
在菜单栏Menu Bar里选择显示或者隐藏工具菜单。
1. 点击Menu Bar标签。
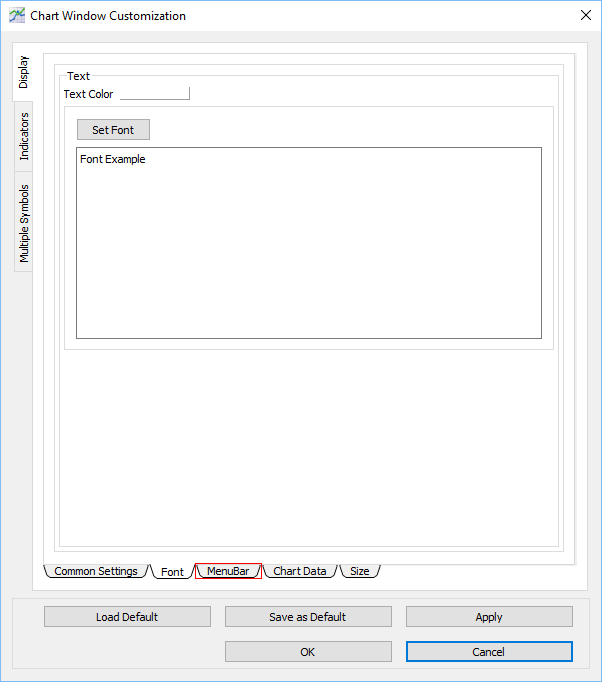
2. Menu Bar菜单栏窗口出现。
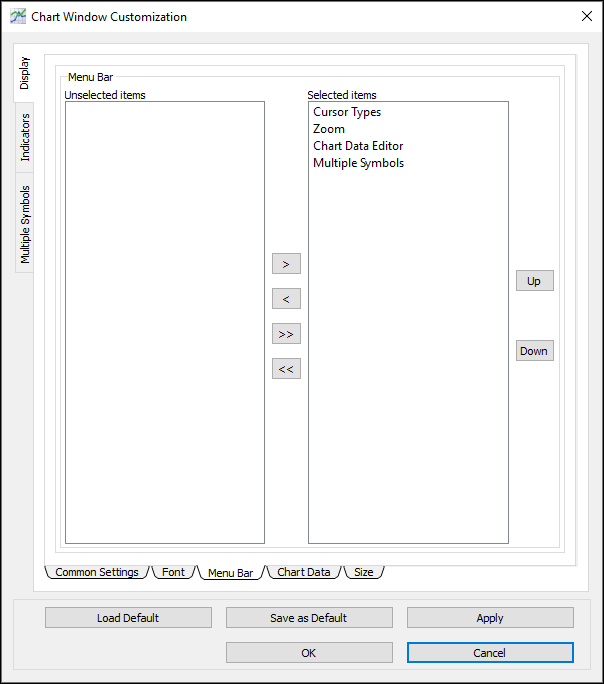
在作图窗口中显示一个项目
1. 在Menu Bar窗口,点击Unselected items未选中项目中需要显示的项目。
2. 点击向右的按钮,把项目放入Selected items选中的项目中。
3. 在个性化设置Customization窗口中,点击OK。
4. 该项目现在将显示在作图窗口中了。
在作图窗口中隐藏一个项目
1. 在Menu Bar窗口,点击Selected items已经选中的项目中需要隐藏的项目。
2. 点击向左的按钮,把项目放回Unselected items未选中的项目中。
3. 在个性化设置Customization窗口中,点击OK。
4. 该项目就从作图窗口中隐藏了。
Chart Data图表数据
用Chart Data窗口清空图表中的数据,或者选择显示或者隐藏周末和节假日的数据。
1. 点击Chart Data标签。
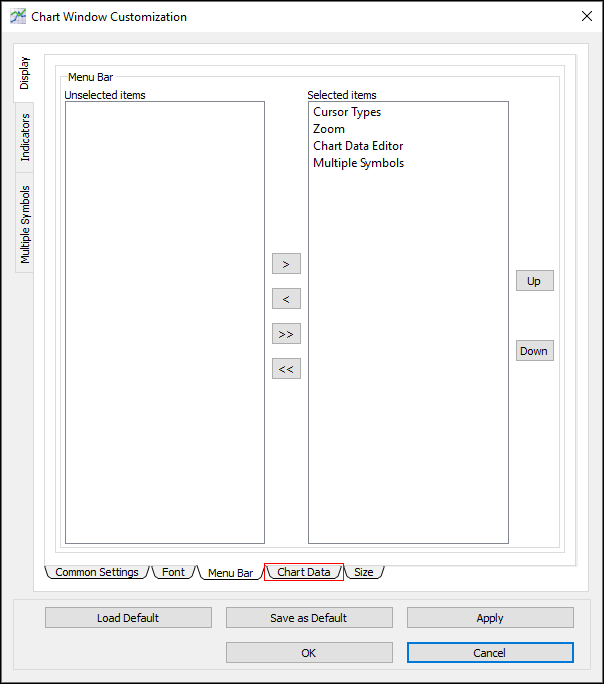
2. 图表数据Chart Data窗口出现。
清除图表中的数据
1. 在Chart Data窗口中,点击Chart Data菜单,然后选择All Data所有数据,Minute Data分钟数据,或者Day Data日数据。
2. 点击Range区间菜单,然后选择All所有,或者Today今日。
3. 点击Symbol代码菜单,然后选择All Symbols全部代码,或者Current Symbol当前代码。
4. 点击Clear Data清楚数据。
5. 缓存中的数据就被清除了。
设置成交条件筛选
1. 在Chart Data窗口,选择Sales Condition Filter勾选框。
2. 在Input项,输入成交条件值,然后点击Add。
注意:您可以在 KNOWLEDGE BASE 知识库 TOS Values PDF找到可用的成交条件值。
3. 点击OK。
4. 作图窗口的筛选就生效了,成交条件会隐藏起来。
5. 想要移除成交条件筛选,在Chart Data窗口,点击筛选,并点击Delete,然后点击OK。
绘图
使用这些菜单,您可以删除使用绘图工具为当前实例或当前符号或所有符号创建的所有绘图。
显示或者隐藏周末和节假日数据
1. 在Chart Data窗口,选中或者反选Display Weekend显示周末,和Display Holiday显示节假日,来选择显示或者隐藏这些日子的数据。
2. 在个性化设置Customization窗口中,点击OK。
3. 图表数据就设置好了。
Size
使用订单大小窗口去设置默认订单数量,最大仓位,最大订单数量,批量覆盖大小, 以及乘数。对Size表所做的更改可以广播到所有实例。
1. 点击 Size 子选项。
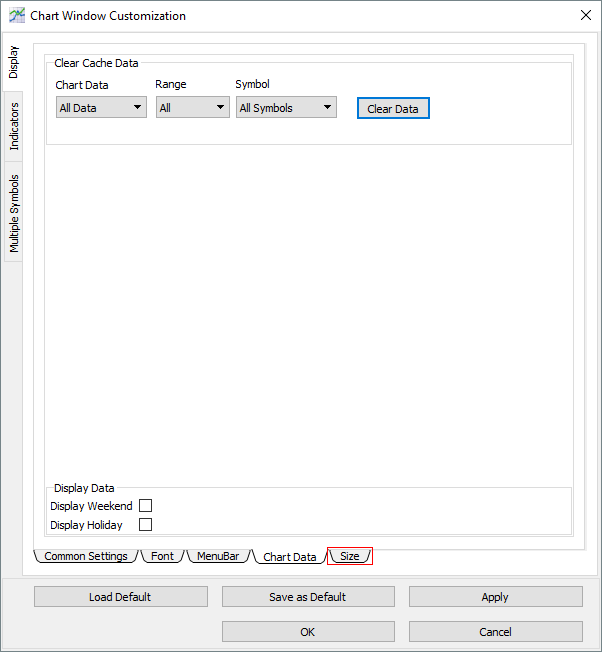
2. Size 窗口出现。
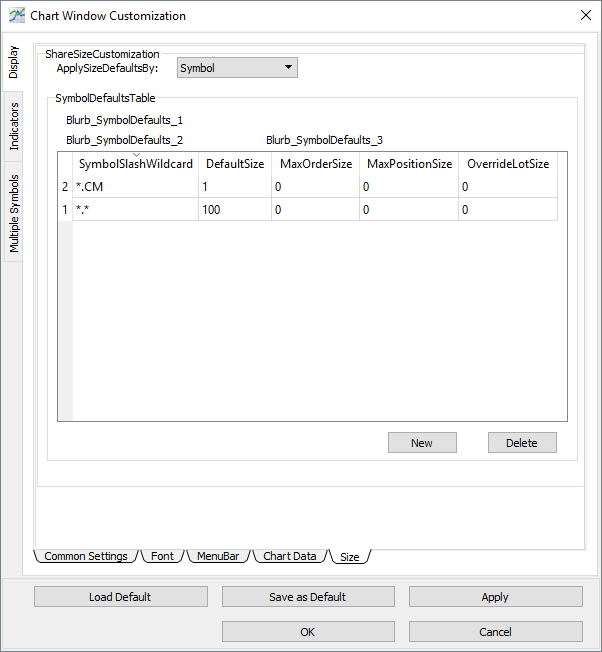
通过代码设置默认订单大小
1. 确保ApplySizeDefaultsBy选项是针对Symbol设置的。
2. 点击New按钮。
3. 窗口AddNewSizeDefaultsBySymbol出现。
4. 输入相应的价值在EnterSymbolOrWildcard,DefaultShareSize, MaxOrderSize, MaxPositionSize, 和DefaultLotSize。
5. 点击OK.
6. 表格上就会多一行。
7. 继续添加所需代码。
8. 在Size窗口,点击OK。
9. 默认size设置是为了给那些从作图窗口发送订单的代码设置的。
通过窗口设置默认订单大小
1. 确保ApplySizeDefaultsBy选项是针对窗口。
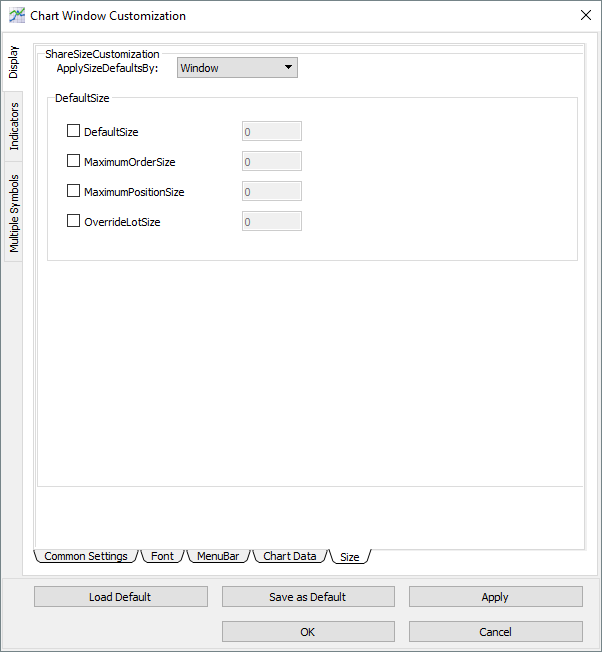
2.在DefaultSize 部分, 选择或清除选择框并在DefaultSize输入数值, MaximumOrderSize , MaximumPositionSize, 和OverrideLotSize fields。
3. 点击OK。
4. 设置好的默认的订单大小将在作图窗口发送订单触发。
Editing A Candle编辑单个蜡烛线
1. 右键单击作图窗口中的任何蜡烛线。
2. 从下拉菜单中选择 “Data Editor for One Candle“单独烛线编辑器。
3. 然后 Data Editor 图表数据编辑器将会出现,您可以在那里编辑数据。
4. 在输入所需编辑内容后,按 “OK“。
- 注意:使用这个功能,您一次只能编辑一个蜡烛线。要编辑多个蜡烛线,请使用Data Editor数据编辑器。您可以通过查看图表窗口组件找到更多关于数据编辑器的信息。
Indicators指标
使用指标窗口来调整作图视窗中的指标设置。
- 点击Indicators标签以打开Indicators窗口。
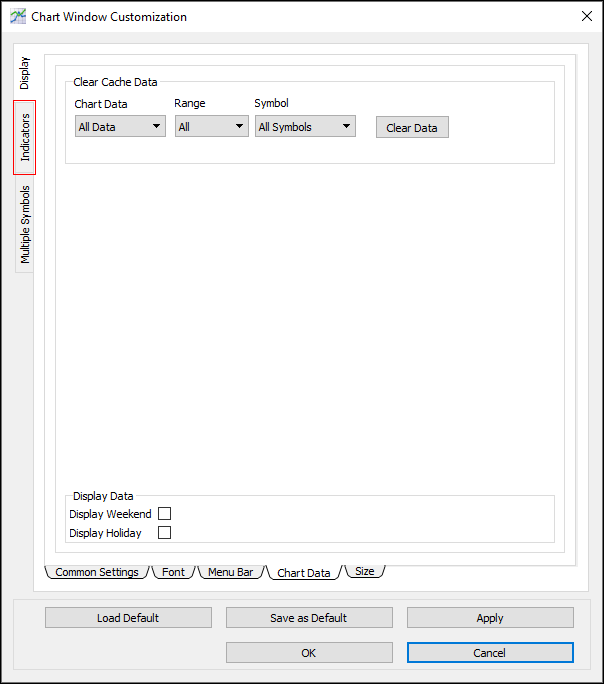
指标窗口包含了一个子选项:技术指标。
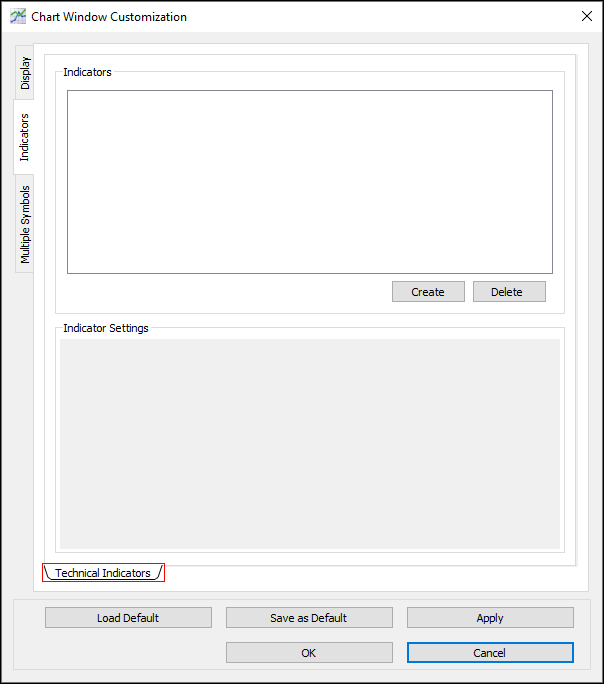
PPro8 Available Indicators可用指标
最新: 在为作图窗口添加一个Indicators指标前,您可以参考PPro8 Available Indicators PDF。在PPro8中可用的指标包括:
- 累积/派发线 Accumulation Distribution Line (ACL)
- 布林线指标 Bolling Bands
- 布林带 Bollinger Bandwidth
- 顺势指标 Commodity Channel Index (CCI)
- 移动平均线 Exponential Moving Average (EMA)
- 峰度 Kurtosis
- 指数平滑异同移动平均线 Moving Average Convergence Divergence (MACD)
- 抛物线转向指标 Parabolic SAR
- 抛物线转向震荡 Parabolic SAR Oscillator
- 相对强弱指标 Relative Strength Index (RSI)
- 移动平均线 Simple Moving Average (SMA)
- 偏度 Skewness
- 平滑移动均线 Smoothed Moving Average (SMA)
- 标准差 Standard Deviation (SD)
- 标准误差 Standard Error (SE)
- 随机 Stochastic
- 随机RSI Stochastic RSI
- 交易量 Volume
- 成交量加权平均价 Volume Weighted Average Price (VWAP)
- 成交量加权平均价格区间 Volume Weighted Average Price Bands
- 加权移动平均 Weighted Moving Average (WMA)
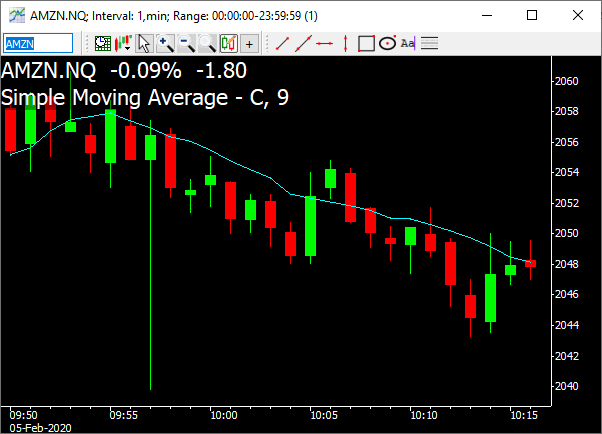
Technical Indicators技术指标
用技术指标窗口在作图窗口添加、修改和删除技术指标。
创建一个技术指标
1. 在Technical Indicators技术指标窗口,点击Create创建。
2. 创建新的技术指标Create New Indicator窗口出现。
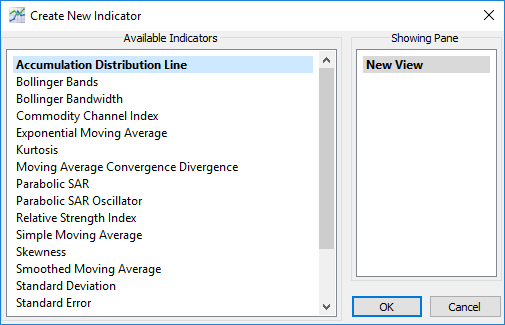
3. 从可以供选择的指标列表Available Indicators中选择需要创建的指标。
4. 点击OK。
5. 选中的指标出现在Indicators部分。
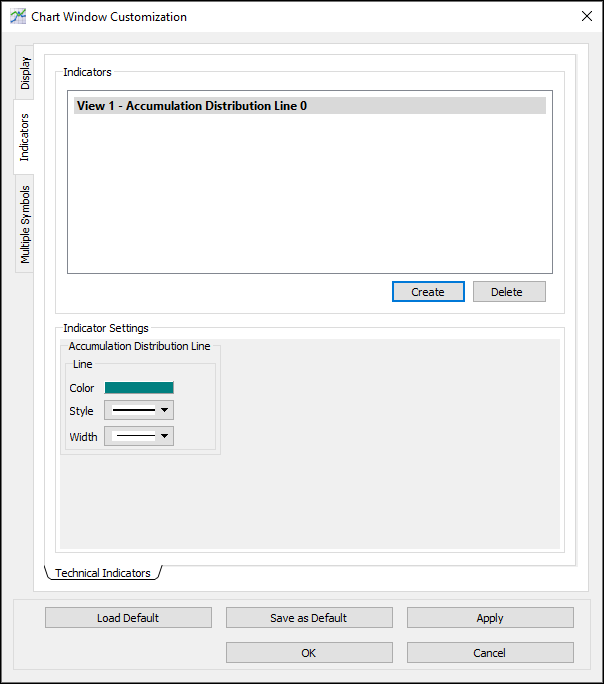
5. 在Indicator Settings指标设置部分,输入或者选择指标的参数。
6. 点击OK。
7. 指标将出现在作图窗口中。
注意:在设置指标时,如果希望将指标放在图表本身上而不是在图表下方,则需要选择View 0选项。
Multiple Symbols多个代码
使用多个代码窗口,在作图窗口中添加,删除和比较多个代码的图形。
- 点击Multiple Symbols栏,开启Multiple Symbols多个代码窗口。
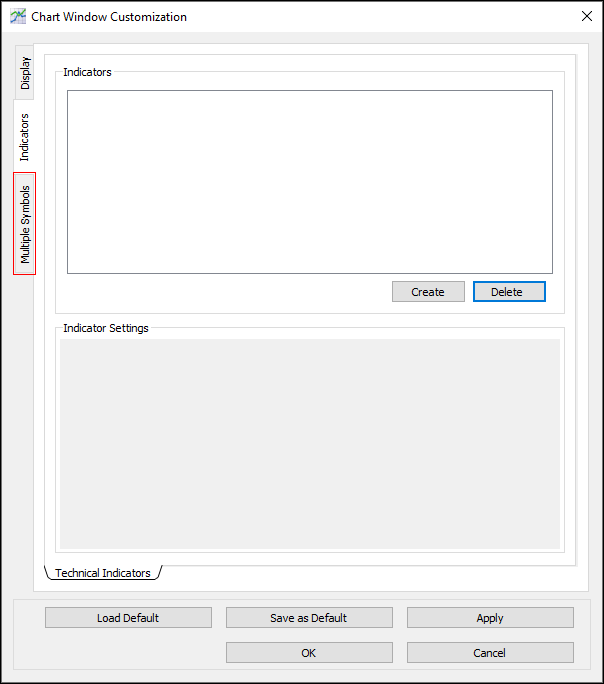
多个代码窗口包含了一个子标签:Side by Side并排显示。
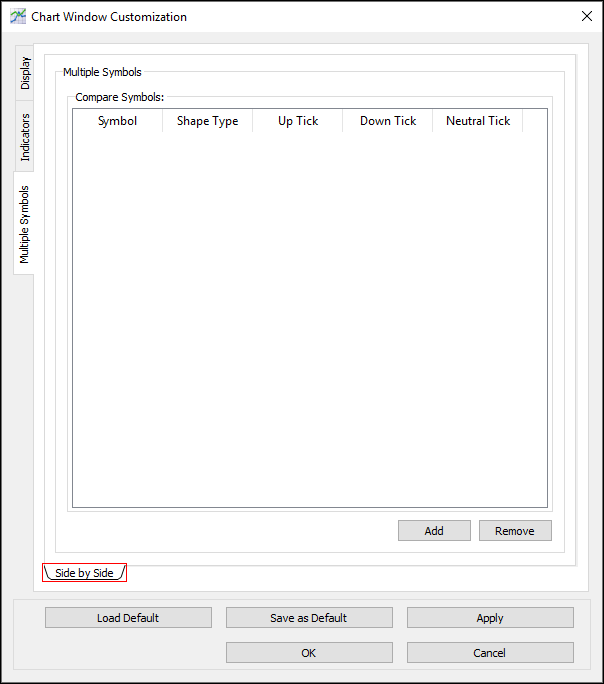
并排显示
用并排显示在作图窗口中观察两个代码的图形。
添加需要比较的代码
1. 在Side by Side窗口,点击Add添加。
2. 在Compare Symbols表格中将添加一行。
3. 双击,输入代码,选中图形类型,向上、向下跳价的显示颜色,价格不变的显示颜色等。
4. 点击OK。
5. 代码就已经添加到了作图窗口中可以对比了。
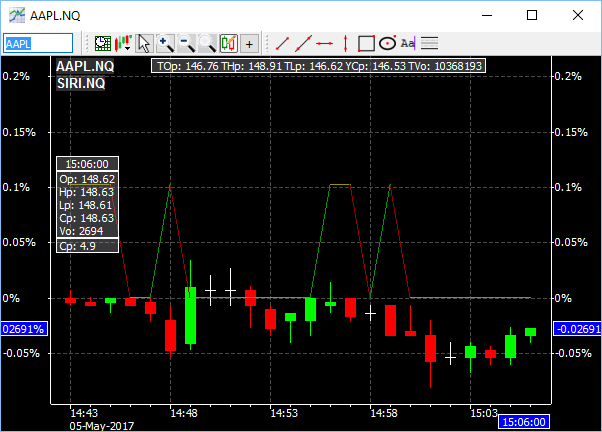
从对比代码中删除一个代码
1. 在Multiple Symbols窗口中,点击需要删除的一行。
2. 点击Remove删除。
3. 点击OK。
4. 代码就从对比的代码列表中删除了。
OHLC
使用 OHLC 窗口显示每日和特定时间的 OHLC 值。OHLC 标题栏显示每日值,OHLC 窗口显示数据点。此外,您还可以设置显示开盘价和收盘价的线。
要显示、隐藏或编辑 OHLC 窗口或价格线,请在以下选项中选择或清除 OHLC 窗口显示选项的勾选框: 作图窗口个性化设置 > 显示 > OHLC勾选框。
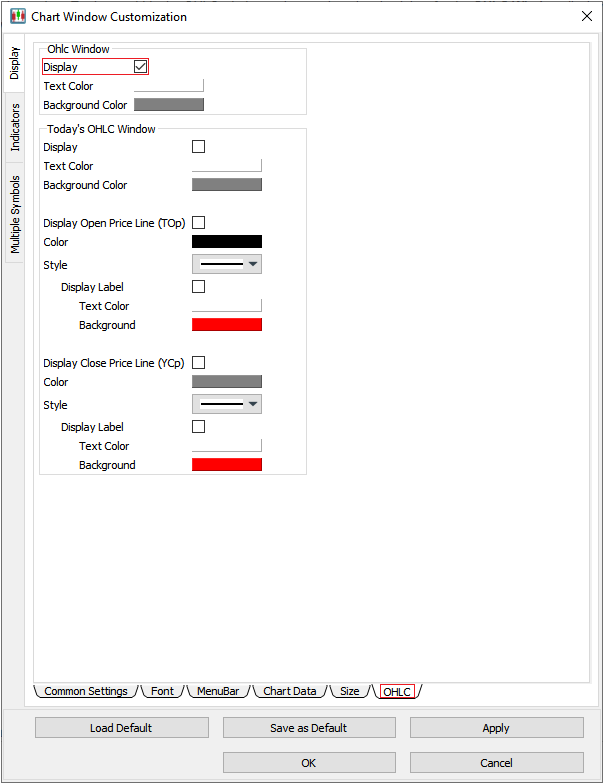
用OHLC名称栏查看当日的数据,包括:
- Timestamp时间
- Op = Opening price开盘价
- Hp = High price当日最高价
- Lp = Low price当日最低价
- Cp = Closing price收盘价
- Vo = Volume交易量
示例
下图是 将 OHLC 窗口设置为黄色的示例。
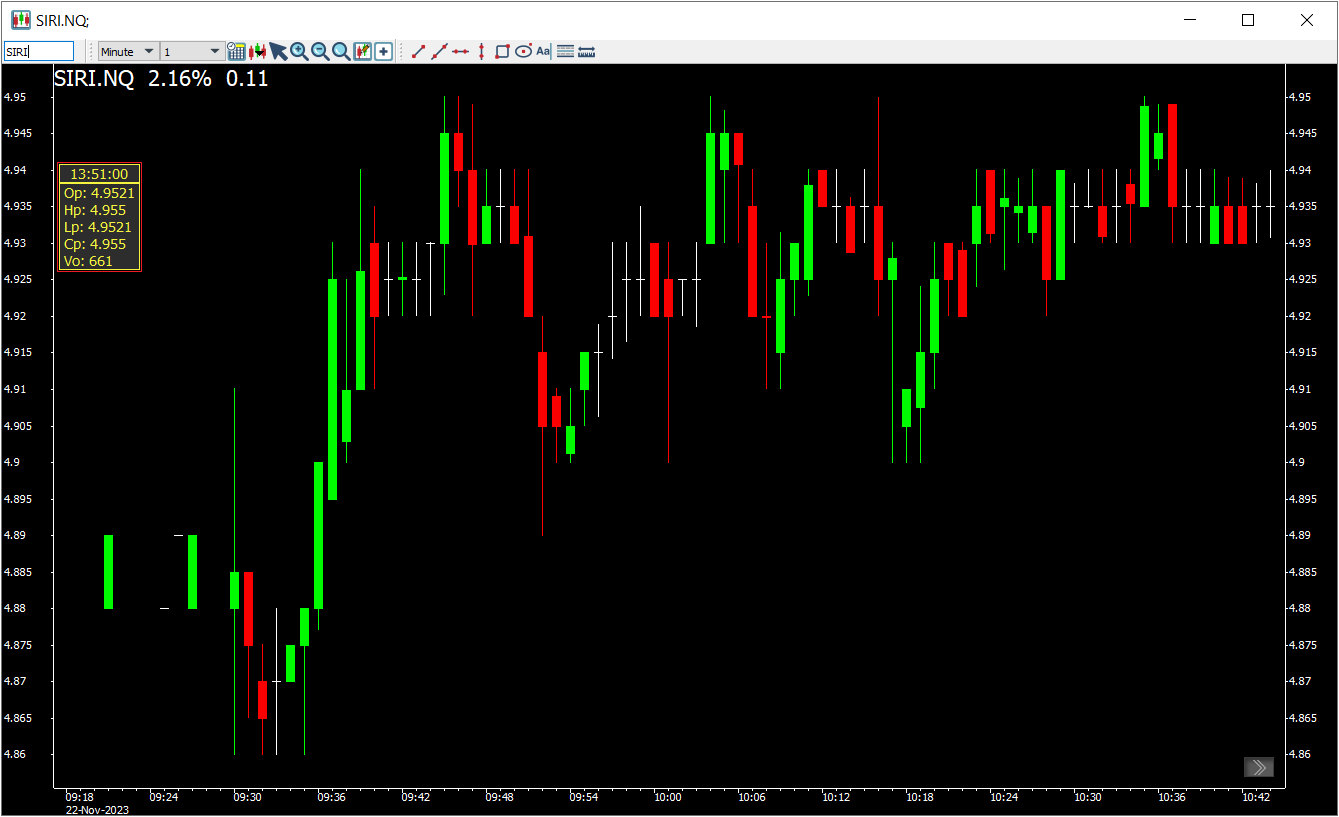
OHLC 名称栏
此设置将显示包含今日信息的 OHLC 窗口。要打开它,请执行以下步骤。
开启
1. 转到图表窗口的自定义,然后选择 OHLC 勾选框。
2. 在 Today’s OHLC 窗口下,选中Display显示。
3. 选择应用,然后选择确定。
您还可以更改文字颜色和背景颜色。要更改这些特征,只需从颜色选择器中选择 文字和背景颜色即可。
关闭
1. 转到作图窗口个性化设置,然后选择 OHLC 选项卡。
2. 在 Today’s OHLC 窗口 下,取消选中 Display 显示。
3. 选择应用,然后确定。
用OHLC名称栏查看当日的数据,包括:
- TOp = Today’s Opening price当天的开盘价
- THp = Today’s High price当天的最高价
- TLp = Today’s Low price当天的最低价
- YCp = Yesterday’s Closing price昨天的收盘价
- TVo = Today’s Volume今天的交易量
示例
下面是 OHLC 标题栏设置为蓝色的示例。
Opening Price 开盘价
此设置将显示当前交易的开盘价。 要开启它,请执行以下步骤:
开启
- 转至自定义图表窗口,然后选择OHLC 选项卡。
- 选中Open Price Line复选框。
- 选择应用,然后选择确定。
Line Options 线条选项
您还可以更改线条的颜色和样式。要更改颜色,只需从颜色选择器中选择一种颜色即可。
要更改线条样式,只需从下拉菜单中选择所需的样式即可。选项包括:
- 实线
- 虚线
- 点线
Display 显示标签
除了线条之外,您还可以显示一个标签来提供这些信息。要打开它,只需选择Display Label勾选框即可。您可以通过选择文本和背景颜色来调整样式。
关闭
- 转到作图窗口个性化设置,然后选择 OHLC 勾选框。
- 取消选择Open Price Line勾选框。
- 选择 应用,然后选择 确定 。
示例
下图是一个示例,Open Price line开盘价格线被设置为绿色实线,Display 显示标签使用黑色文本和绿色背景。
Closing Price 收盘价
该设置将显示当前交易交易日的收盘价。要打开它,请执行以下步骤:
开启
- 转到作图窗口个性化设置,然后选择 OHLC 选项卡。
- 选中Close Price Line勾选框。
- 选择 应用,然后选择 确定。
线条选项
您还可以更改线条的颜色和样式。要更改颜色,只需从颜色选择器中选择一种颜色即可。
要更改线条样式,只需从下拉菜单中选择所需的样式即可。选项包括:
- 实线
- 虚线
- 点线
Display 显示标签
除了线之外,您还可以显示一个标签来提供这些信息。要打开它,只需选择显示标签选项卡即可。您可以通过选择文本和背景颜色来调整样式。
关闭
- 转到作图窗口个性化设置,然后选择 OHLC 勾选框。
- 取消选择Close Price Line勾选框。
- 选择 应用,然后选择 确定 。
示例
下图是一个示例,Close Price线条被设置为粉色实线,显示标签使用白色文本和粉色背景。