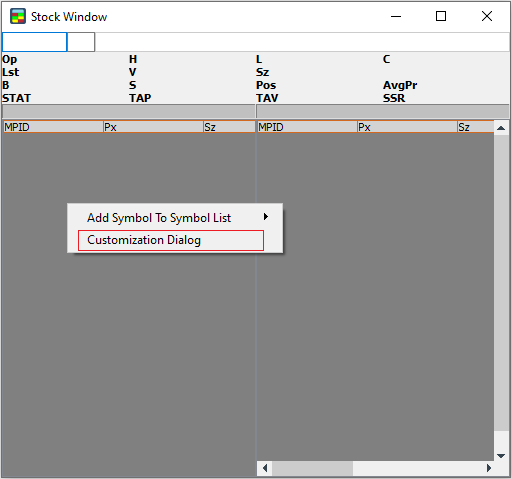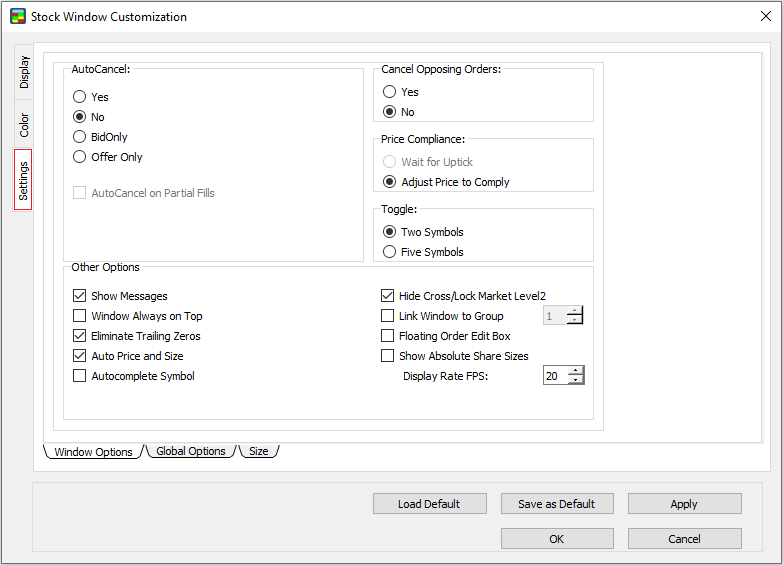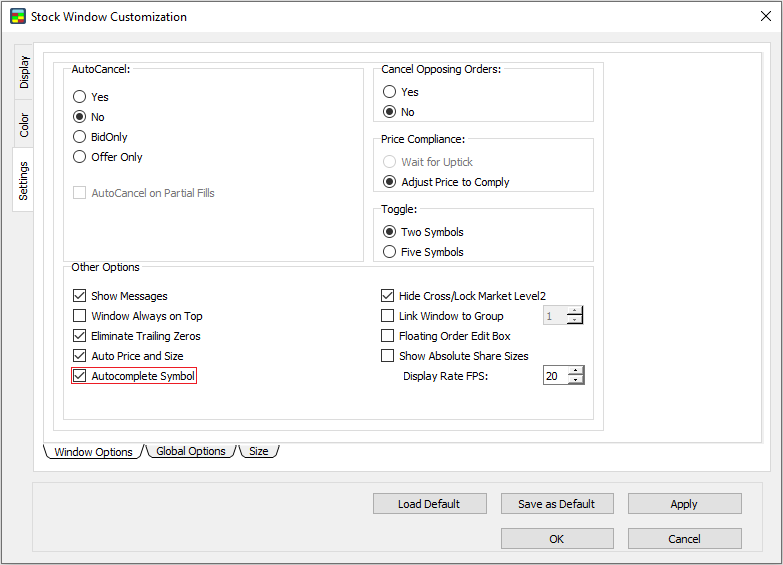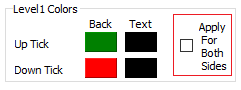Table of Contents
PPro8 报价窗口
报价窗口可以用来显示市场的深度数据,即交易产品的一级Level1 (Lv1)和二级Level2 (Lv2)报价信息。
您可以通过报价窗口了解交易工具的供需情况,并且发送订单。您可以通过热键提交订单。热键是在热键设置窗口中设置的。
PPro8框架现在支持使用斜线'/' 或反斜线'\' 撤销一个代码。
开启一个报价窗口Stock Window
1. 在PPro8的工具菜单,点击报价窗口StockWindow。

2. 您将看到一个空白的报价窗口Stock Window。
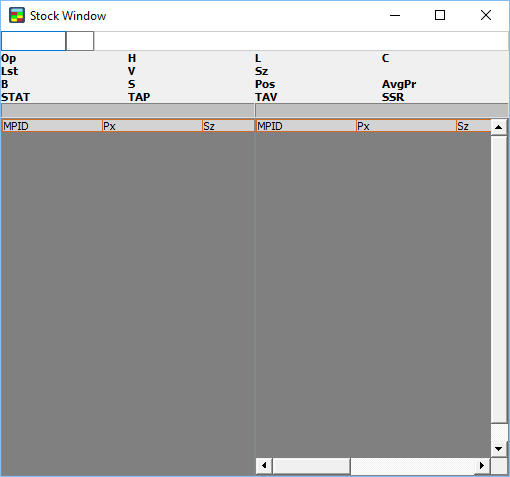
在报价窗口查看市场深度
1. 在窗口的左上方输入代码(例如 BB)。
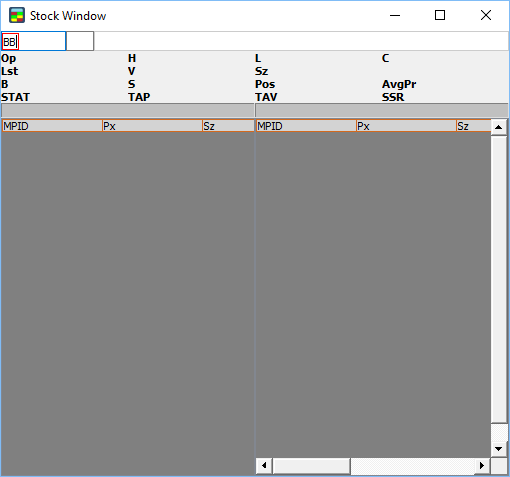
2. 按跳格键Tab。
3. 输入或者选择市场代码 (例如 TO)。
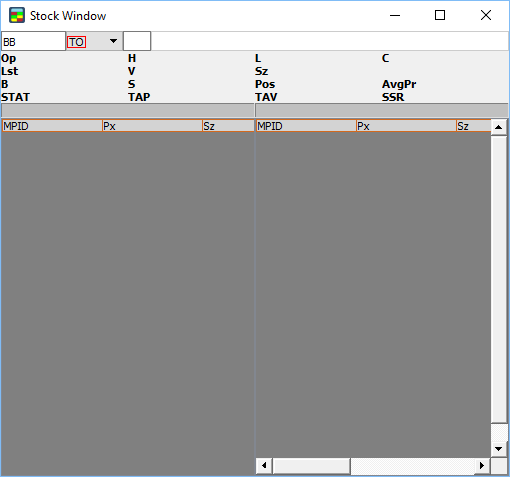
4. 点击Enter回车。
5. 报价窗口显示代码的一级和二级报价信息。
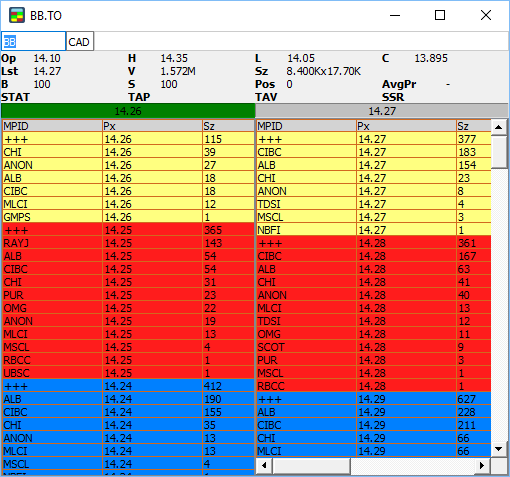
- 要在报价窗口使用粘贴复制功能,在代码栏中右键点击代码,点击Copy或输入Ctrl + C组合键,然后点击Paste或输入Ctrl + V组合键到其它报价窗口,输入或点击市场后缀,然后输入Enter来载入此代码的市场数据。
报价窗口的组件
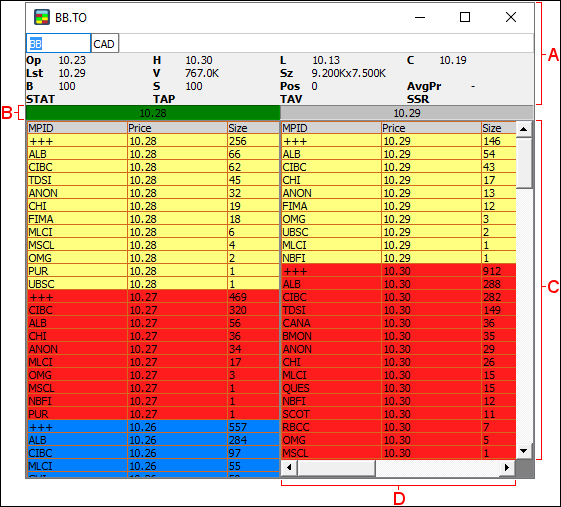
A. 抬头部分可以看到下面的信息:
- 订单编辑器: 编辑当前代码的订单
- Op (开盘价): 该代码今天的开盘价
- C(收盘价): 该代码的上一个收盘价
- Lst (最后成交价): 最后一笔交易的成交价。这个价格按照当地的货币显示
- Sz (订单大小): 代表以当前最佳买价x卖价提供的股票买卖总数。
- V (交易量): 目前为止所有的成交股数
- H (当天最高价): 当天成交的最高价
- L (最低价): 当天成交的最低价
- B (买入股数): 买入的股数
- S (卖出股数): 卖出的股数
- Pos (仓位): 仓位的大小
- AvgPr (均价): 平均价格
- STAT(状态):该工具的当前交易状态(详情见下表STAT值)
- 理论竞价价格:
- TAP (理论竞价价格): 理论计算的竞价报价价格。
- TAV (理论竞价交易量): 理论计算的竞价交易量。
- SSR:当前对该股票的卖空限制状态
- Y:卖空被限制
- N:卖空不受限制/限制已停止
- C:卖空限制持续
- E:SSR会在日内股价下跌时生效
- 注意: Op, C, 和H 的数值在盘前时将会在括号“{ )” 中显示, 当连续交易时段开始时,该括号将会被移除。
STAT 值
| STAT ID | 描述 |
|---|---|
| UD | 未定义 |
| C | 关闭 |
| O | 开盘竞价 |
| T | 连续交易 |
| V | 日内竞价(未事先安排的) |
| I | 日内竞价 (事先安排的) |
| E | 收盘竞价 |
| NAS | 没有活跃会话 |
| LC | 编译 |
| BRK | 日内休息(事先安排的) |
| RO | 仅报告 |
| FP | 固定价格交易 |
| AP | 管理阶段 |
| PET | 盘前交易 |
| POT | 盘后交易 |
| IC | 日内关闭(事先安排的) |
| QP | 仅报价 |
| U | 上 |
| D | 下 |
| R | 恢复中 |
B. 最优买价 (左边) 和 最优卖价 (右边)。
C. Lv1一级报价和Lv2二级报价: 一级报价Lv1是报价窗口第一栏,而二级报价Lv2是下面所有的报价。默认设置中一级和二级报价包含以下信息:
- MPID (市场参与者代码): 交易所中参与者的缩写
- Price: 报价
- Sz (Size): 每个市场参与者的订单大小
- Time: 这个价位的最早的买卖订单的提交时间
- Depth: 这个价位的订单数
- Total: 每个价格水平上的累计股数, 仅在consolidated (+++) 簿可用
D. 底部的Ask side(右侧)横向的滚动条也会影响Bid side (左侧)。将滚动条左移或右移同时使两向水平移动。同理的, 将右侧垂直的Ask side滚动条向两侧垂直移动。
添加代码到已有代码列表
你可以用报价窗口把一个当前已注册的代码添加到已有代码列表。这个新功能与PPro8代码表编辑器,作图窗口,TOS窗口和概览窗口无缝集成。
1. 在报价窗口右键任意位置打开右键菜单。
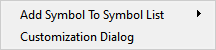
2. 指向Add Symbol to Symbol List。

3. Currently Selected Symbol List视图出现。点击[Select A List]选择你想加入当前代码的代码列表,之后点击Add Symbol按钮。
4. 代码加至代码清单。
5. 想从清单移除代码,你需要打开代码清单编辑工具,在那里删除。更多信息,请阅读PPro8代码表编辑器。
发送一个Bracket Order
1. 在热键设置窗口中设置一个Bracket Order。
2. 在报价窗口中,按下为Bracket Order设置的快捷键(例如,F3)。
3. Bracket Order较低的组成部分将会显示出来(例如,Bracket Order Lower Limit(新的订单))。
4. 按下您为您希望把它设置为Lower component的订单的预先指定的按键(例如,F1)。
5. 订单编辑器显示出来。
6. 为Lower component订单输入想要的价格和股数, 然后按下Enter。
7. 按下为Bracket Order设置的键(例如,F3)。
8. Bracket Order较高的组成部分将会显示出来(例如,Bracket Order Upper Limit(止损单))。
9. 按下为止损单预先指定的按键(例如,F4)。
10. 订单编辑器和止损价格区域一起显示出来。
11. 按下您希望设置成为Upper limit的买单或卖单的预先指定的按键(例如,F2)。
12. 订单编辑器更新到也显示限价和股数的区域。
13. 输入在达到止损价格时您想要的止损(触发)价格以及您希望执行的限价和股票。
14. 为upper component订单输入期望的价格和股数,然后按下Enter。
15. Bracket Order脚本被设置好了。
16. 达到下限或上限时,订单将被填满,并且相反的订单组件将自动取消。
Bracket Order输入指南
- 如果您想要调整Bracket Order的任何组成部分,必须取消并重新输入整个Bracket Order。
- 如果您取消Bracket Order的两个订单其中的任意一个,整个Bracket Order都将会被取消。
- 取消一个Bracket Order,在历史记录工具里点击相关的行,然后按下ESC。
- 如果您已经取消/替换了Bracket Order的两个订单中的任意一个单子,Bracket Order脚本将被停止并且系统将会仅仅保留取消/替换的订单。
- 如果Bracket Order脚本成功的运行了,订单将会被自动取消。
报价窗口个性化设置
要修改报价窗口的设置,右键单击 Stock Window 中任何一处,然后单击Customization Dialog菜单开启 Stock Window Customization 窗口。这个窗口的左边显示3个主标签:Display显示设置, Color颜色设置, 和 Settings一般设置。
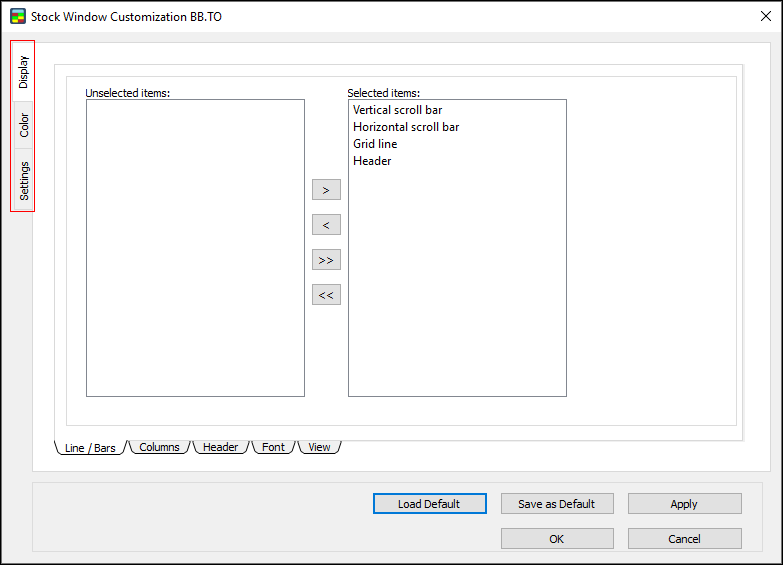
Autocomplete 自动完成
该特性允许PPro8在您于报价窗口中输入一个以上字符后,提供一个以某字符串模式开始的可用代码列表。
1. 右键单击报价窗口,选择 “Customization Dialog 自定义设置”。
2. 进入Settings 设置选项卡。
3. 选择位于“Other Options 其他选项”标题下面的“Autocomplete Symbol自动完成代码”, 确保复选标记是可见的。
4. 点击 “Apply 应用” 然后点击 “OK 好”。
Display显示设置
在这里对报价窗口的显示做出设置。
- 点击Display标签,开启显示设置窗口。
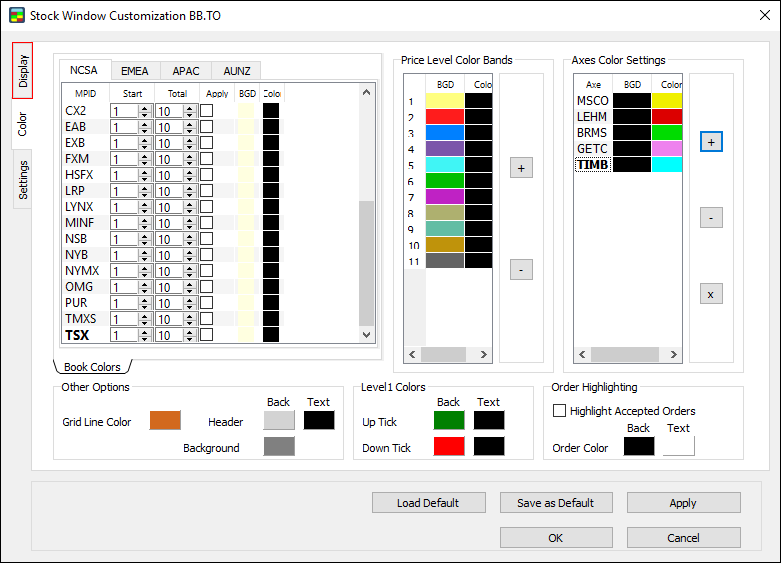
显示设置窗口包括了5个子标签:Lines/Bars线条, Columns栏目, Header抬头, Font字体, 和View界面。
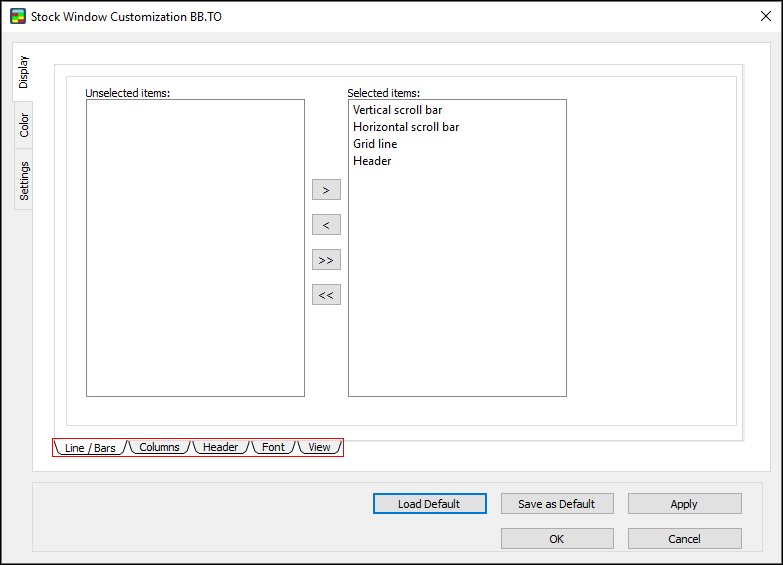
Lines/Bars线条
用线条子标签设置是否显示滚动条,线条和抬头。
1. 点击Lines/Bars标签,开启线条设置窗口。

2. 您将看到Lines/Bars窗口。
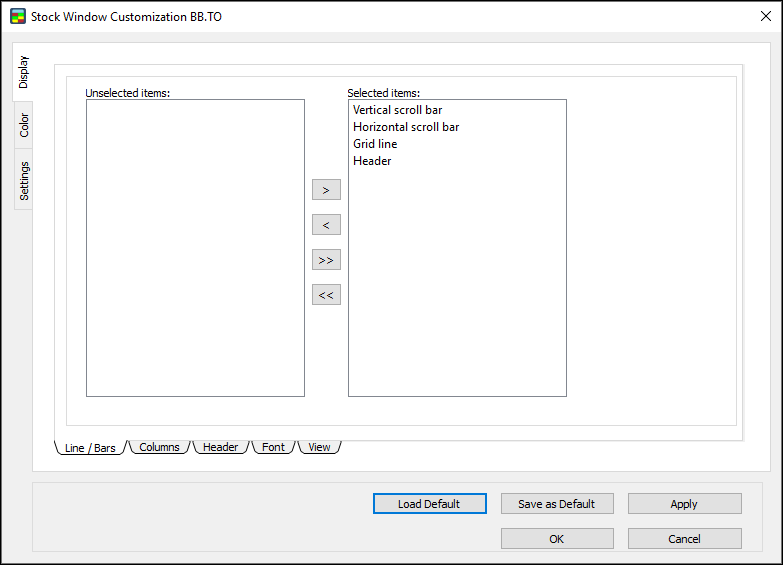
在报价窗口中显示某个元素
1. 在Lines/Bars窗口中,在Unselected items未选中的名单中,选择一个元素。
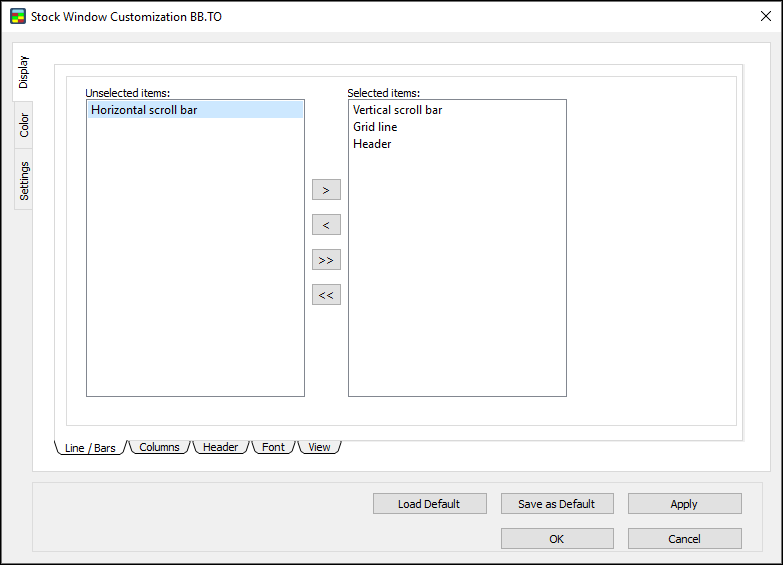
2. 点击向右的按钮,把这个元素放入Selected items已选的名单中。
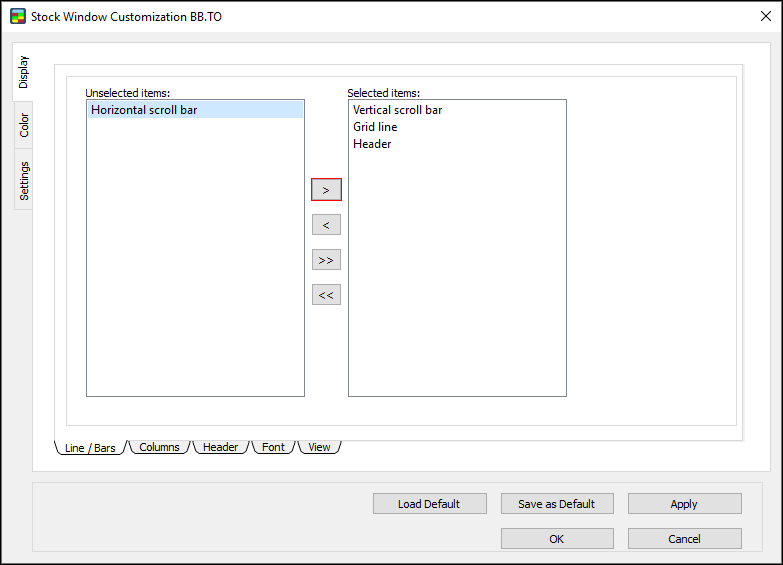
3. 点击OK
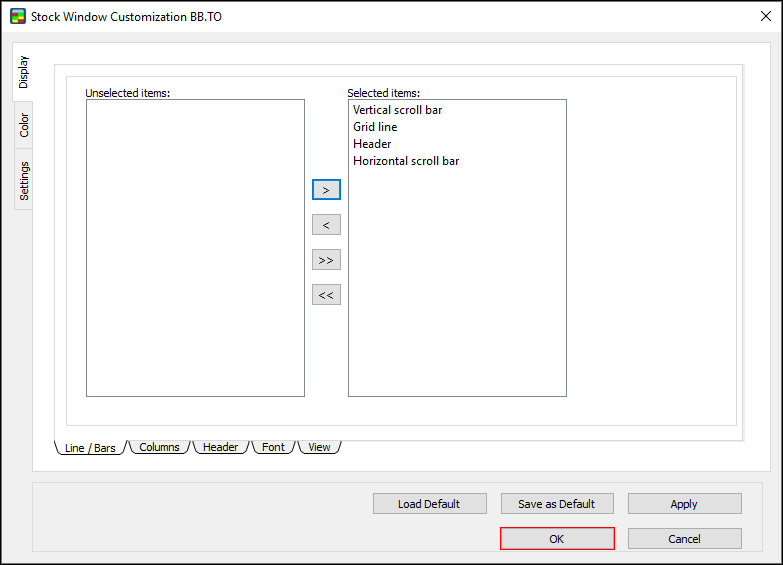
4. 这个元素将显示在报价窗口中。
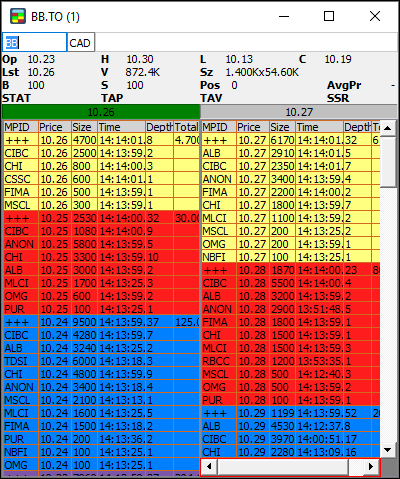
在报价窗口中隐藏一个元素
1. 在Lines/Bars窗口中,点击Selected items已选中名单中的一个元素。
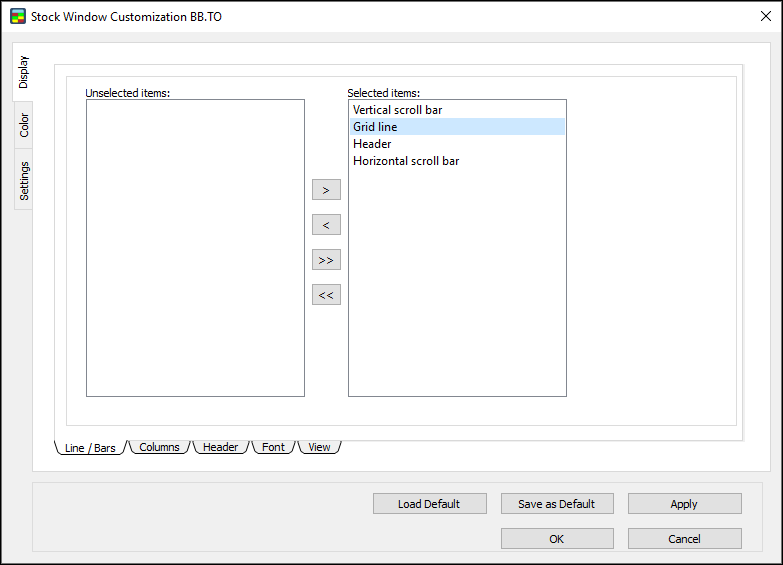
2. 点击向左的按钮,把元素放入Unselected items未选中的名单中。
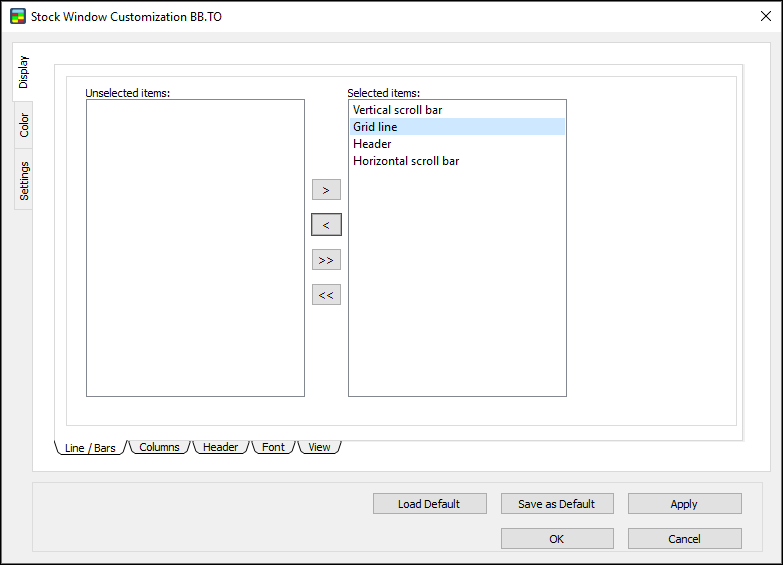
3. 点击OK。
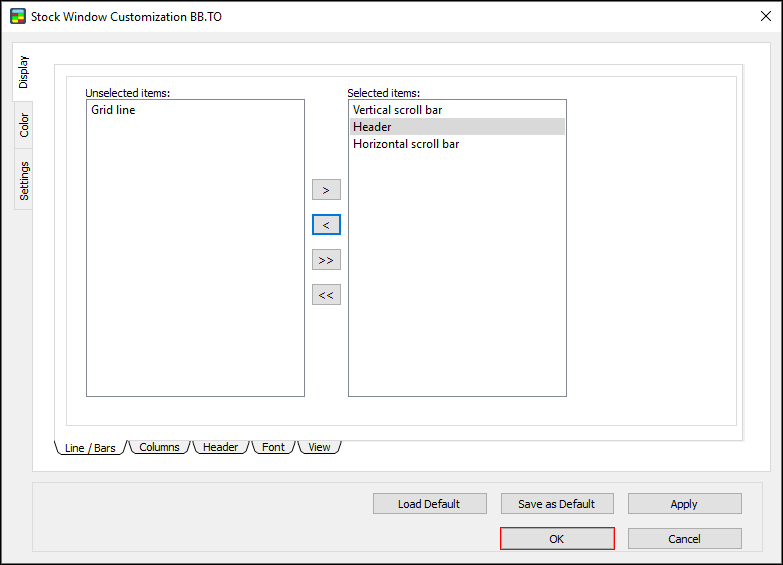
4. 这个元素将不在报价窗口中显示。
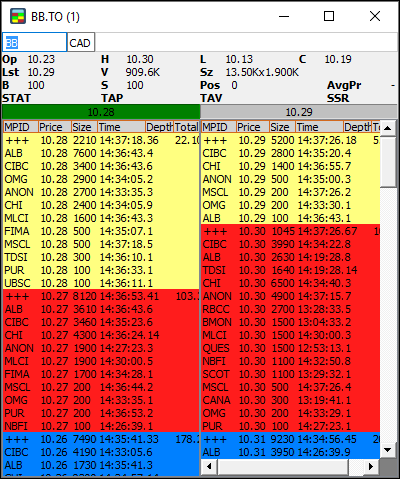
Columns栏目
用栏目设置在Lv2部分显示的栏目。
1. 在Display的主页中点击Columns子标签。

2. 您将看到Columns栏目设置窗口出现。
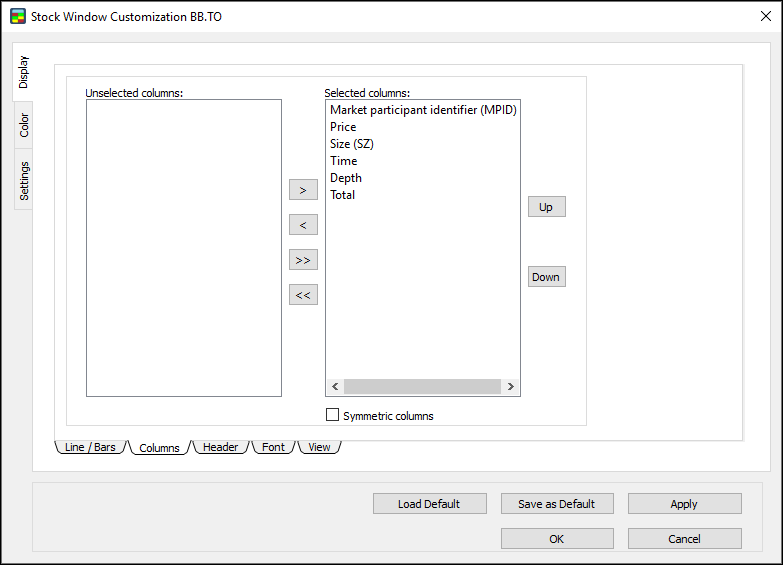
all items moved to the Selected items side appear in the Stock Window, and all items moved to the Unselected items side are hidden, when the settings are applied. 如上面介绍线条设置的一样,当设置被使用时,所有移入Selected List 部分的都会在Stock Window出现,和所有移入Unselected List 部分的会隐藏。
Header抬头
使用抬头窗口设置在lv2中设置抬头。
1. 在Display的主页中点击Header子标签。

2. 您将看到Header抬头的页面。
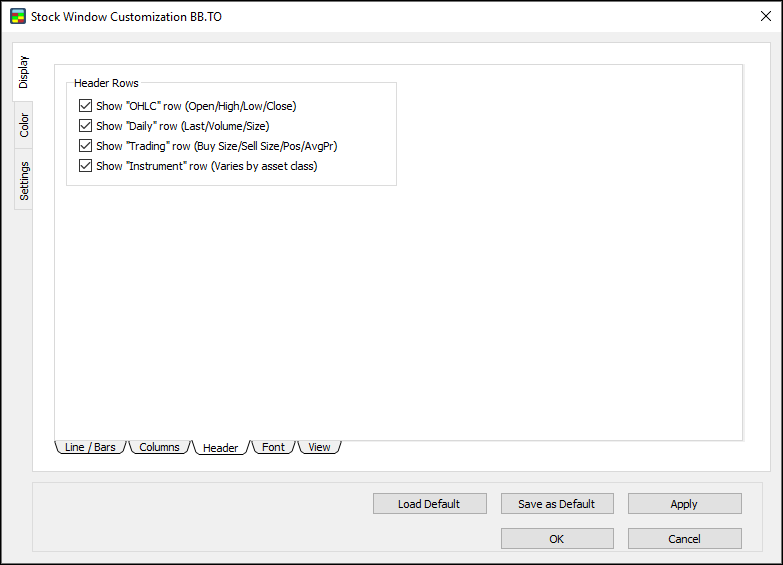
3. 勾选或者反选,来设置在抬头一栏需要显示的项目,包括OHLC开盘/最高/最低/收盘价, Daily当天成交信息, Trading当前买卖信息, Instrument交易产品信息等。
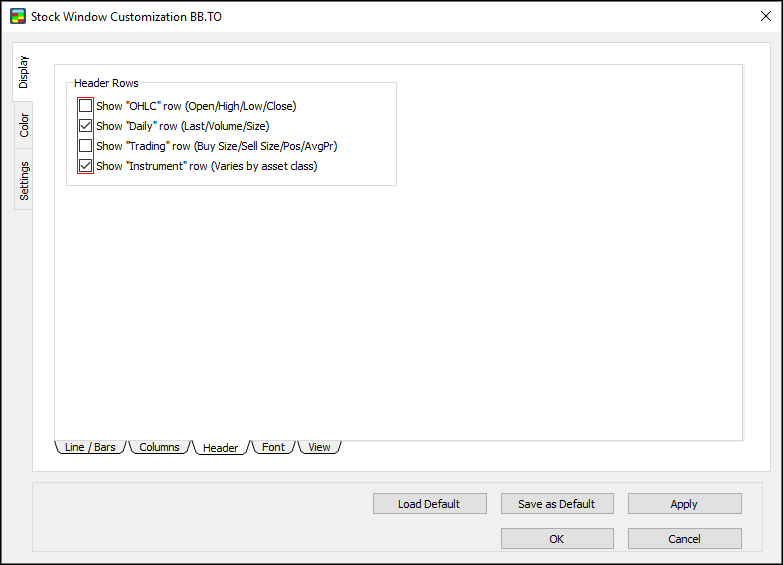
4. 点击Apply,再点击OK。
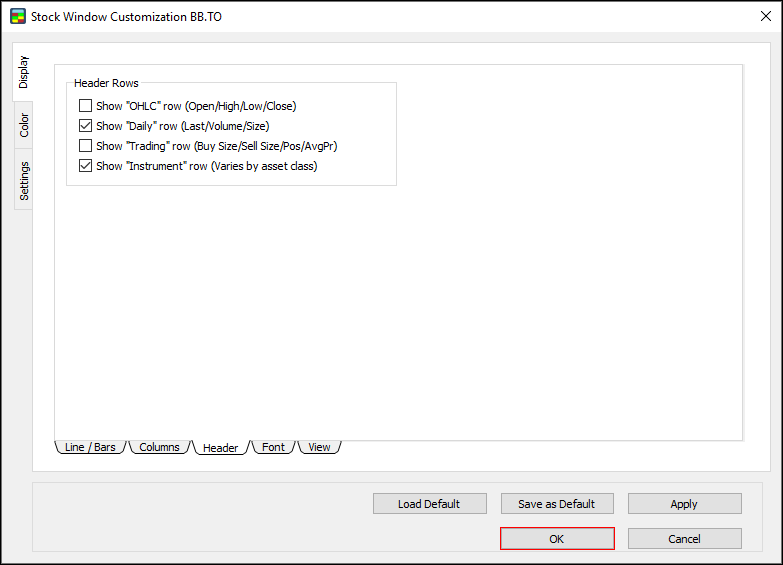
5. 报价窗口将隐藏没选中的抬头项目,显示选中的抬头项目。
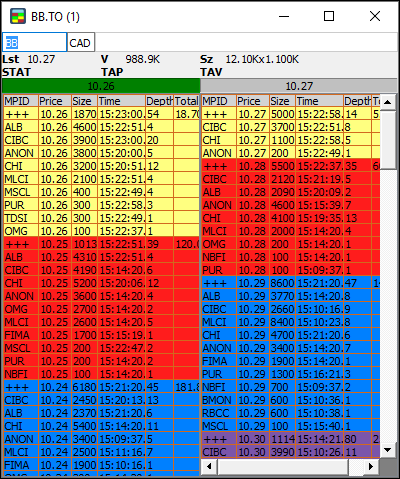
Font字体设置
用字体设置,设置报价窗口显示的字体。
设置报价窗口的字体
1. 在Display的主页中点击Font子标签。

2. 您将看到 Font (字体设置)窗口。
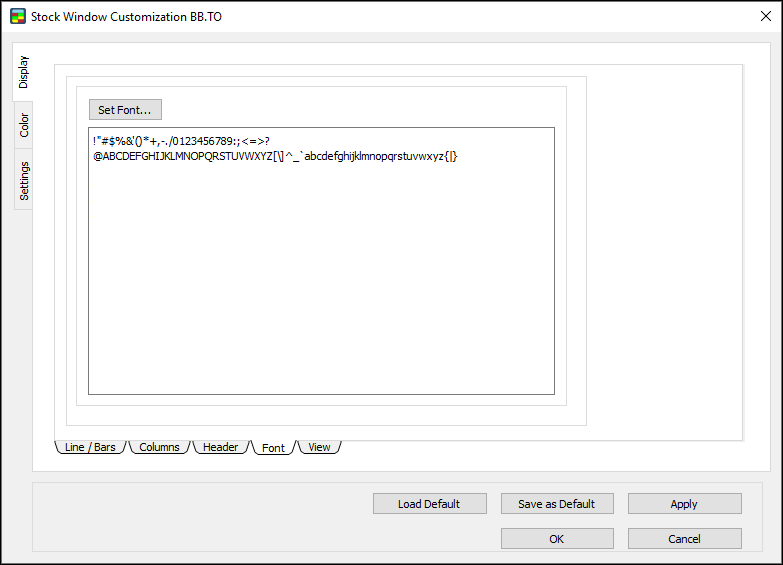
3. 点击Set Font…
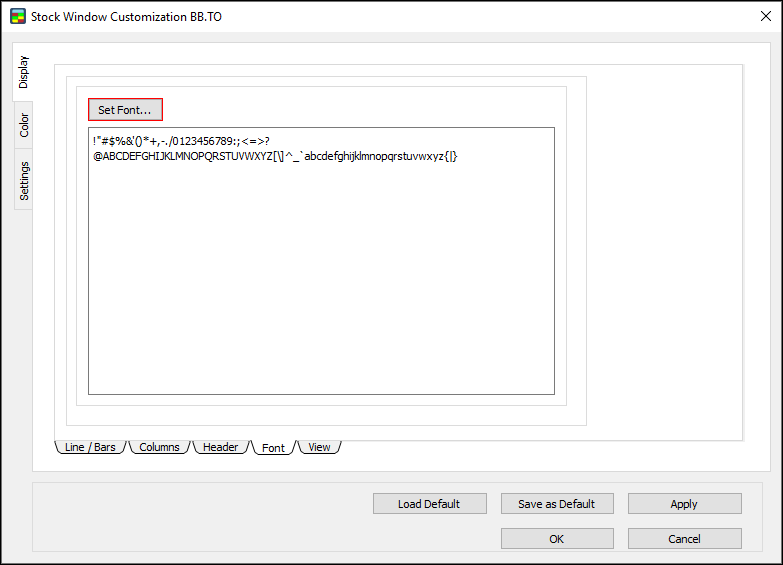
4. 您将看到Select Font选择字体窗口出现。
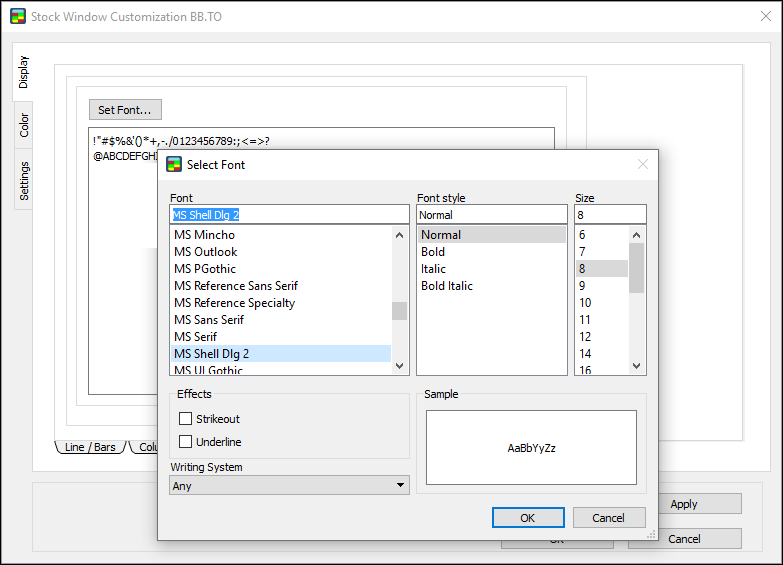
5. 选择字体,风格,大小,效果,输入法系统等。
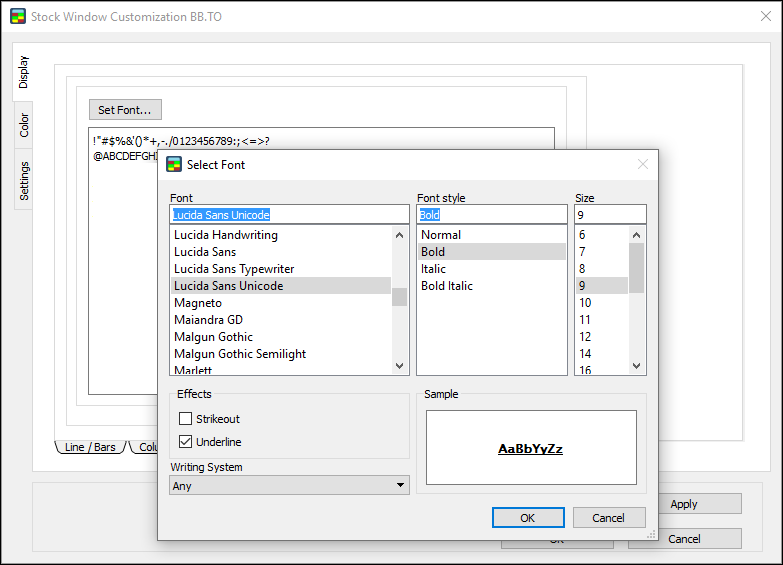
6. 点击OK。
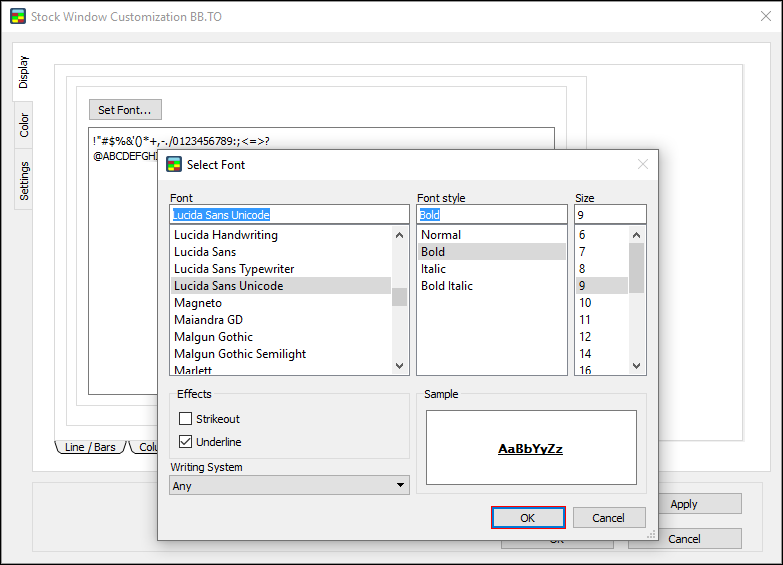
7. 点击OK。
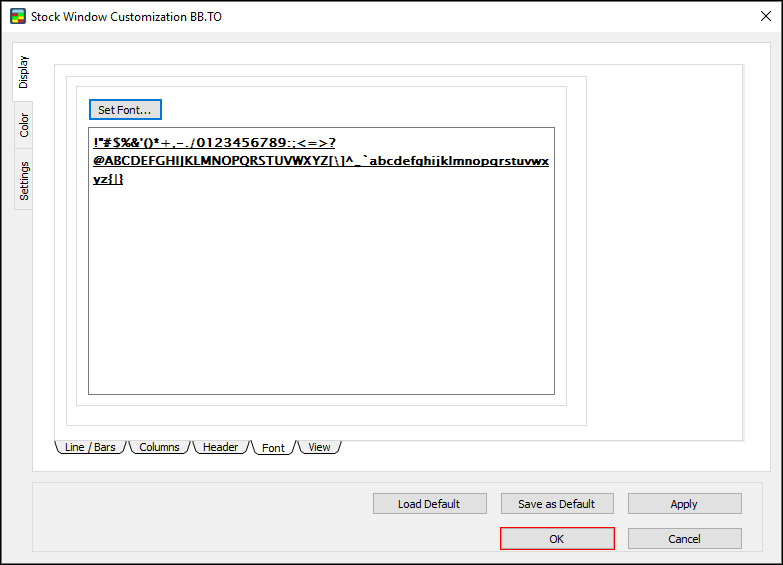
8. 报价窗口将按照设置的字体显示。
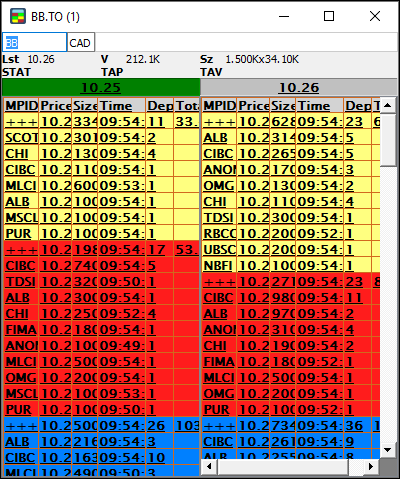
View界面
设置报价窗口的界面。
设置报价窗口的界面
1. 在Display的主页中点击View子标签。

2. 您将看到View界面设置窗口。
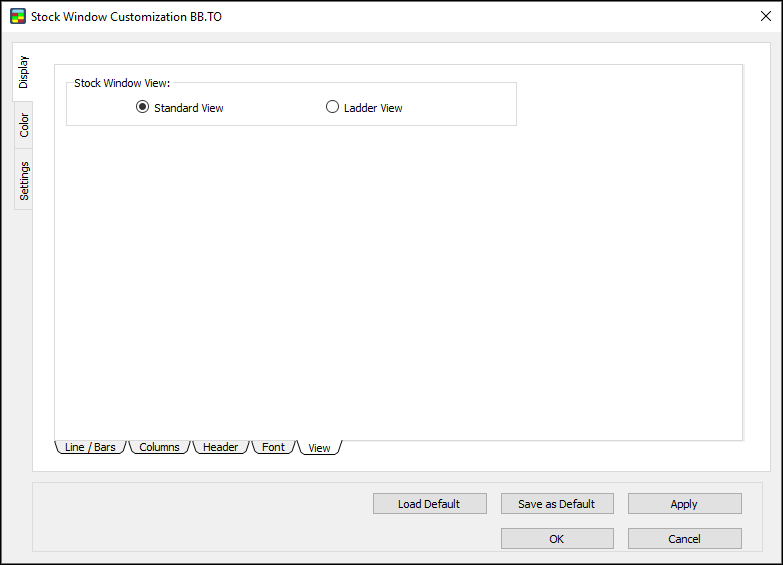
3. 点击Ladder View阶梯显示,这样 报价窗口 的报价将按照阶梯模式显示。
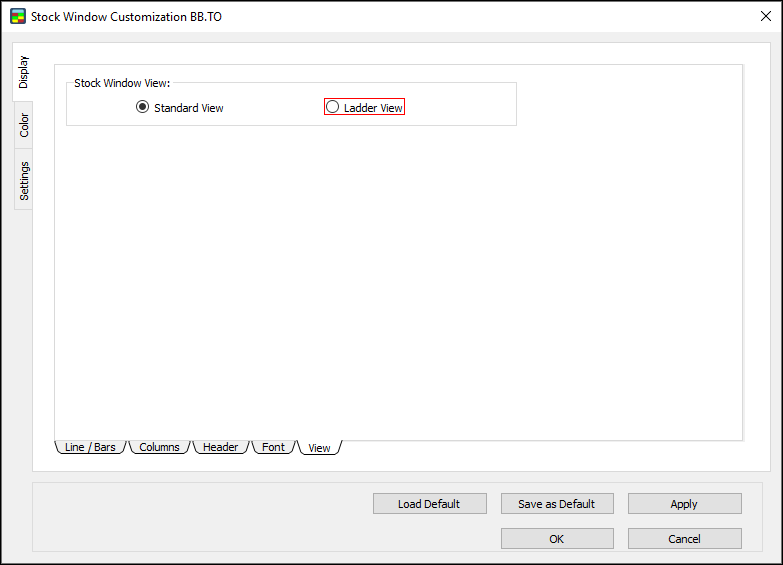
4. 点击OK。
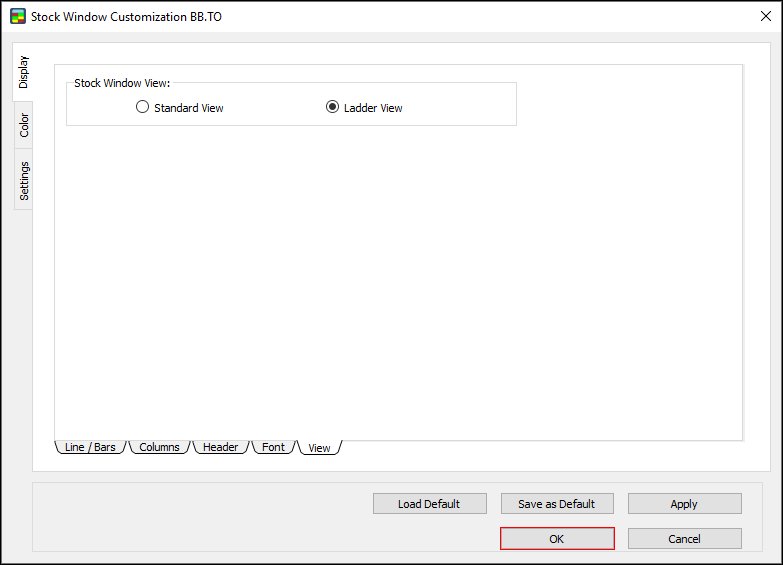
5. 报价窗口 将按照阶梯模式显示。
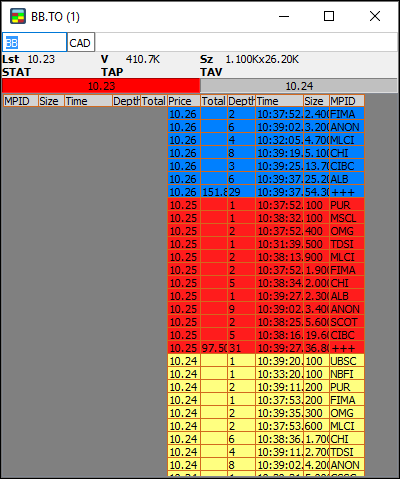
6. 回到 View 设置窗口,点击 Standard View 标准显示,这样 报价窗口 将按照标准模式显示。
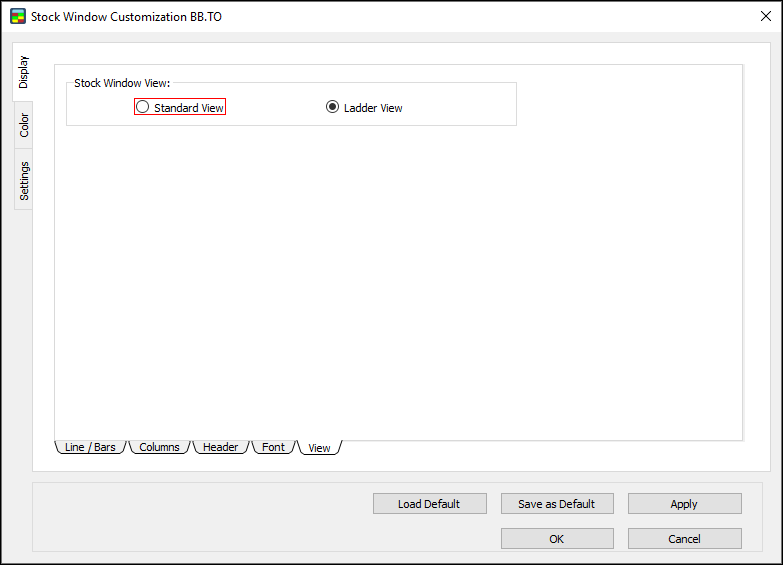
7. 点击OK。
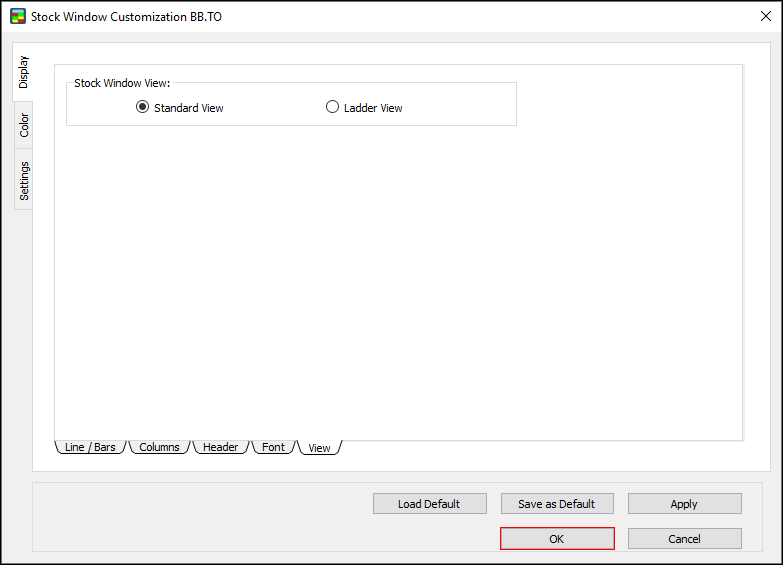
8. 报价窗口 将按照标准模式显示。
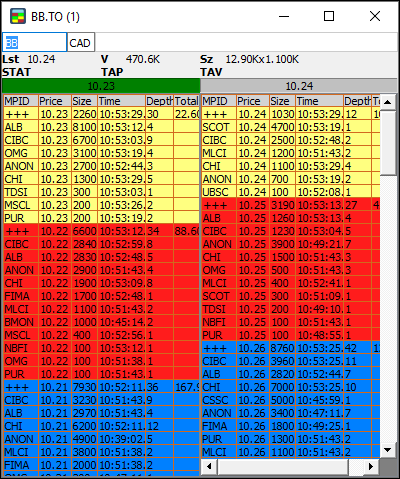
Color颜色设置
用颜色设置报价显示颜色,选择哪些订单簿信息显示,在报价窗口显示多少层订单深度。
1. 点击Color颜色标签。
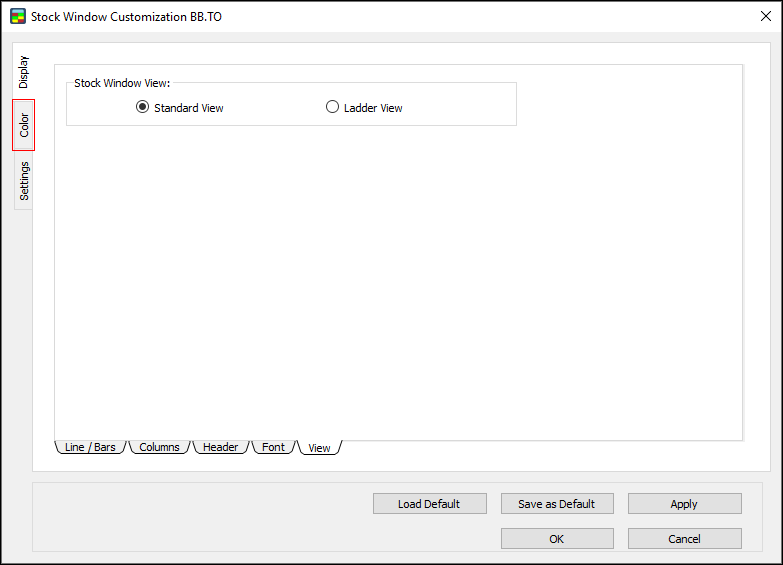
2. 您将看到颜色设置的窗口出现。
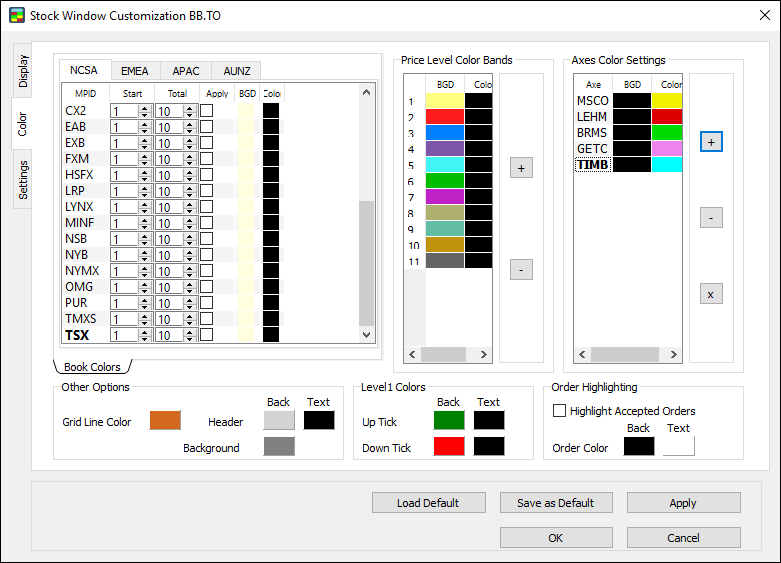
设置订单簿的颜色
1. 在颜色设置窗口,点击您希望调整显示颜色的订单簿所在的区域,(NCSA北美/南美洲, EMEA欧洲/中东/亚洲, 或者APAC亚太区, or AUNZ澳洲)
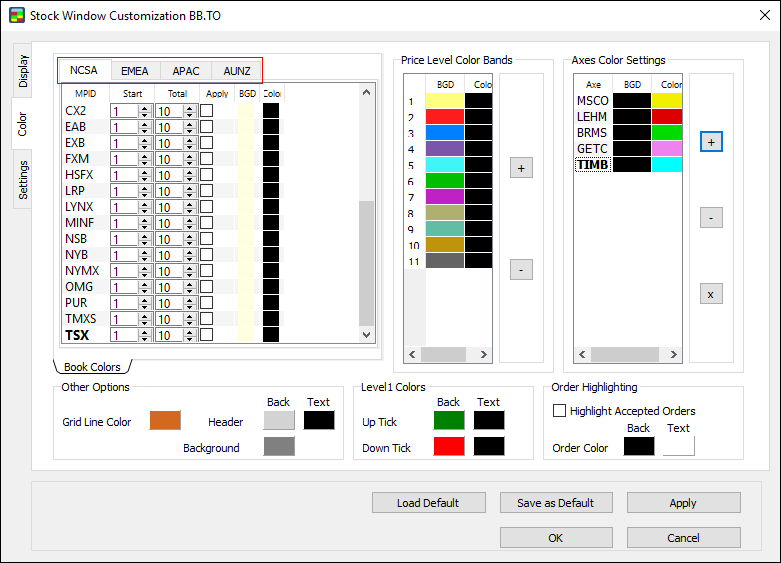
2. 勾中Apply一栏中,您希望修改的订单簿前的方框。
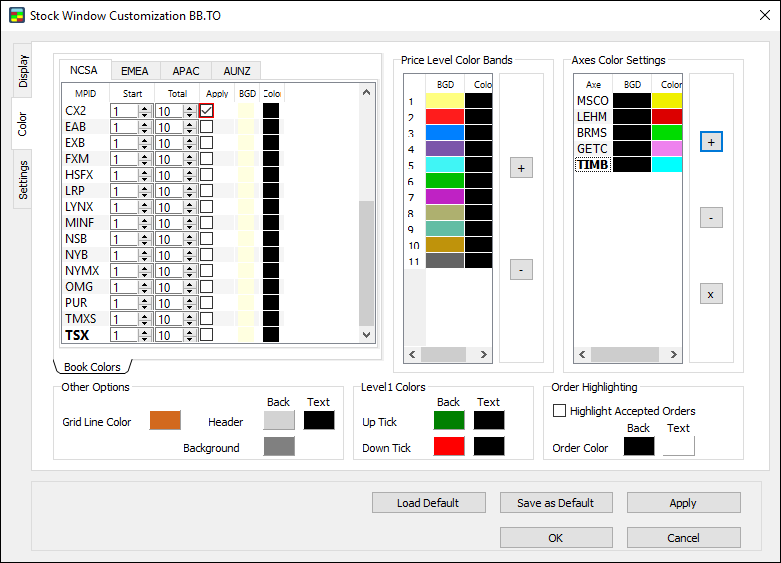
3. 双击 BGD (背景)下的色块 和 Color (for 前景) 抬头.
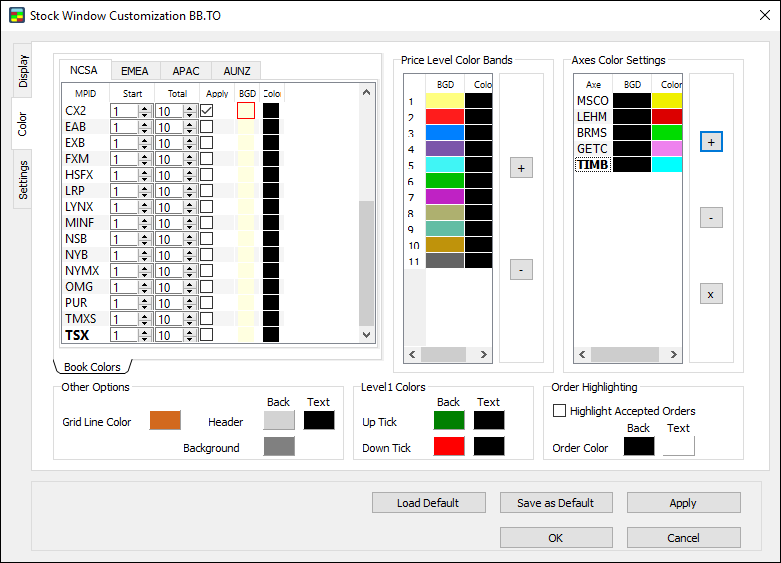
4. Color Selector窗口出现,选择一个颜色,然后点击OK。
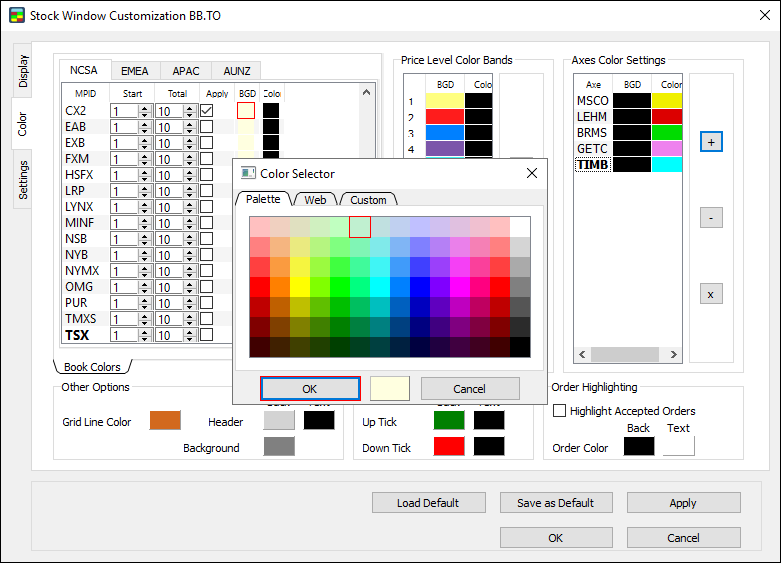
5. 在 Color 颜色窗口,点击OK。
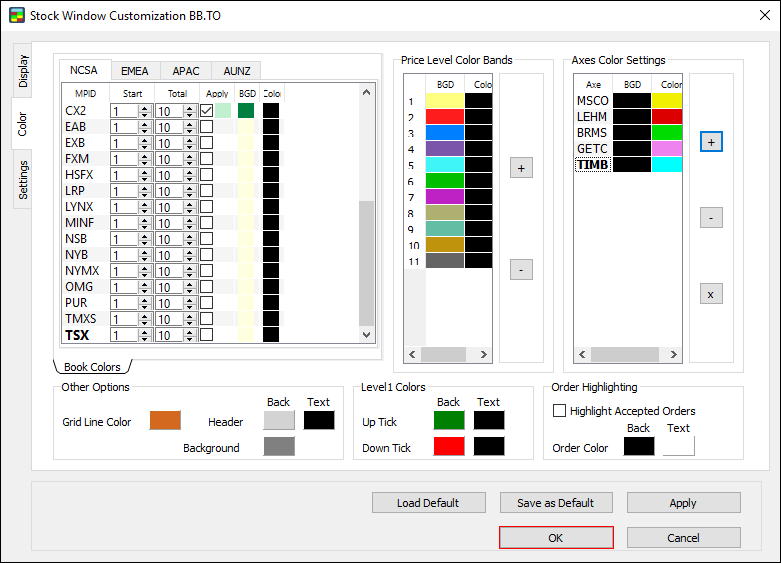
6. 订单簿的颜色已经设置好了。
设置价格水平的数量
—
1. 在 Color 窗口,点击在 Start和 Total 栏下的箭头来设置每一订单簿下价格水平的数量。设置 Total 为0可以隐藏订单簿。
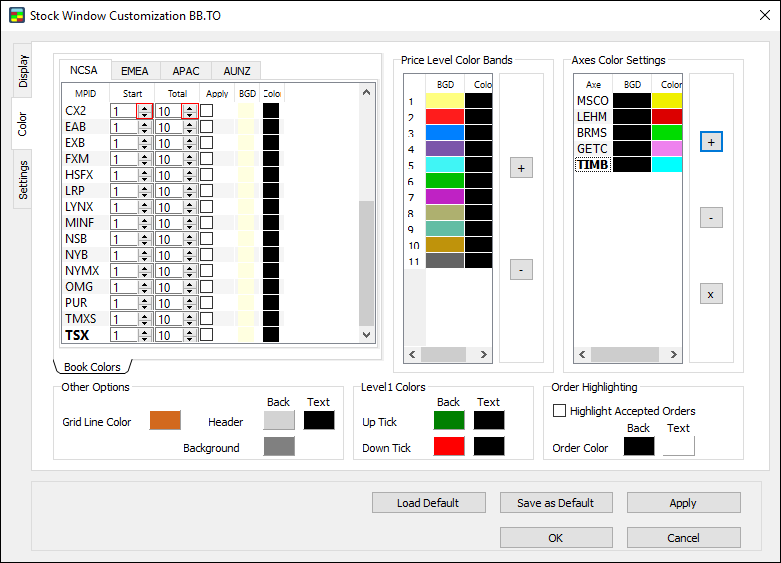
2. 点击OK。
3. 调整项出现在Stock Window。
设置价格水平的颜色区间
1. 在颜色设置窗口的Price level color bands区域,双击BGD(背景颜色)和Color(前景颜色)栏标题的颜色块。
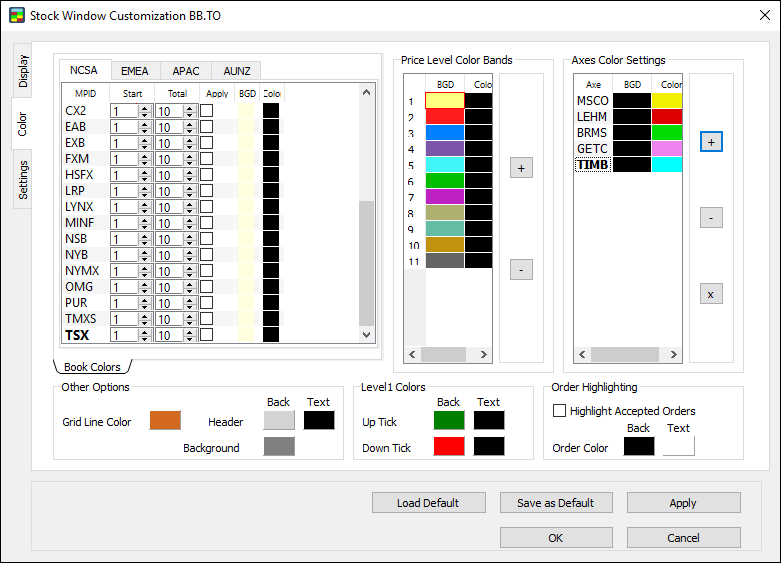
2. 颜色选择窗口出现,选择一个颜色点击OK。
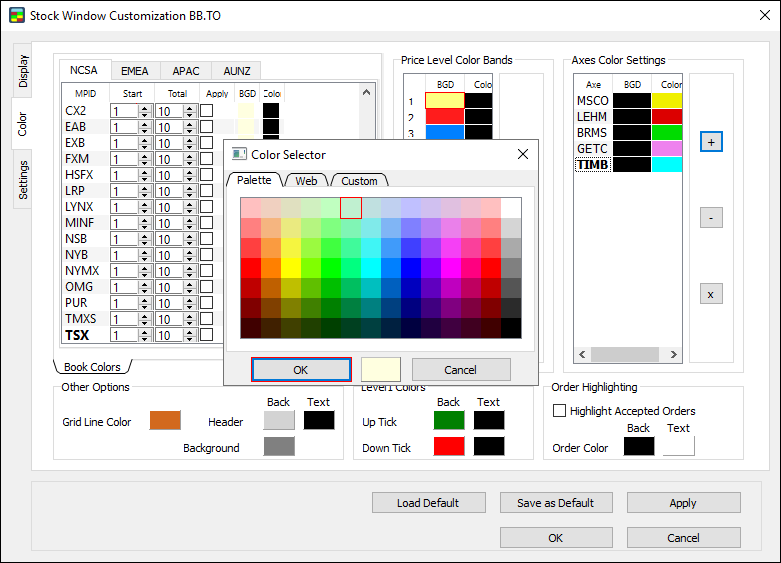
3. 点击OK。
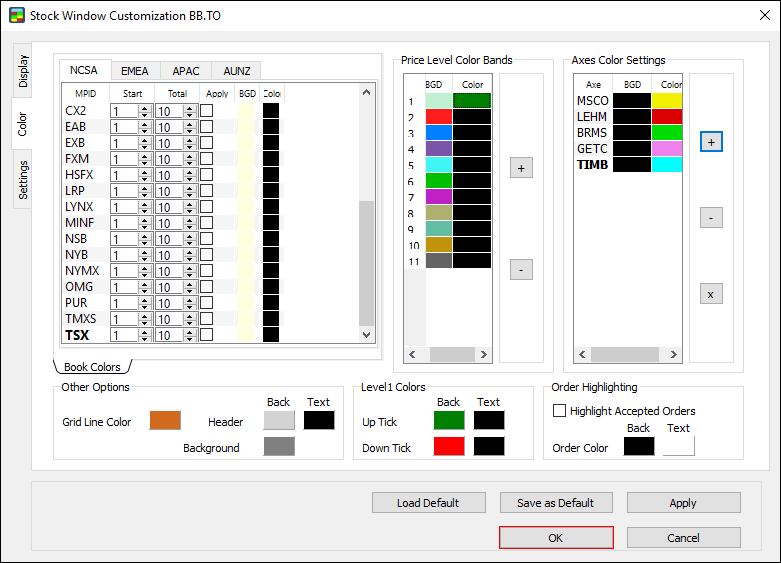
4. 价格水平的颜色显示就设置好了。
调整做市商的颜色显示
1. 在颜色设置窗口中,在Axes Color Settings做市商颜色设置下,双击Axe (做市商)边上,Back(背景颜色)一栏的颜色块。
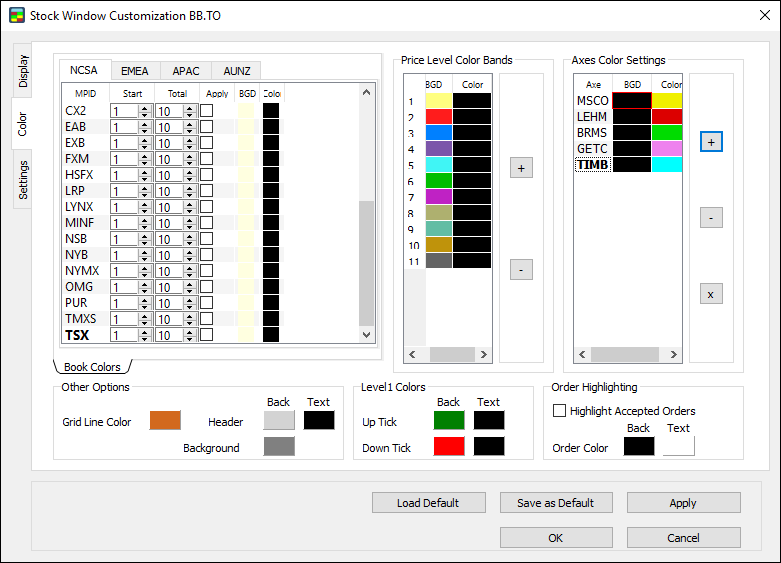
2. 颜色选择窗口出现,选择一个颜色点击OK。
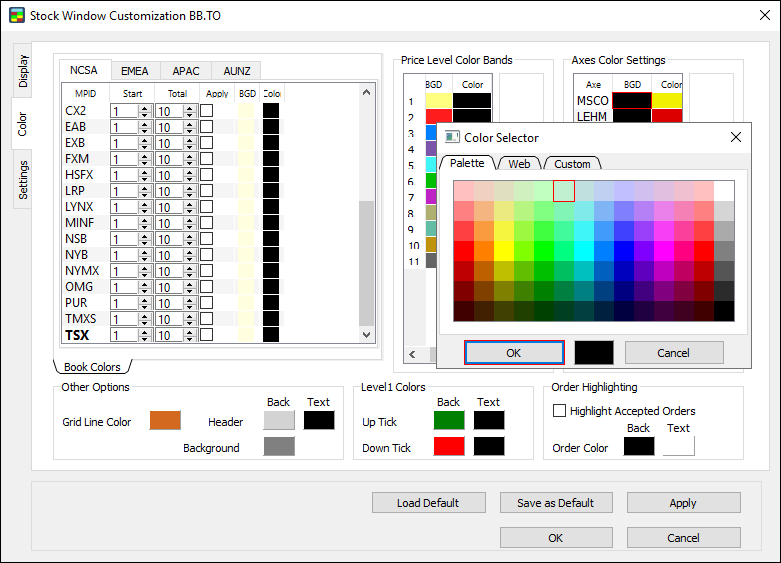
3. 点击OK。
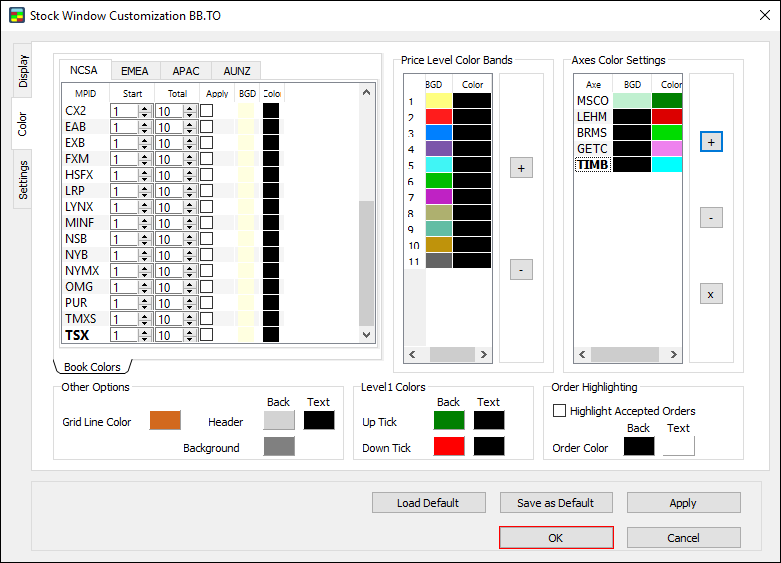
4. 做市商的颜色就设置好了。
- 注意:您可以使用Axes Color 颜色设置来隐藏顶部报价。
设置其他选项
—
1. 在颜色设置窗口,双击Grid Line Color网格线边上的颜色块。
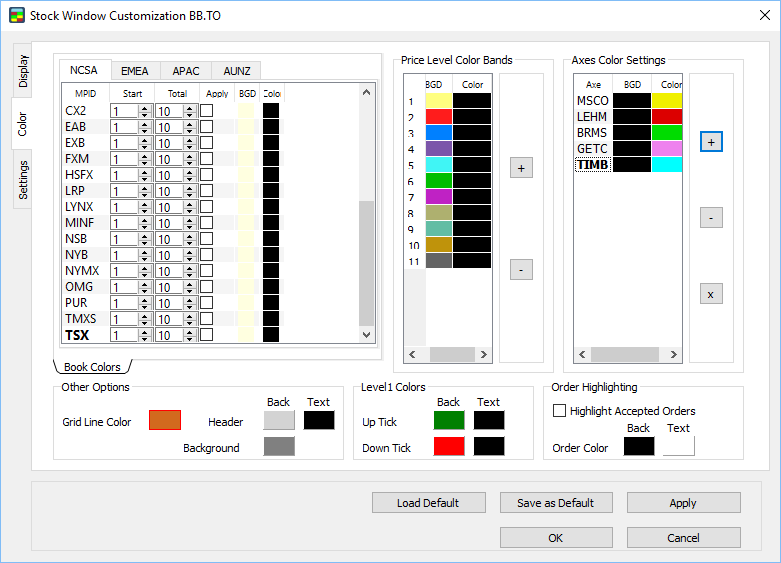
2. 颜色选择窗口出现,选择一个颜色点击OK。
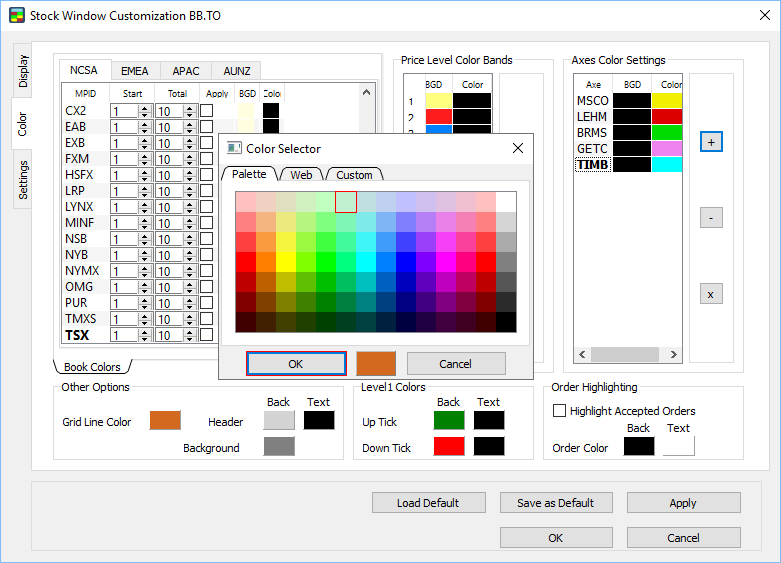
3. 同理,如需要也可以修改Header和Background(背景和文字)颜色块。
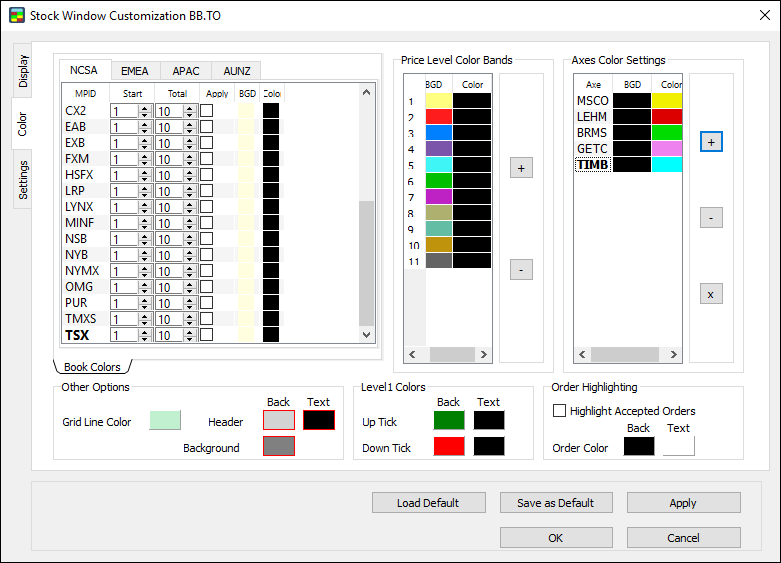
4. 点击OK。
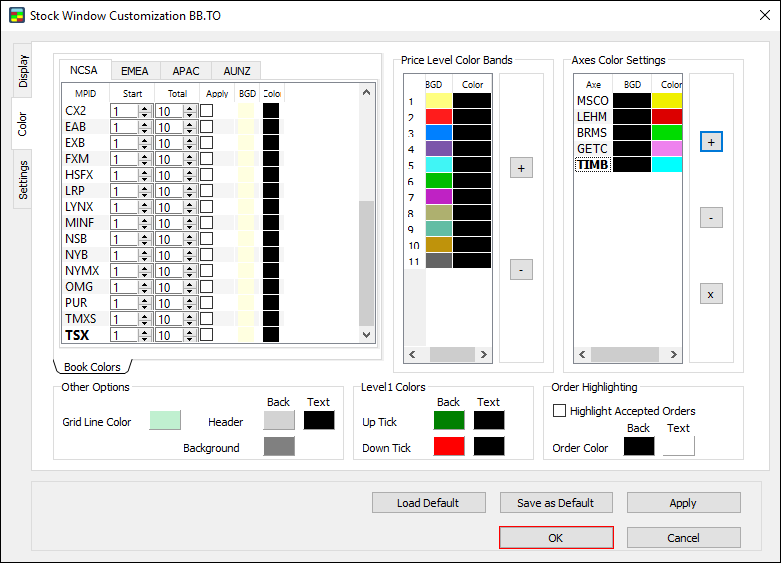
5. 网格线和抬头的颜色就设置好了。
设置一级报价Lv1的颜色
1. 在Color颜色设置窗口,Level1 Colors下方,双击Back (背景颜色)一栏旁边的Up Tick向上跳价,或者Down Tick向下跳价代表的颜色块。
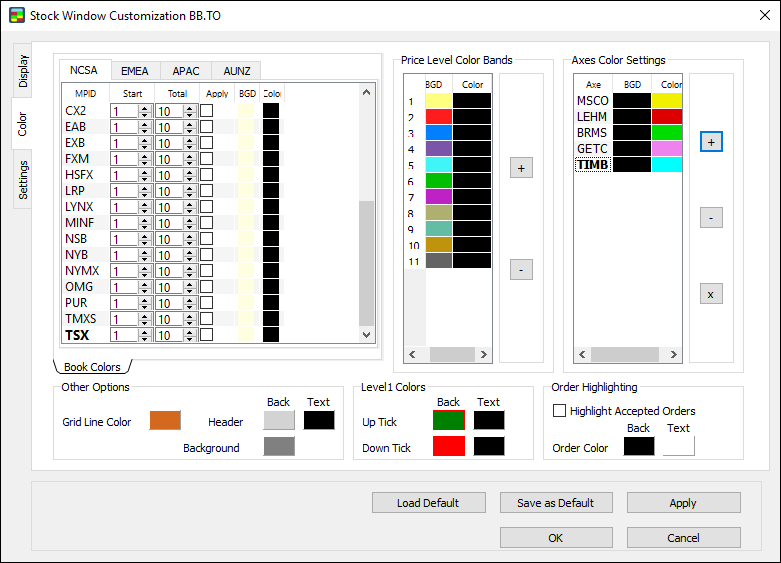
2. 颜色选择窗口出现,选择一个颜色点击OK。
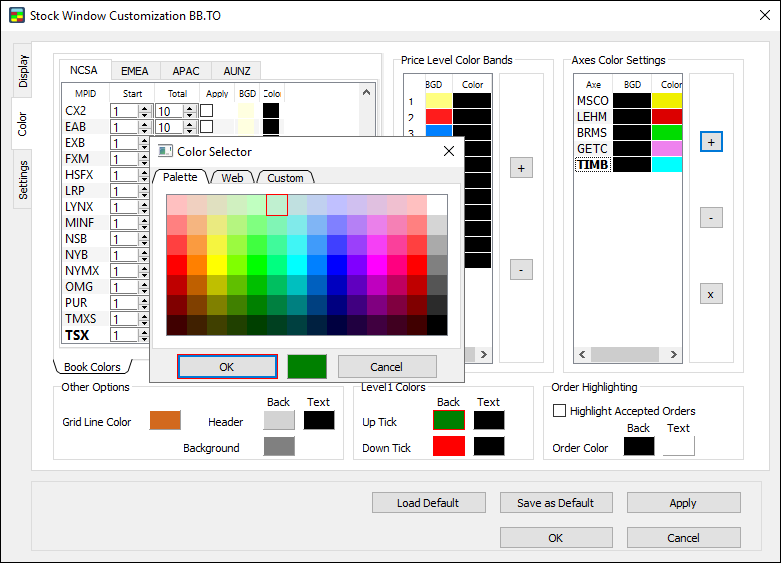
3. 同理,也可以修改Text文字的颜色。
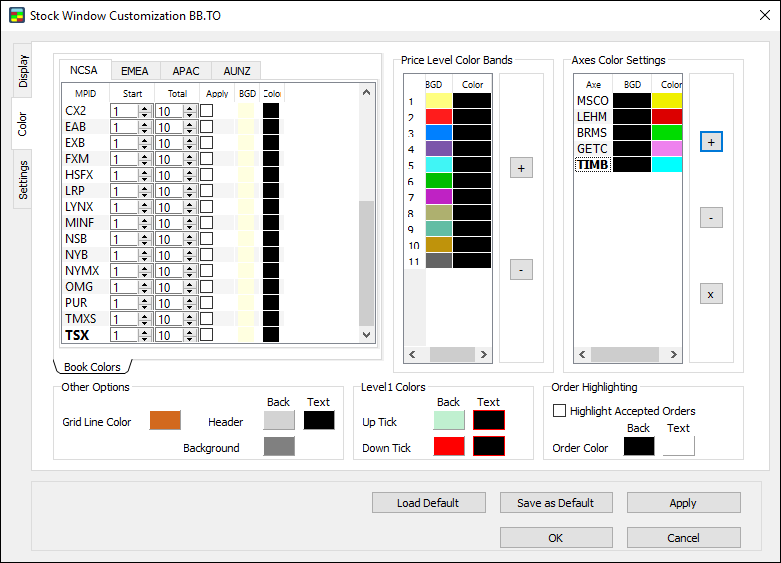
4. 点击OK。
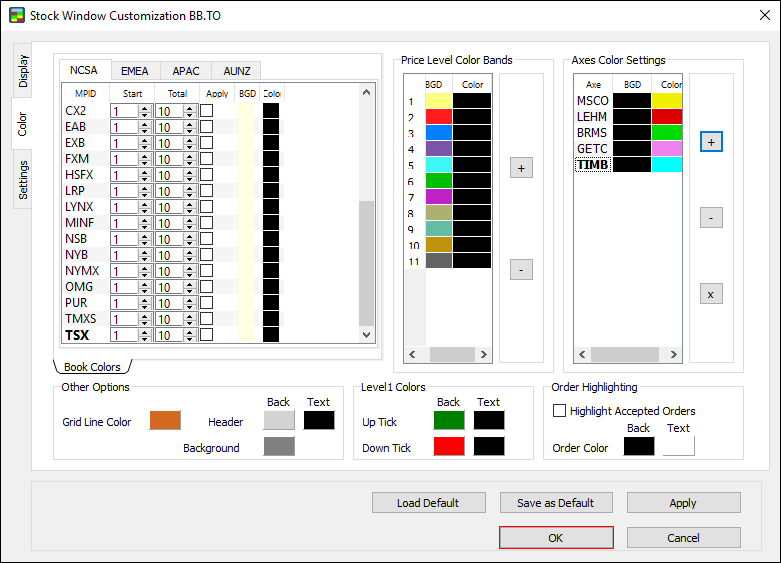
5. Level1的上下跳价的颜色就设置好了。
设置一级报价颜色(买价和卖价)
若在卖方和买方的一级报价应用上升和下降的颜色,请采取以下步骤:
1. 进入报价窗口的自定义对话框,在 Level 1 Colors 里选择 “Apply for Both Sides”应用于双向。
2. 点击 “Apply” 应用然后点击 “OK”。
设置Order Highlighting订单高亮
1. 在颜色设置窗口,Order Highlighting订单高亮下,勾中Highlight Accepted Orders高亮已接受的订单方框。
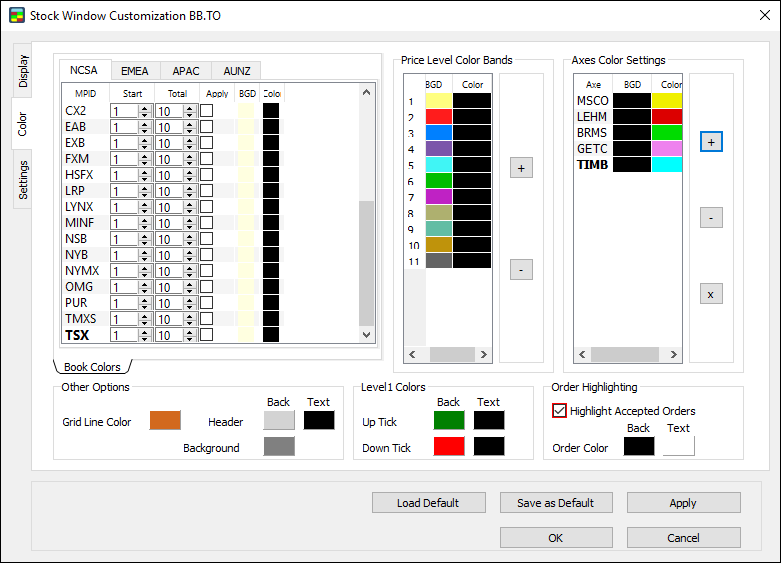
2. 如需要,双击Back(背景)和Text(文本)订单颜色旁边Back(背景颜色)栏标题下的颜色块。
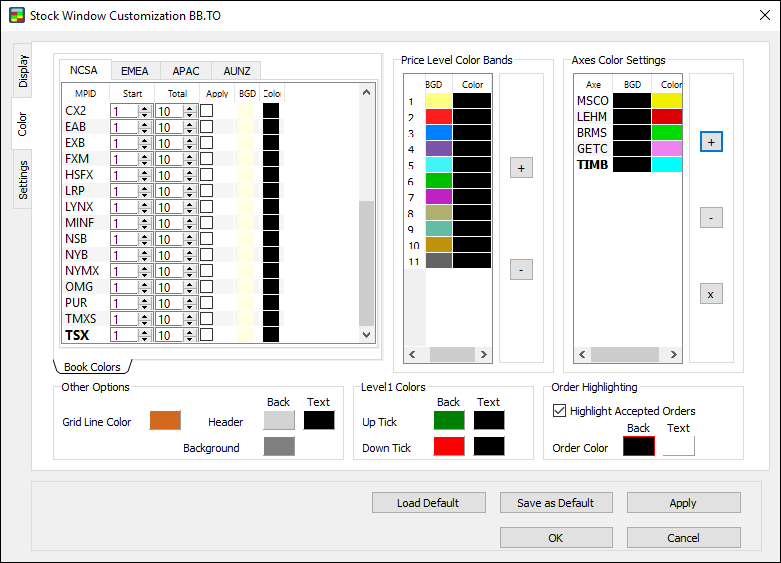
3. 颜色选择窗口出现,选择一个颜色点击OK。
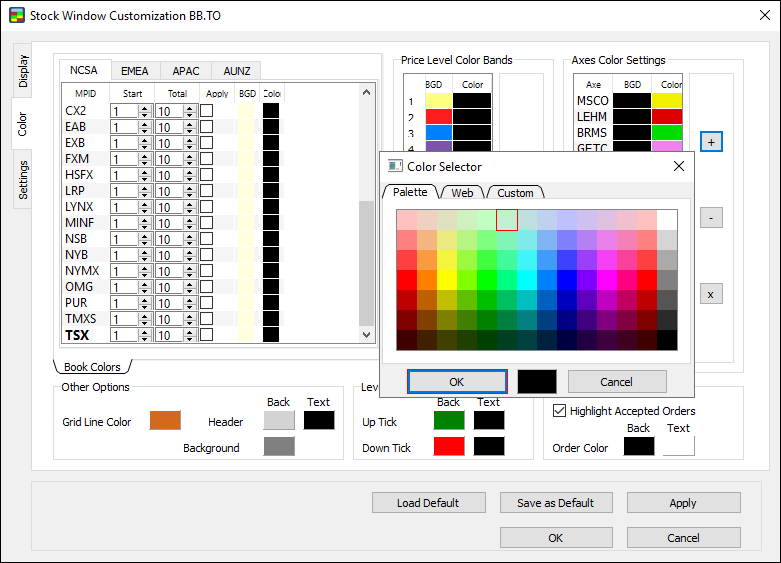
4. 点击OK。
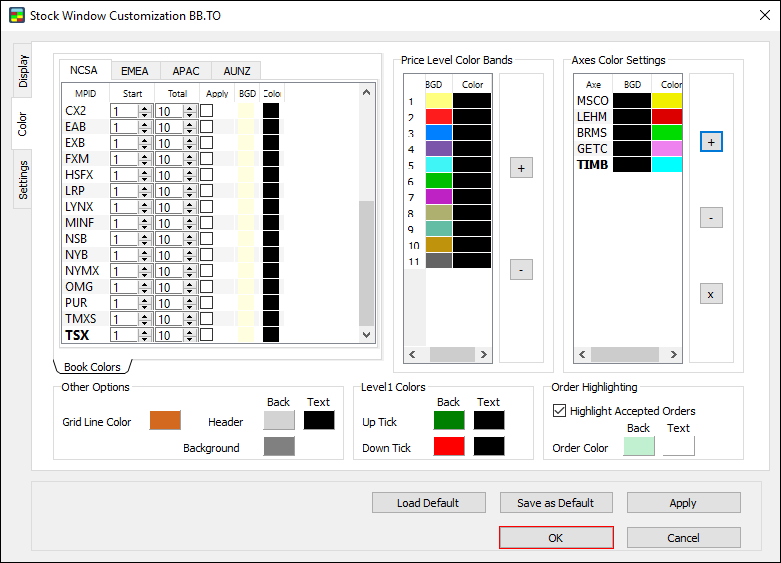
5. 订单高亮就设置好了,您可以查看已经被接受的订单所在的价位。
注意: 确保在开始交易以前先设置好订单高亮。在设置前发送的订单无法在报价窗口中高亮显示。
Settings一般设置
设置窗口选项,全球选项和报价窗口大小。
- 点击Settings标签,开启一般设置窗口。
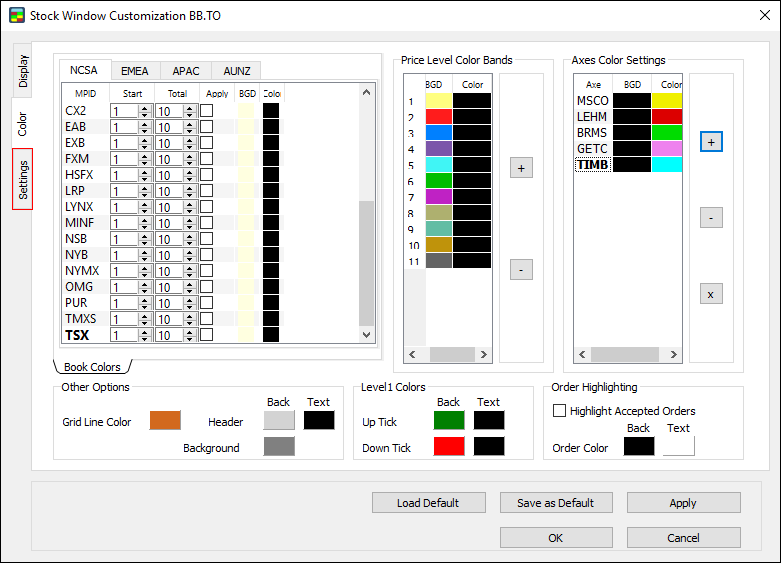
Setting一般设置窗口包含了3个子标签:Window Options窗口选项, Global Options全球选项, 和Size窗口大小。
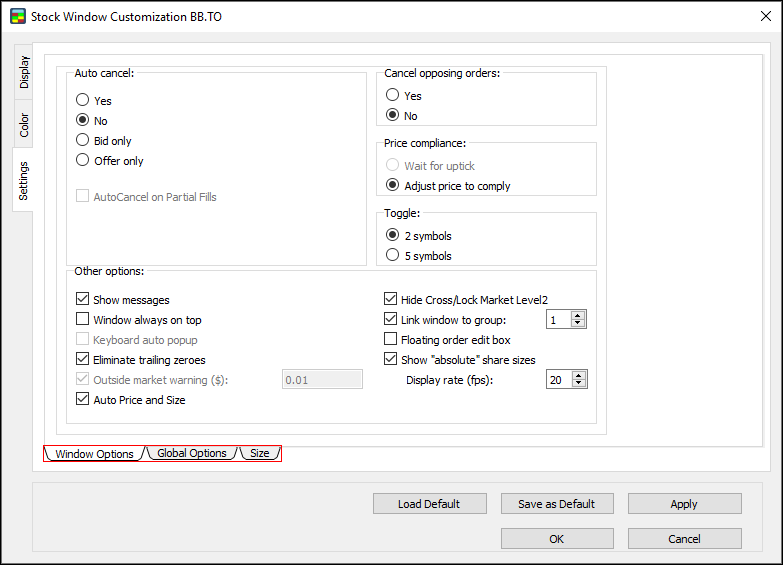
Window Options窗口选项
用窗口选项设置其余的个性化设置选项。
- 点击Window Options子标签,开启窗口设置窗口。
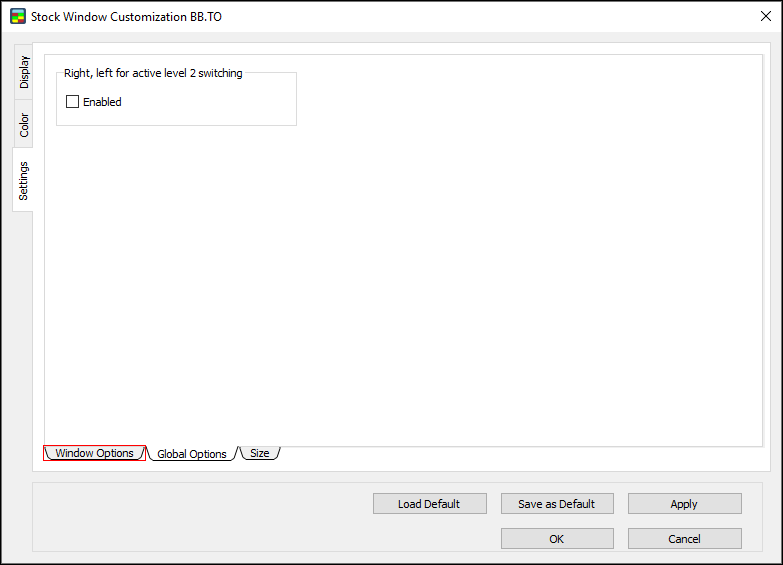
设置Auto Cancel自动取消
- 在窗口设置窗口,在Auto cancel自动取消项下点击Yes开启, No关闭, Bid only仅取消买单, 或者Offer only仅取消卖单来设置自动取消。
- Yes: 当这个被选中,自动取消功能开启,当一个订单被成交,同方向的订单自动撤销。
- No: 当这个被选中,自动取消功能禁用。
- Bid only: 当这个被选中,当一个买单成交后,其余的买单被自动撤销。
- Offer only: 当这个被选中,当一个卖单成交后,其余的卖单被自动撤销。
- AutoCancel on Partial Fills部分成交后自动撤销: 当选中了AutoCancel开启后,这个选项出现。即选中了Yes, Bid only, 或者Offer only后出现。
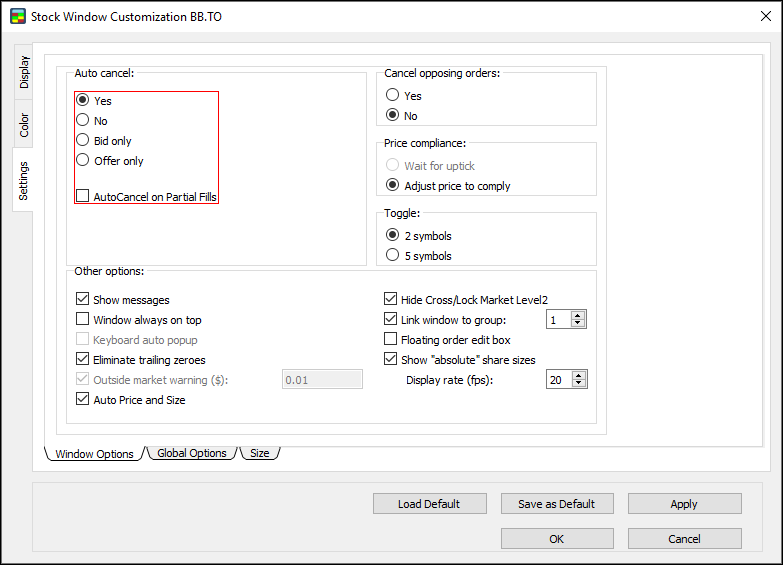
Cancel opposing orders撤销对面订单
- 如果选中了Yes,当发送一个订单后,系统自动发送一个取消对面所有订单的命令。
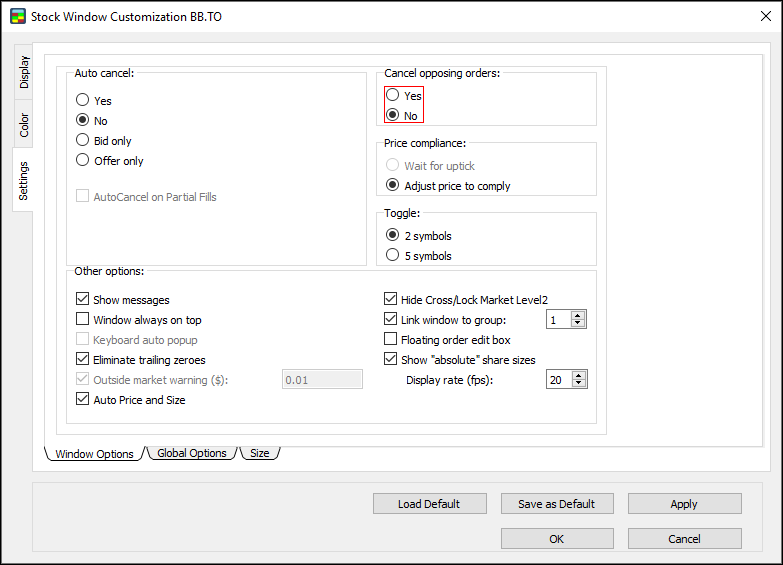
设置Price compliance价格服从规定
- Wait for uptick等待向上跳价: 这个选项默认为禁用。
- Adjust price to comply调整价格来服从规定: 这个选项启用后,将自动将订单价格向上调整到跳价的最小单位的倍数。例如,如果价格可以按$10.125,或者$10.13输入,而您输入了$10.127,系统将自动上调价格到$10.13。
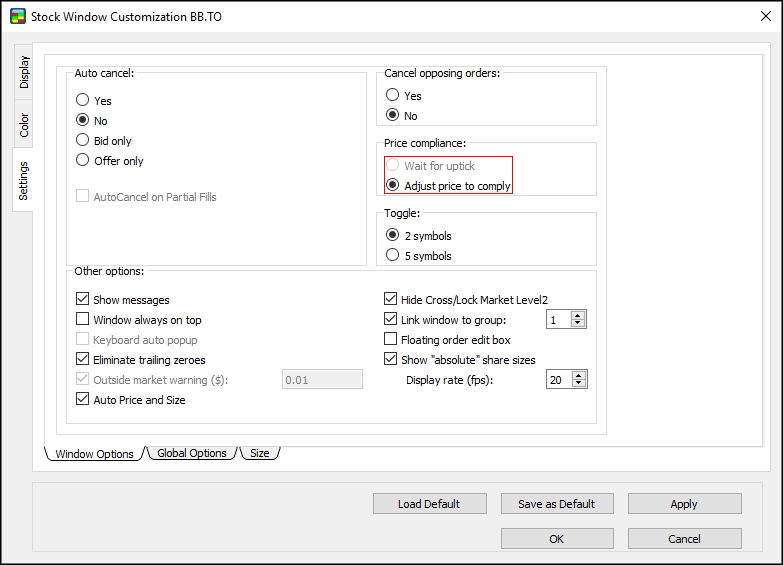
设置Toggle切换股票
- 2 symbols: 选中后,可以用翻页按钮在2只股票之间切换。
- 5 symbols: 选中后,可以用翻页按钮在5只股票之间切换。
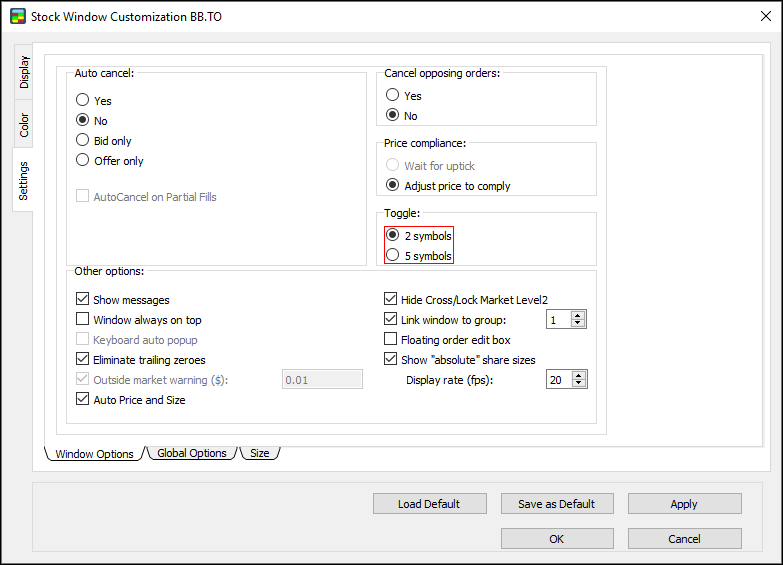
设置Other options其他选项
- 在窗口设置窗口,Other options下,通过勾选,设置以下选项:
- Show messages: 选中后,所有有关订单状态的消息将出现在Messages消息窗口。
- Window always on top: 选中后,这个报价窗口永远置顶。
- Eliminate trailing zeroes: 选中后,一级和二级报价中尾数不需要的0将隐藏。例如“15.9700”将显示成“15.97”。
- Auto Price and Size: 自动填充价格和大小,选中后,当点击Lv2二级报价的价格或者订单数的时候,将在订单编辑器中自动填充该价格或者股数。
- Hide Cross/Lock Market Level2:选中后,如果Lv2二级报价中有报价是交叉或者锁死的,将隐藏不显示。
- Link window to group: 选中后,可以将报价窗口和其他工具,比如作图窗口或者TOS窗口关联起来。这样其他工具中载入的代码将随着报价窗口的代码变化而一起变化。
- Floating order edit box: 选中后,订单编辑器从报价窗口中脱离,可以放在屏幕上任何地方。
- Show “absolute” share sizes: 选中后,报价中的绝对股数即包括低于最小一手的股数也会显示。这个选项对Lv1的抬头中的股数不适用。
- Display rate (fps): 点击或者输入一个数字以每秒帧数设置显示速率。
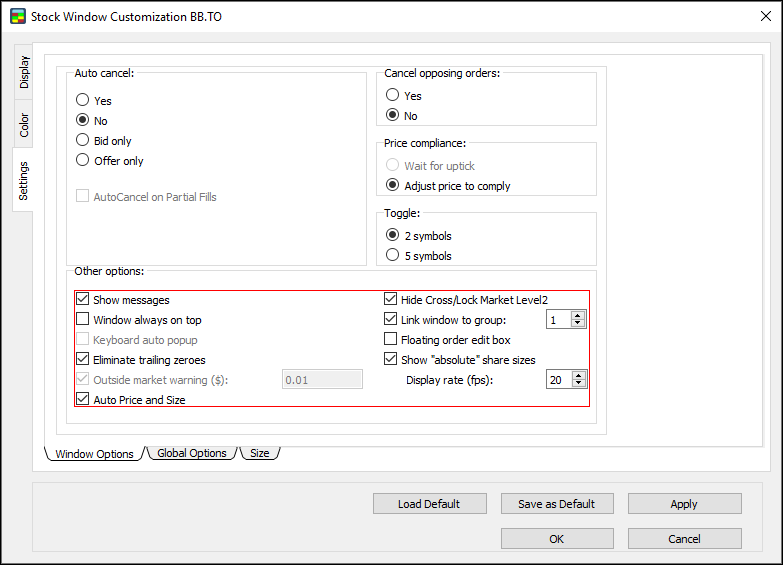
注意: Show absolute share sizes将显示各个电子交易市场的绝对股数.不勾中Show absolute share sizes则显示的是绝对股数除以100后的数字。例如:
- 多伦多市场有1100股在订单上
- 不勾中Show absolute share sizes的话,只显示数字11 (1100除以100)
- 不论这个选项是否勾中,抬头中的当天交易量Volume (V)和当前买卖股数Size (Sz)永远按照绝对股数显示。
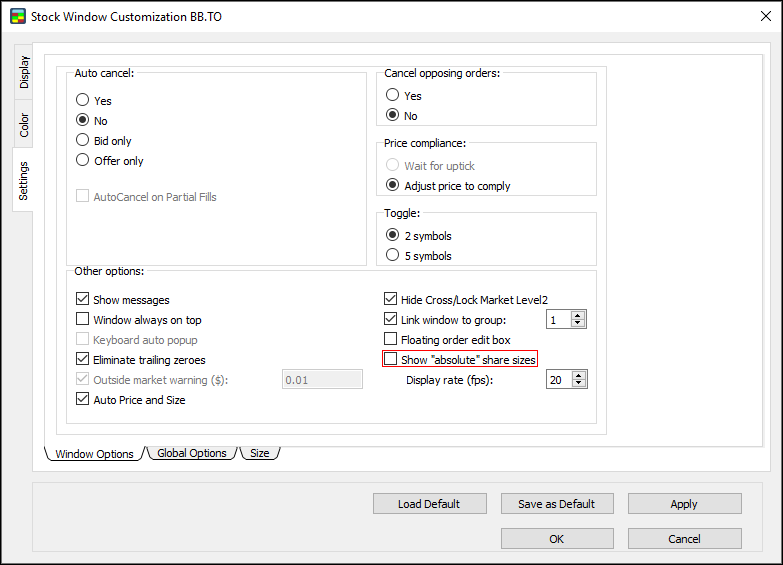
注意: Show absolute share sizes选项和期货不兼容,因此不显示CME芝加哥期货市场期货合约的含0的股数。另外,二级报价Lv2使用倍数,即K代表千,M代表百万。
Global Options全球选项
设置全球选项来设置二级报价的切换。
- 点击Global Options子标签,开启全球选项的设置窗口。
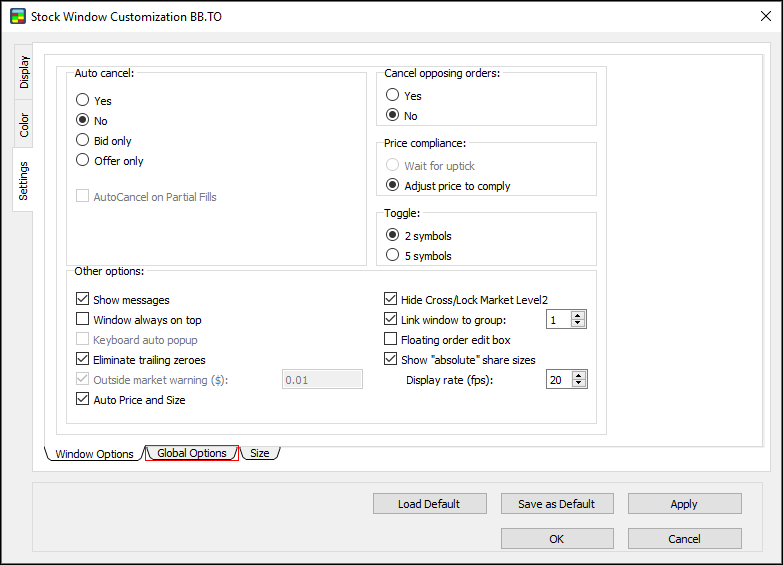
设置二级报价的切换
- Right, left for active level 2 switching: 选中后,可以用左右的方向键在多个报价窗口之间切换。
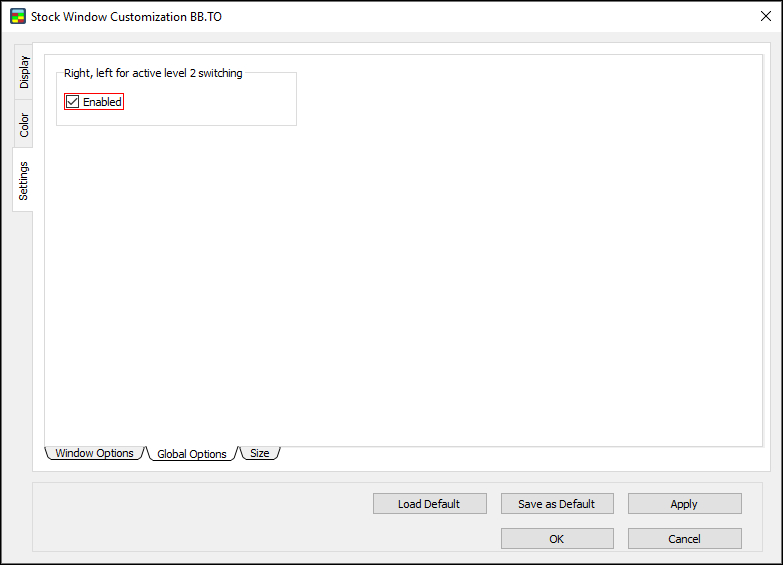
Size订单大小
用订单大小设置默认的订单股数。
- 点击Size标签,开启订单大小设置窗口。对Size表所做的更改可以广播到所有实例。
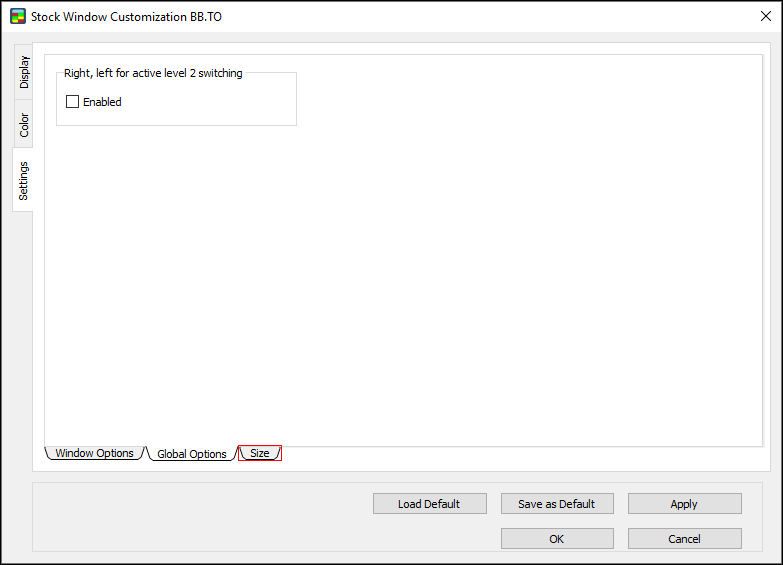
设定订单的默认股数
- 点击Apply size defaults设置订单的默认股数:
- Symbol: 选中后,对指定的代码所有的订单用同样的默认股数。
- Window: 选中后,这个报价窗口中的所有代码用同样的默认股数,其他窗口中的默认股数不受影响。
- 点击一列的标题来通过字母或大小来排序。
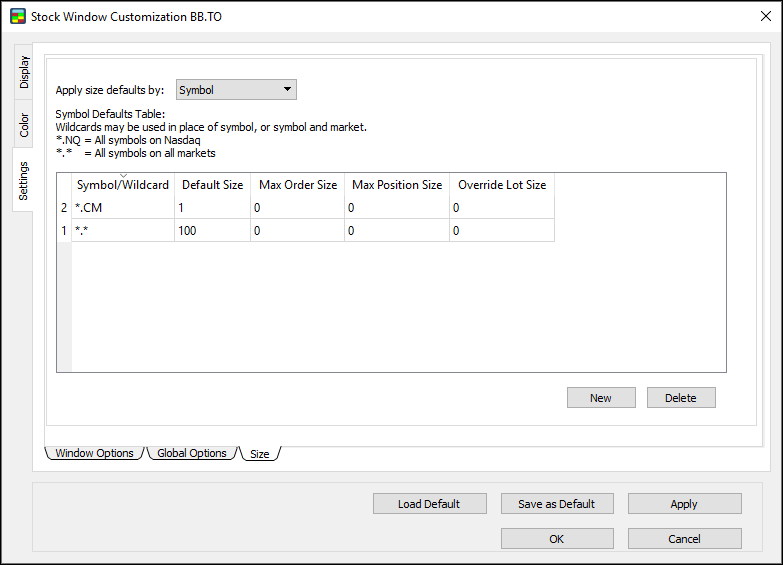
设置symbol defaults代码默认值
用代码默认窗口,设置代码的默认order size订单大小, maximum order size最大订单大小, maximum position最大仓位大小。
添加或删除按代码设置的默认订单大小size defaults
1. 点击Symbol, 再点击New。
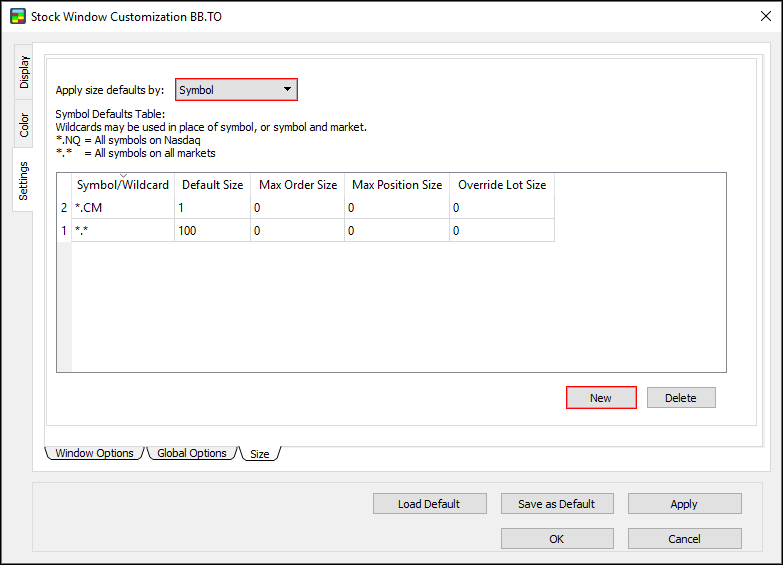
2. 您将看到Add new size defaults by symbol设置新的窗口代码默认订单大小窗口。
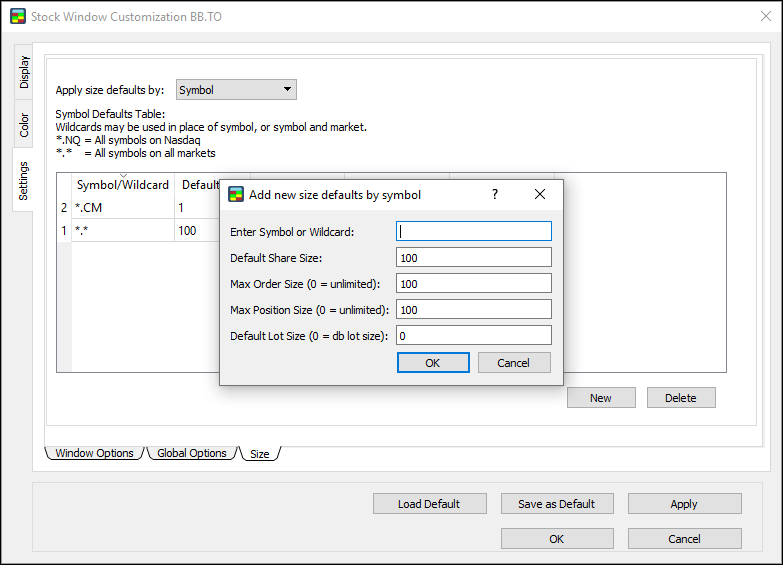
3. 在以下栏目中输入值:Enter Symbol or Wildcard输入代码或者*, Default Share Size默认股数, Max Order Size最大股数, Max Position Size最大仓位,和Default Lot Size默认订单股数。
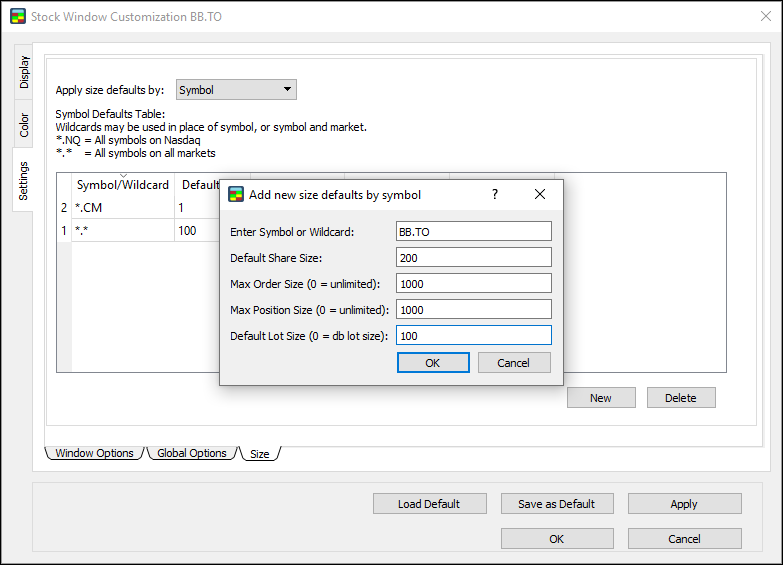
4. 点击OK。
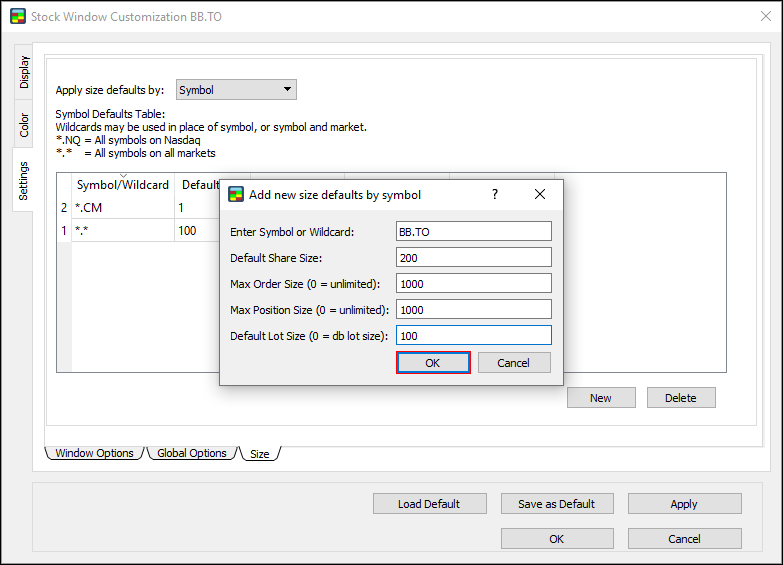
5. 在Size窗口,点击OK。
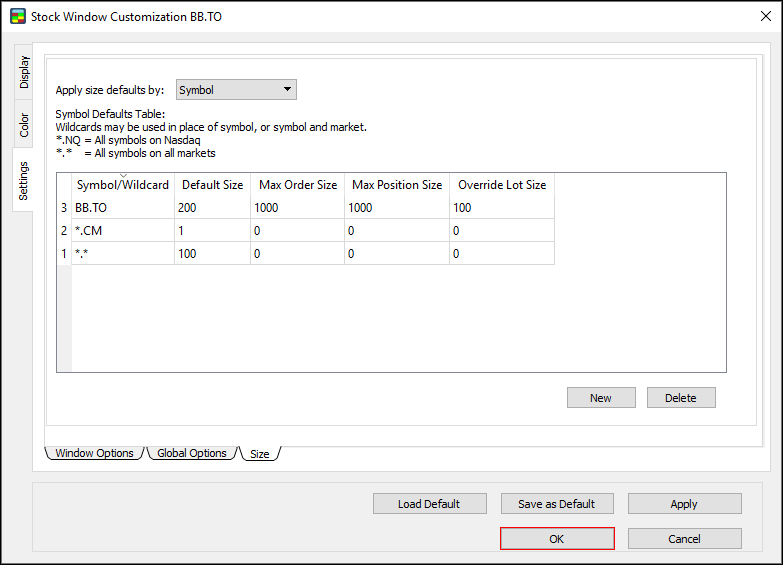
6. 代码的默认订单大小size defaults保存。
设置窗口的默认订单大小size defaults
1. 点击Window。
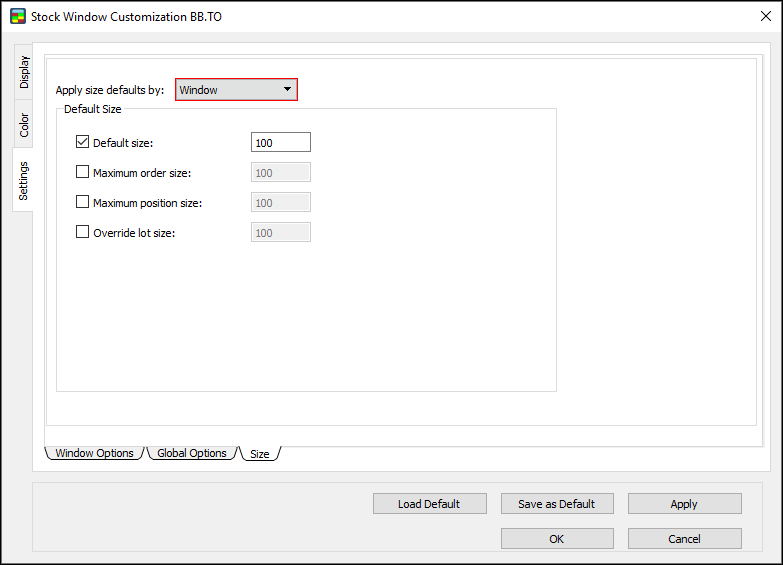
2. 选中或者反选Default shares默认股数, Maximum order size最大股数, 和Maximum position size最大仓位,和Override lot size修改默认订单股数。
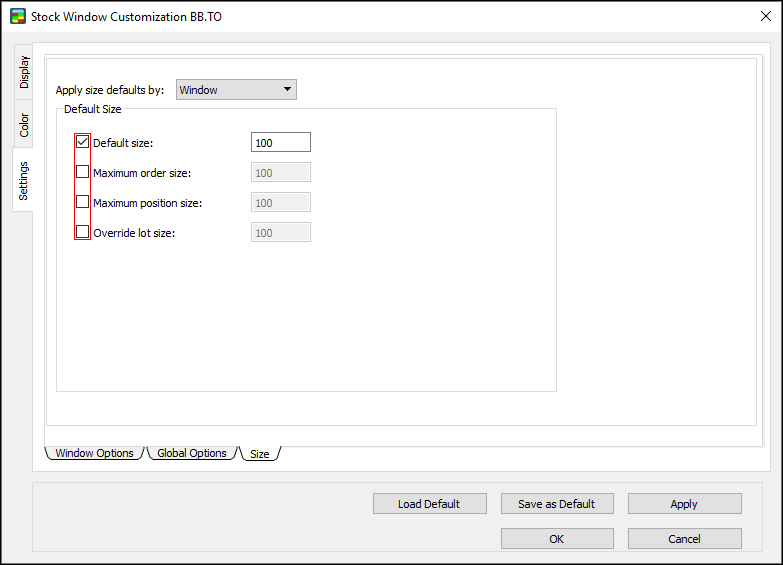
3. 每个项目中输入一个数字。
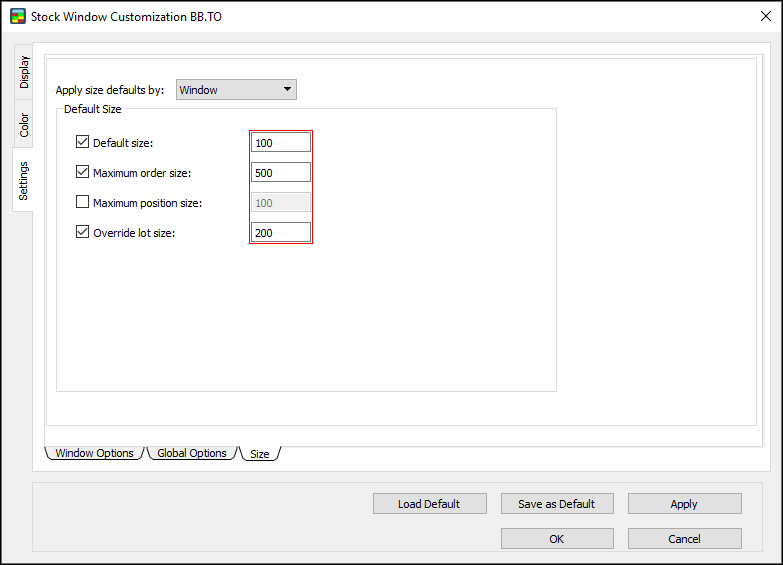
4. 点击OK。
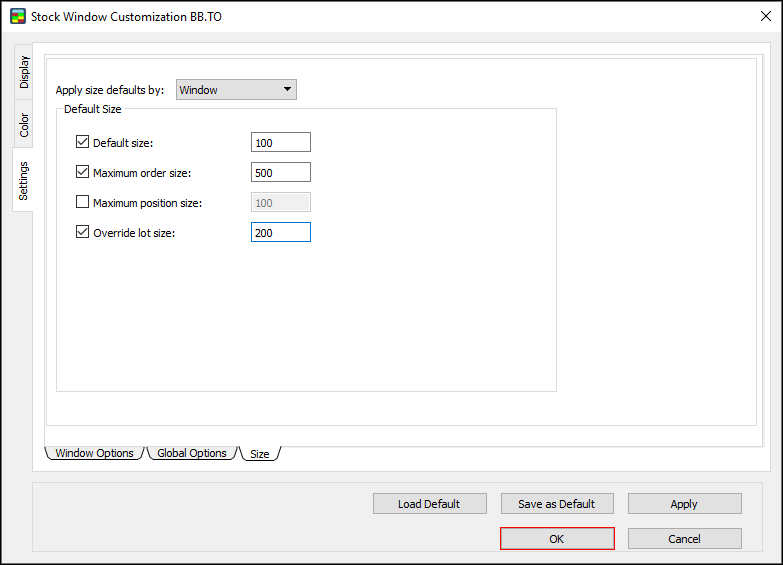
5. 默认订单大小size defaults按窗口保存。
设置修改默认订单股数override lot size
用修改默认订单股数功能为特定的代码修改默认的订单股数。
1. 在Size窗口,点击Override Lot Size为代码或者*修改订单股数。
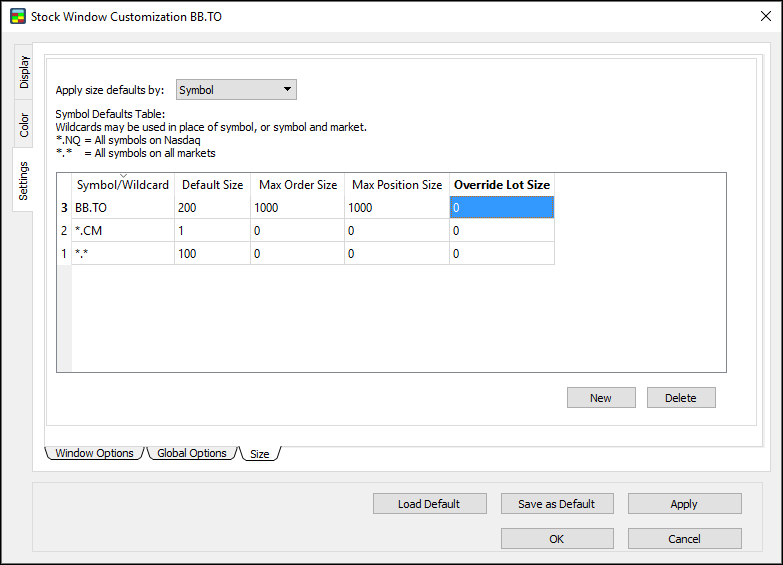
2. 输入您希望修改到的默认股数
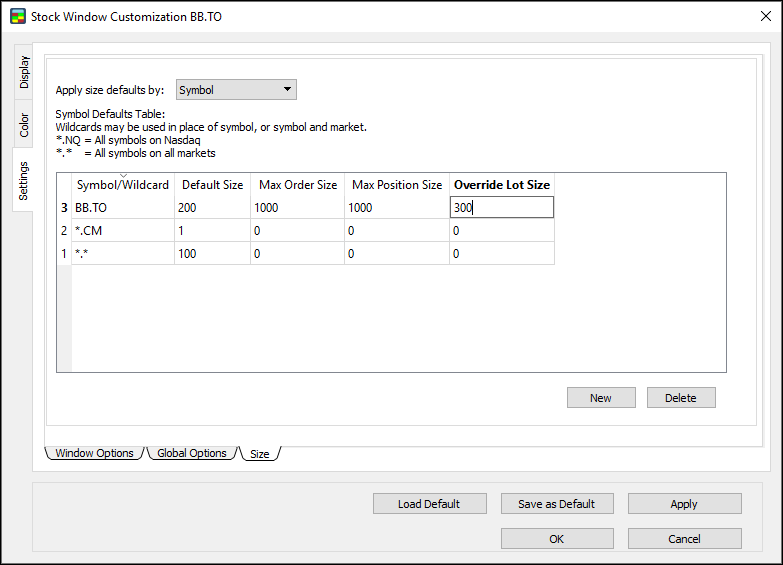
3. 按 回车 ,再点击OK。
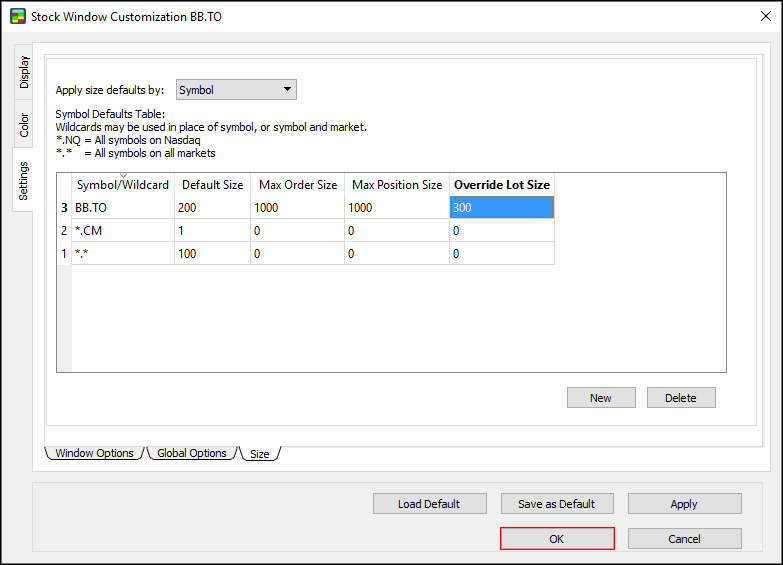
4. 代码的默认订单股数就修改好了
举例: 当代码的默认订单股数修改到300股,在报价窗口的订单编辑窗口,按下 Ctrl+1 ,将把订单的股数显示为300股, Ctrl + 2 显示600股,Ctrl + 3显示900股等等。
Alignment Editor队列编辑器
使用队列编辑器来对齐列至报价窗口的左边,中间,或右边。
在报价窗口对齐一列
1. 在报价窗口中,右键点击一列标题,例如MPID, Price, Size, Time, Depth, 或Total。
2. 队列编辑器窗口就出现了。
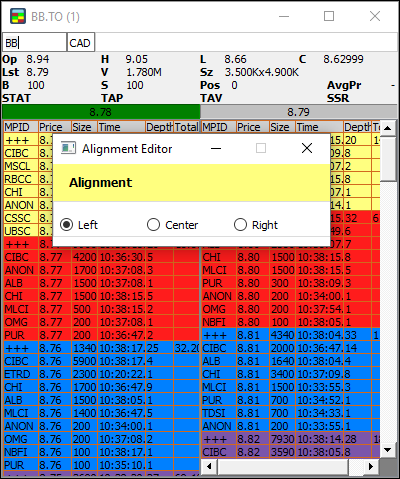
3. 点击Left, Center, 或Right将一列对齐至左边,中间,或右边。
4. 这一列就对齐了。