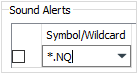Table of Contents
PPro8跳价显示器
跳价器显示可以用来显示预设代码列表的信息。
注意: 要在跳价器中看到预设的代码列表的相关信息,您需要首先去代码表编辑器中添加一个代码列表。然后,在 跳价器窗口的个性化设置, 进入 Common: Symbol Lists 子选项并且选择那里的代码列表。
开启一个Ticker窗口
1. 在PPro8工具栏中,点击Ticker按钮。

2. 您将看到一个空白的Ticker窗口。
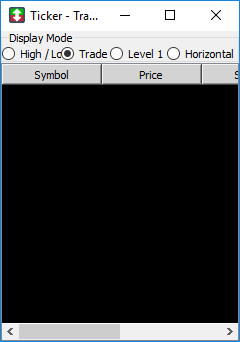
设置Ticker窗口的显示方式
跳价窗口有4种显示方式,即:High/ Low, Trade,Level 1,以及Horizontal模式。选择需要使用的显示模式。
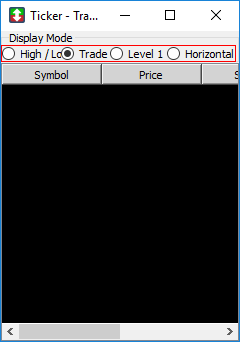
- High / Low: 这个模式,显示预设的代码列表中各个代码当天最高最低报价。当选中这个显示模式,跳价器窗口将显示Symbol代码,Price价格,Change价格变动比率,以及Time成交时间。
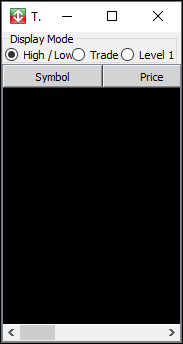
- Trade: 这个模式,显示代码当天的所有交易记录,和Time of Sales 成交时间窗口类似。当选中这个显示模式,跳价器窗口将显示Symbol代码, Price价格, Shares成交股数, 和Time成交时间。
- Level 1: 这个模式,显示代码当前的Level1价格。当选中这个显示模式,跳价器窗口显示Symbol代码, Bid最高买价, Ask最低卖价, Bid Size买方订单数, 和Ask size卖方订单数。
- Horizontal:这个模式水平显示了一列代码的跳价信息。当设置为Horizontal模式时,跳价窗口显示Symbol代码,Price价格,Tick跳价,以及Percentage Change百分比变化。
跳价器窗口的个性化设置
要对跳价器窗口进行个性化设置,在窗口的任何地方邮件单击,选中Ticker Customization。在个性化设置窗口的左边有5个主标签:High/Low, Level 1, Trades, Horizontal,和Common一般设置。
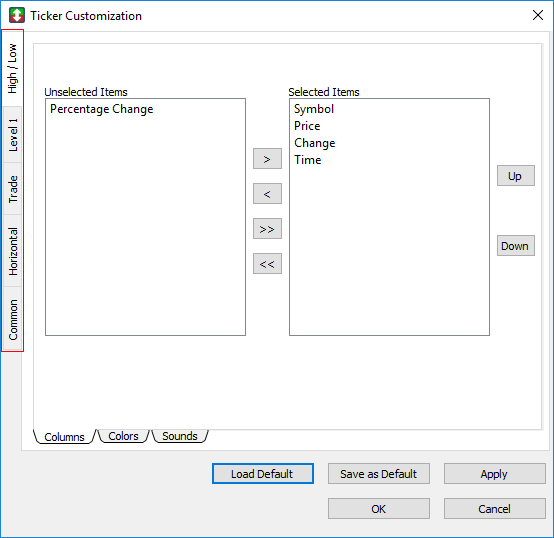
High/Low
用High/Low模式设置窗口的显示。
- 点击High/Low标签,开启High/Low模式窗口。
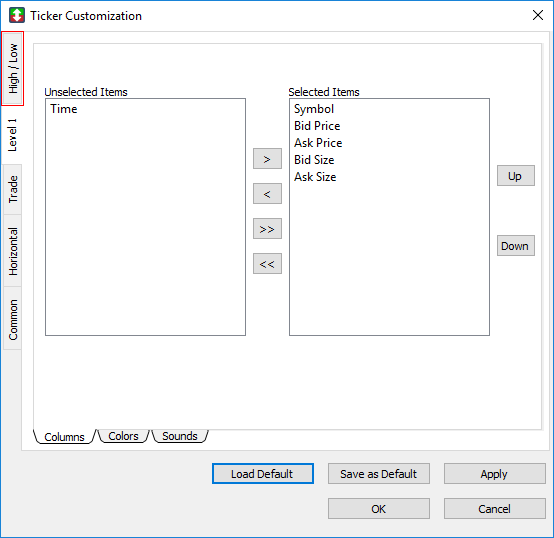
High/Low窗口包含了2个子标签:Columns栏目和Colors颜色。
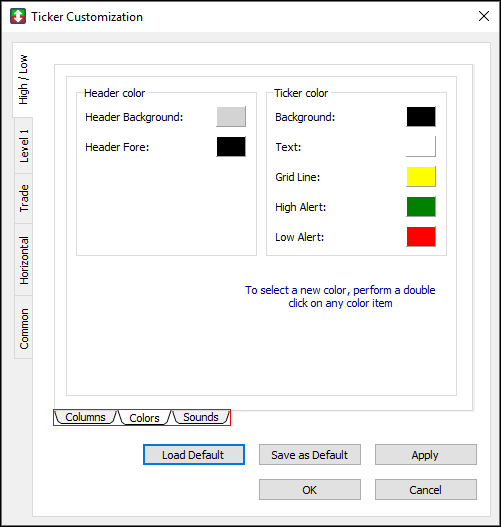
Columns栏目
用Column栏目在High/Low模式下选择显示的栏目。
1. 点击Columns子标签
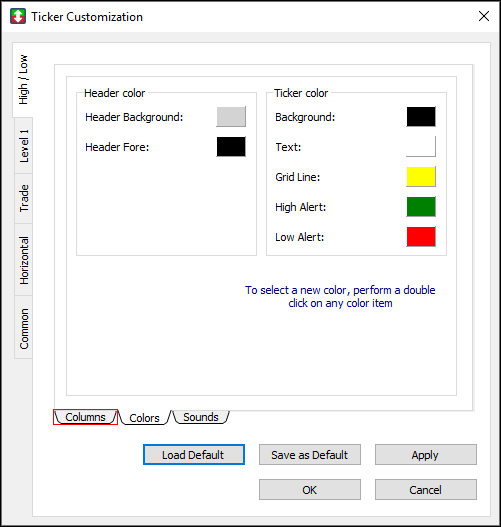
2. Columns窗口出现
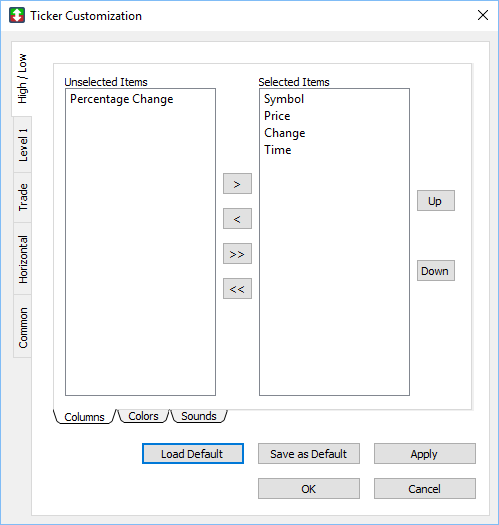
在High/Low模式下显示一个栏目
1. 在Unselected items未选择项目列表中选择一个项目。
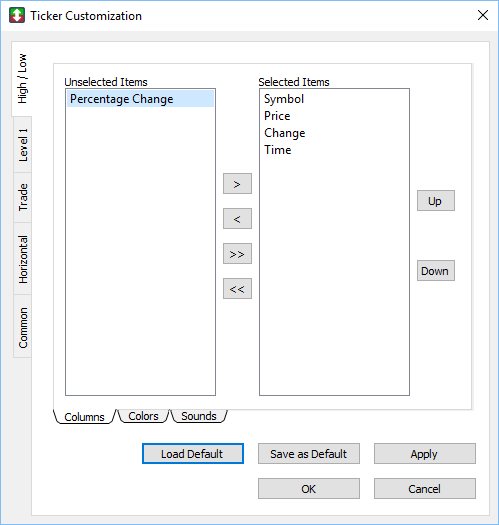
2. 点击向右的按钮,把项目放入Selected items已选中项目列表中。
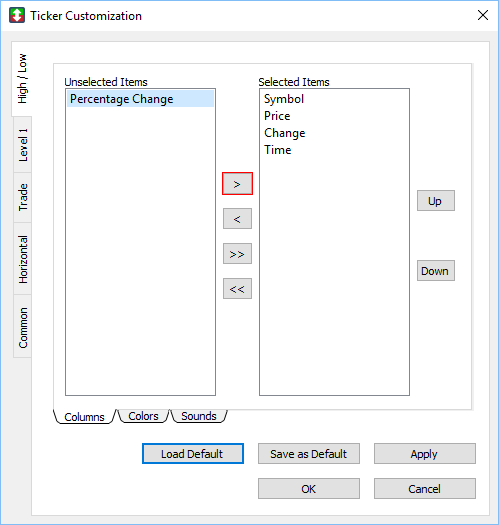
3. 点击Apply,再点击OK。
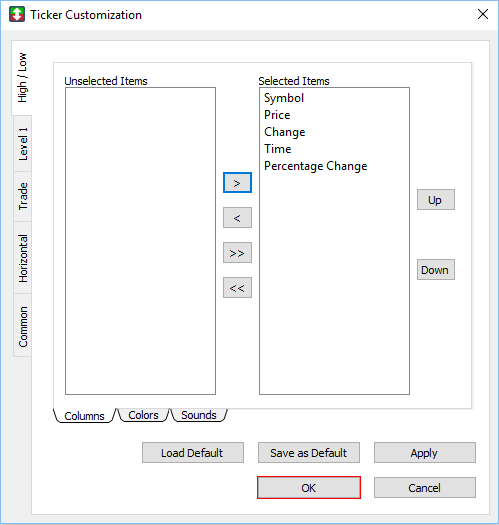
4. 这个项目将显示在Ticker窗口中。
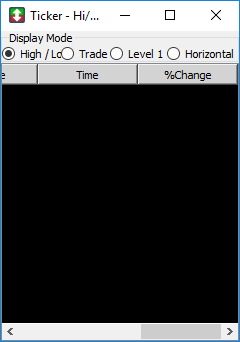
在High/Low模式中隐藏一个栏目
1. 点击Columns字标签,在Selected items已选中的项目列表中选中一个项目
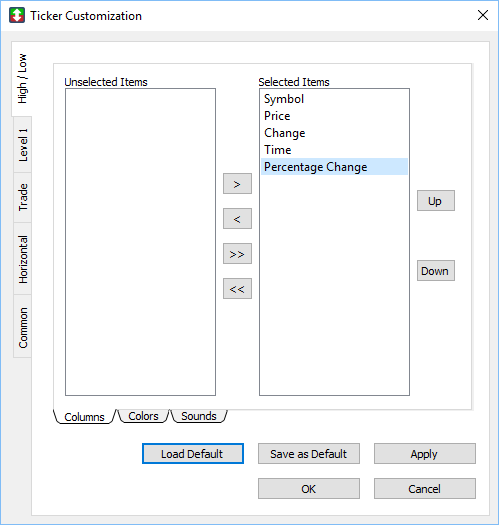
2. 点击向左的按钮,把项目放回Unselected items未选中项目列表中。
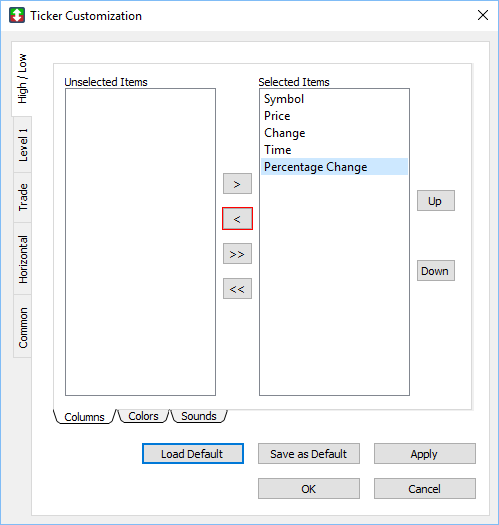
3. 点击Apply,再点击OK。
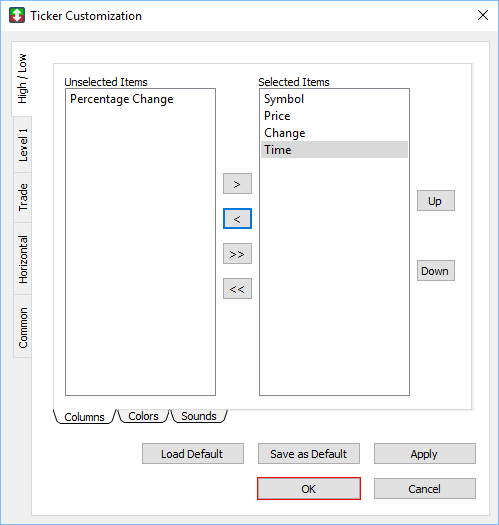
4. 这个项目就在Ticker窗口中隐藏了。
Colors颜色
用Color选项修改High/Low模式下的抬头和跳价的显示颜色。
1. 点击Colors子标签。
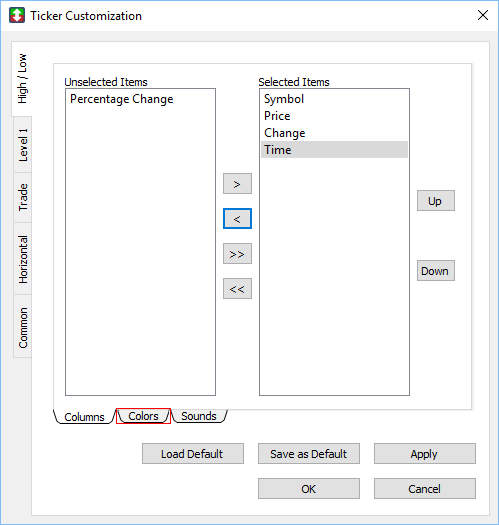
2. Colors窗口出现。
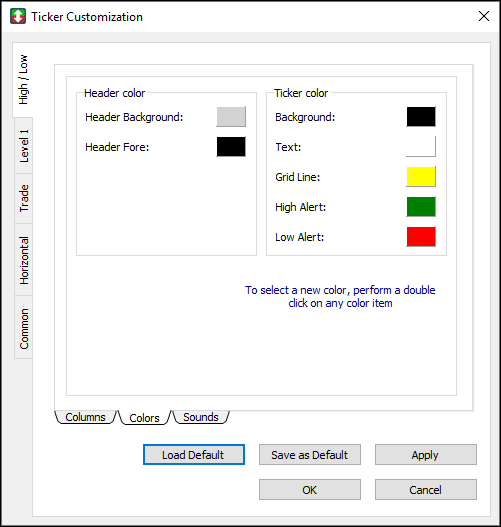
设置High/Low模式下的显示颜色
1. 双击颜色来设置,如Header Color抬头下Header Background抬头背景颜色。
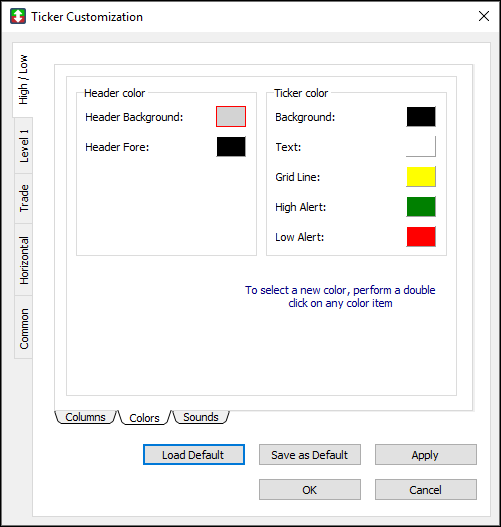
2. Color Selector颜色设置窗口出现,选择一个颜色,点击OK。
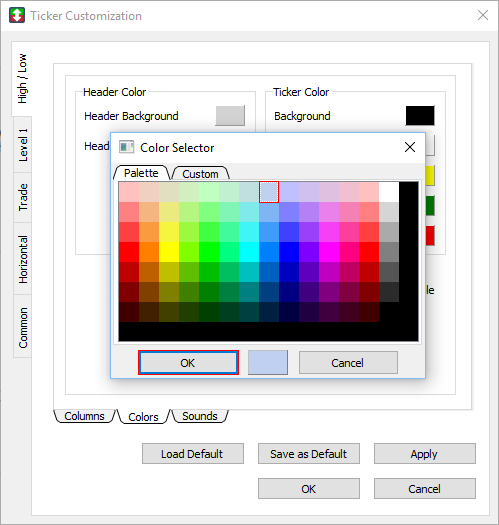
3. 在Colors窗口中,点击Apply,再点击OK。
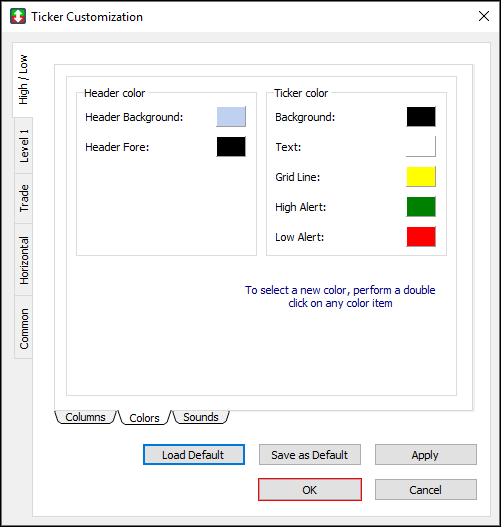
4. 颜色就设置好了。
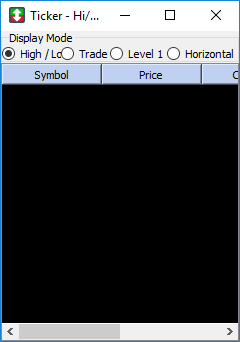
Sounds声效
使用Sounds窗口来开启在警报条件达到时的警报声效。
1. 点击Sounds子选项。
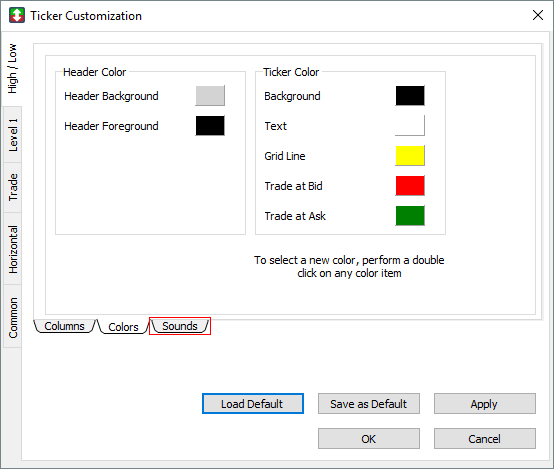
2. Sounds就出现了。
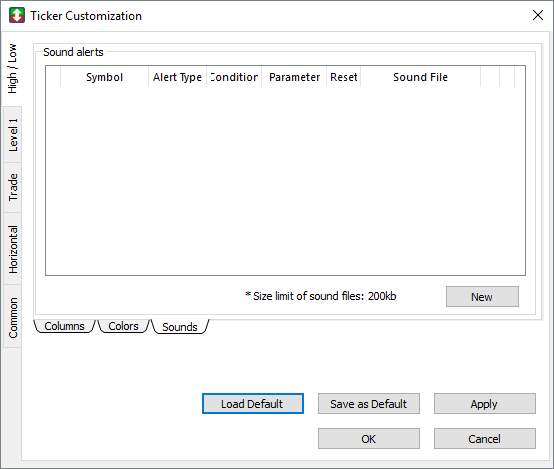
设置一个声效
1. 在Sounds窗口,点击New键。
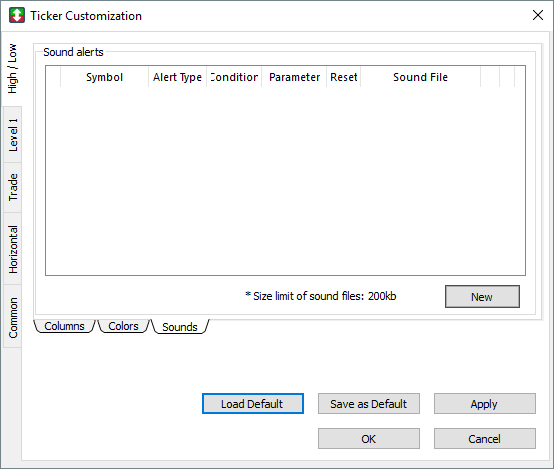
2. 一个表格行就出现了。
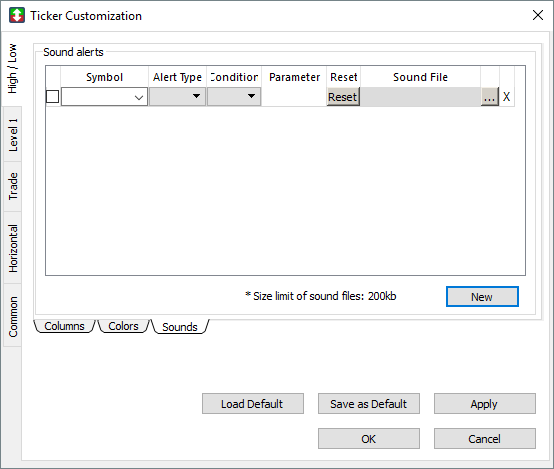
3. 输入一个Symbol,点击Alert Type,点击Condition,然后点击一个这个代码的Parameter值。
4. 要想设置警报声效,点击 (…) 键,在media文件夹中点击一个WAV声音文件,然后点击Open。
5. 选中这个代码的勾选框,然后点击OK。
6. 警报和警报声效就设置完成。
7. 要想重置警报,点击Reset键。要想重置所有的警报,点击Reset All。
市场层面的声音提醒
Level 1
在跳价窗口使用Level 1窗口来显示Level 1数据。
- 点击Level 1 按键来打开Level 1 window.
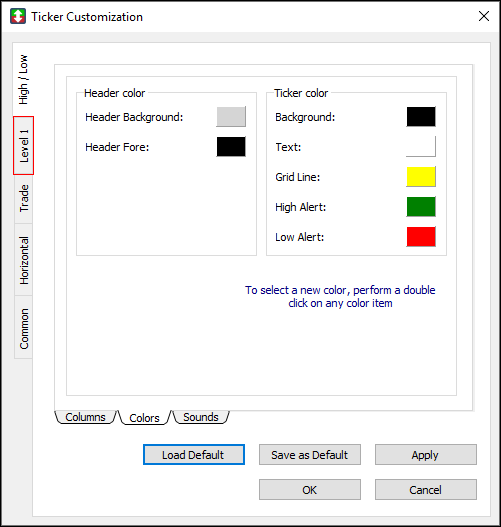
Level 1窗口包含了3个子选项:Columns列,Colors颜色,以及Sounds声效。
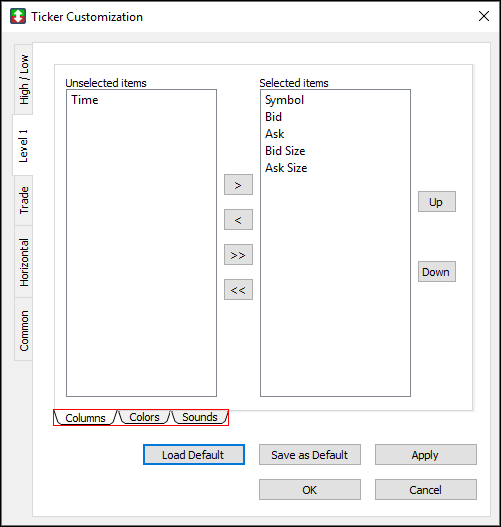
Columns栏目
用Column栏目在L1模式下选择显示的栏目。
1. 点击Column子标签。
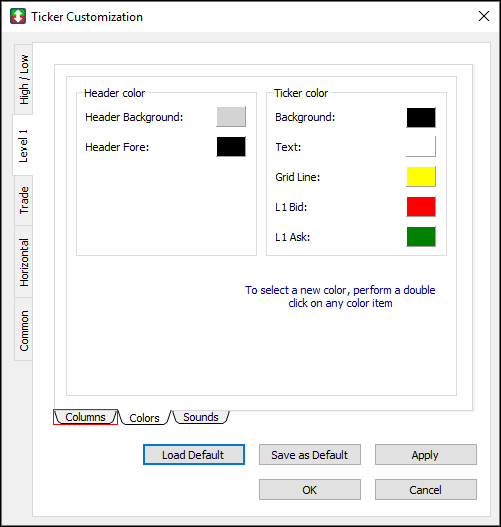
2. Columns窗口出现
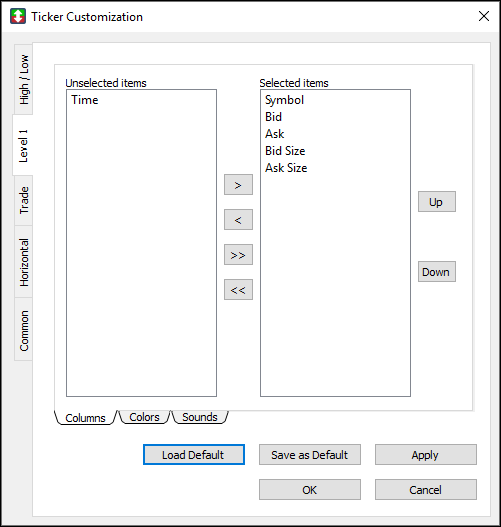
在L1模式下显示一个栏目
1. 在Unselected items未选择项目列表中选择一个项目。
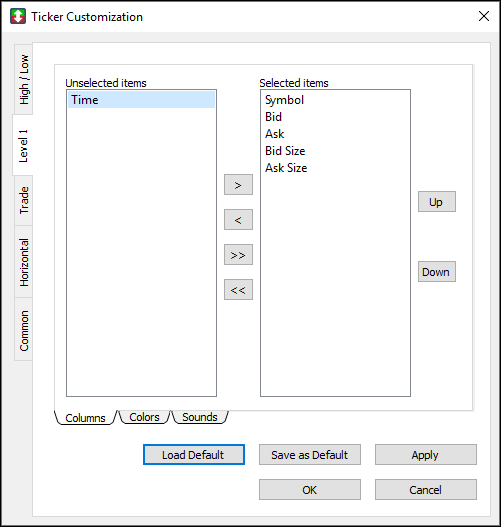
2. 点击向右的按钮,把项目放入Selected items已选中项目列表中。
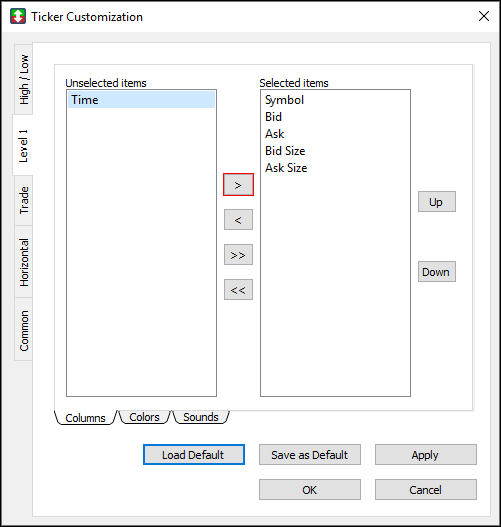
3. 点击Apply,再点击OK。
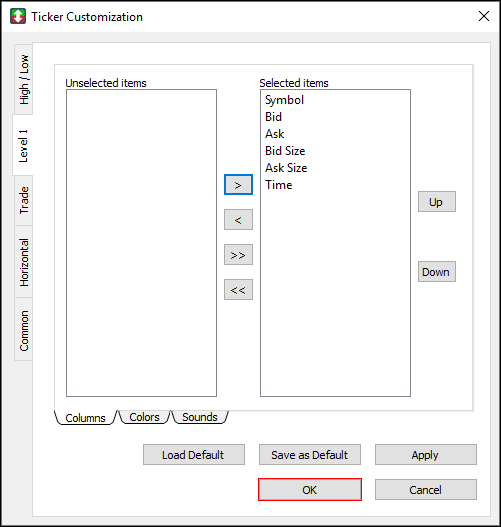
4. 这个项目将显示在Ticker窗口中。
在L1模式中隐藏一个栏目
1. 在Selected items已选中的项目列表中选中一个项目。
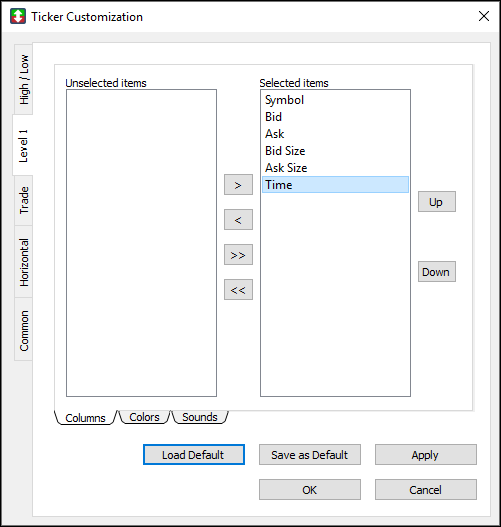
2. 点击向左的按钮,把项目放回Unselected items未选中项目列表中。
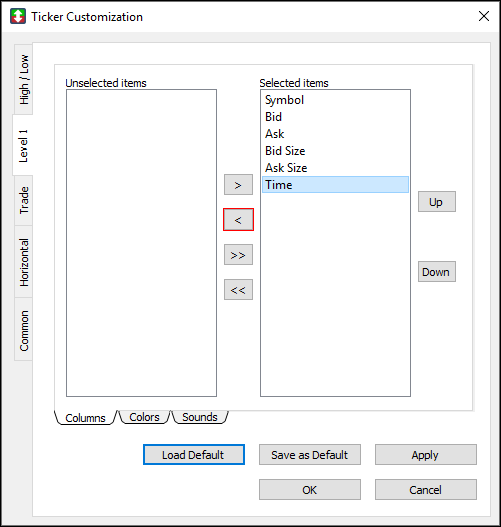
3. 点击Apply,再点击OK。
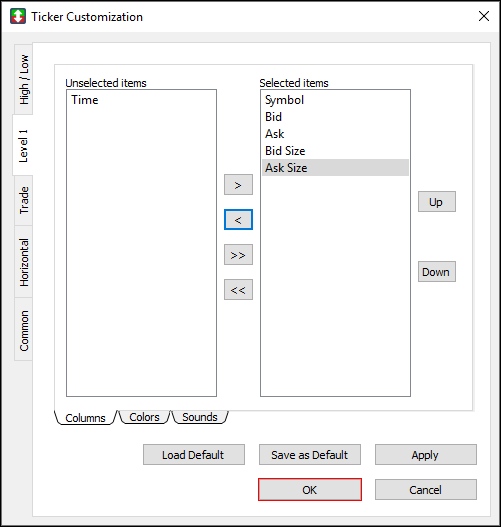
4. 这个项目就在Ticker窗口中隐藏了。
Colors颜色
用Color选项修改L1模式下的抬头和跳价的显示颜色。
1. 点击Colors子标签。
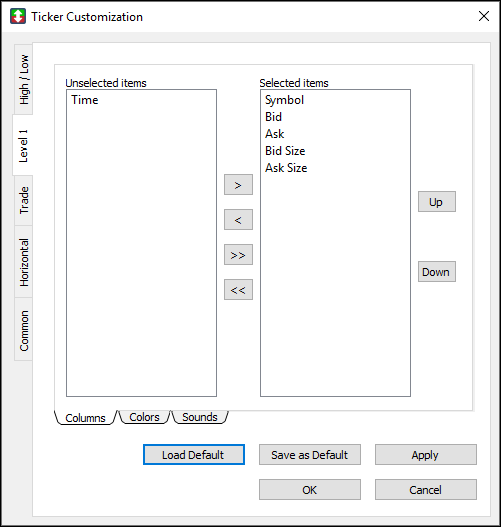
2. Colors窗口出现。
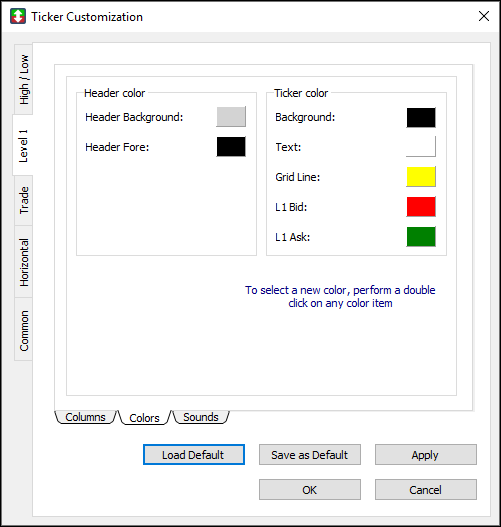
设置L1模式下的显示颜色
1. 双击颜色来设置,如Ticker color跳价下L1 BidLevel1最高买价的颜色。
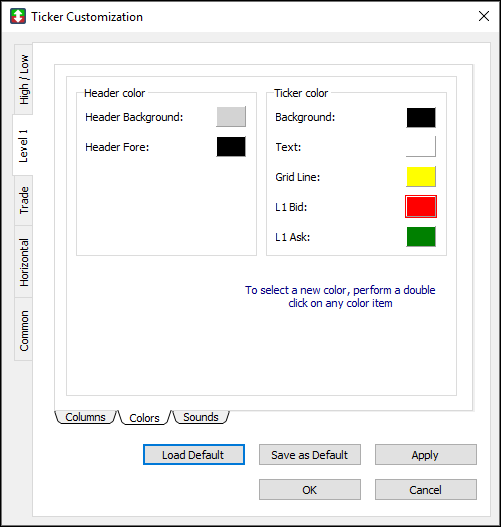
2. Color dialog颜色设置窗口出现,选择一个颜色,点击OK。
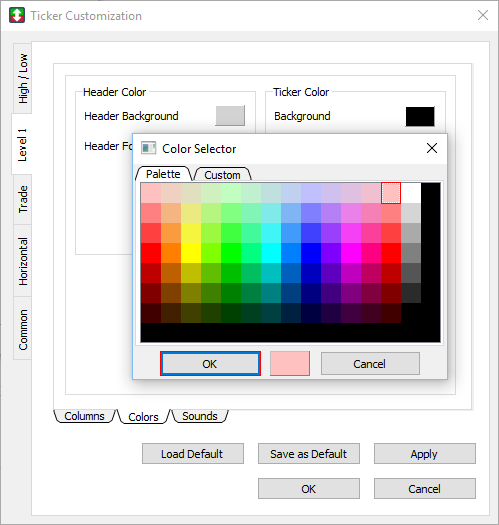
3. 在Colors窗口中,点击Apply,再点击OK。
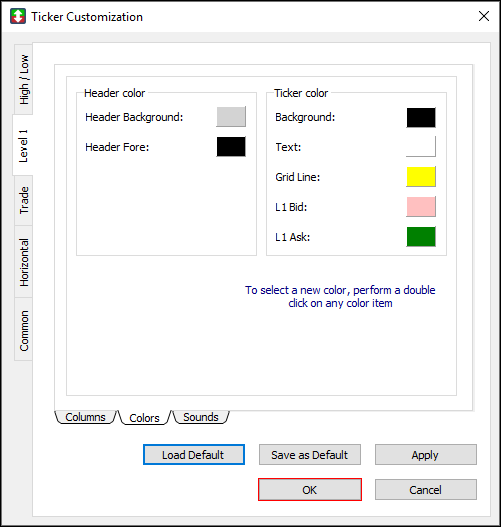
4. 颜色就设置好了。
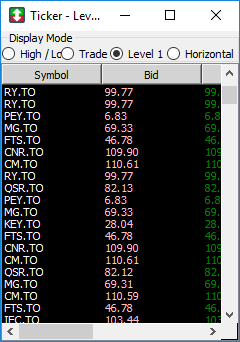
Horizontal水平
使用水平窗口来显示列,设置水平显示选项,以及设置跳价窗口水平模式的字体。
- 点击Horizontal 按键来打开Horizontal窗口。
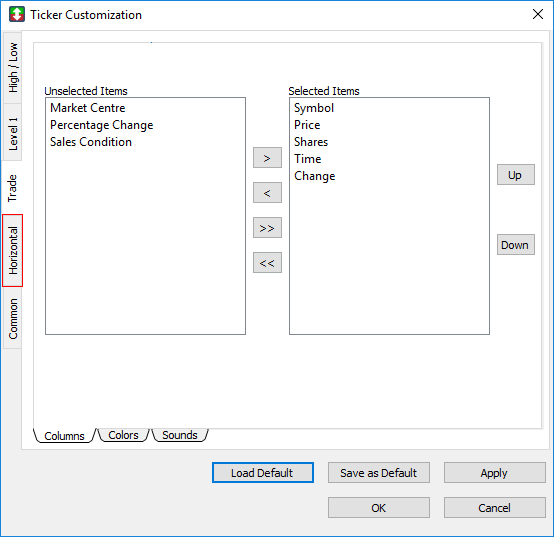
水平窗口包含了3个子选项:Columns列,Display Options显示选项,以及Font字体。
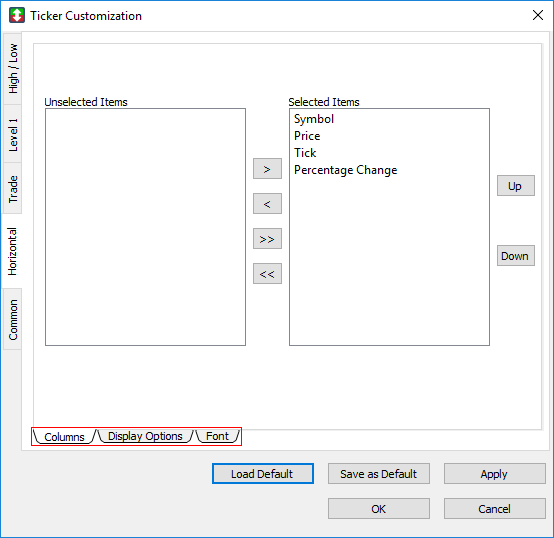
Columns列
使用Columns窗口来显示或隐藏Horizontal模式中的列。
1. 点击Columns子选项。
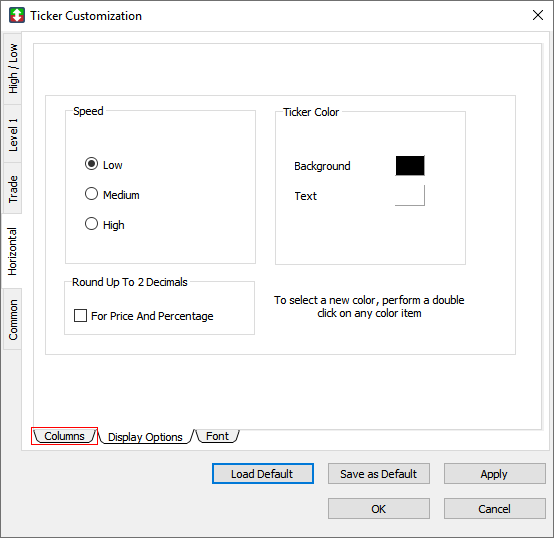
2. Columns就会显示。
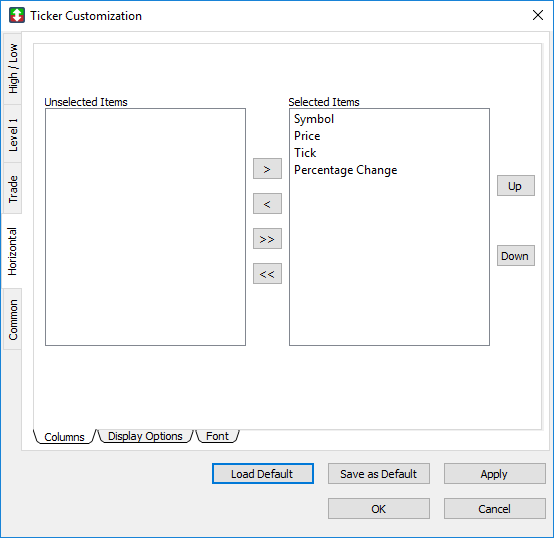
显示Horizontal模式中的一列
1. 点击Unselected items 列表中的一项。
2. 点击右箭头将某项移至Selected items 列表。
3. 点击OK。
4. 这一列将显示在Ticker 窗口。
Horizontal模式隐藏一列
1. 点击Selected items 列表中的一项。
2. 点击左箭头移至某项至Unselected items 列表。
3. 点击OK。
4. 这一项就在Ticker 窗口中隐藏。
Display Options显示选项
使用显示选项窗口来设置Horizontal模式显示选项。
1. 点击Display Options 子选项。
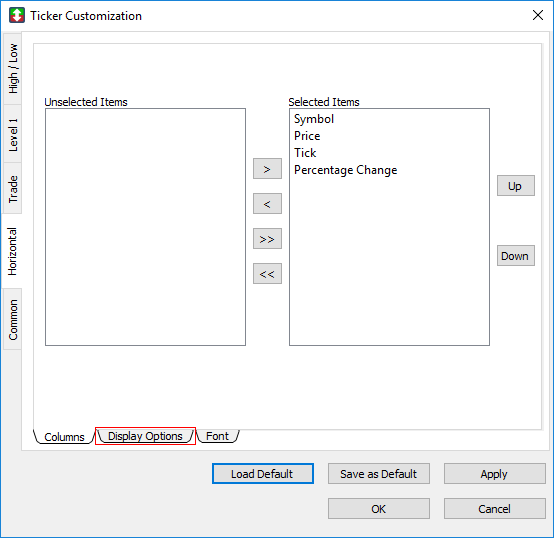
2. Display Options 窗口就出现了。
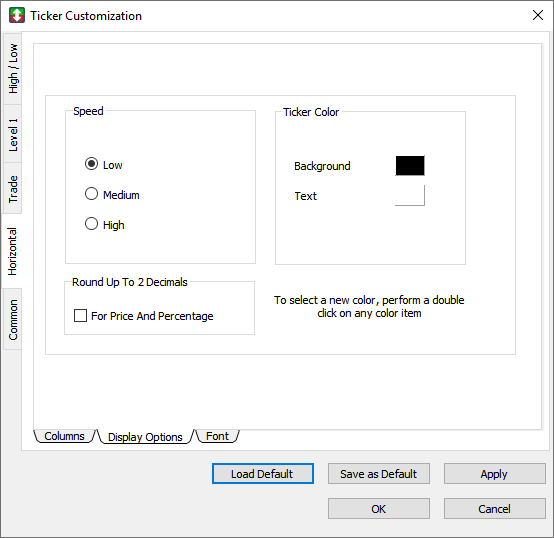
Set the ticker speed设置跳动速度
1. 在Speed 视图中,选择Low,Medium,或High 选项。
2. 点击OK。
3. Horizontal模式中的跳价翻动速度就设置好了。
设置跳价颜色
1. 在Ticker Color 视图中,双击在Background或 Text后面的颜色方框。
2. Color Selector 窗口就出现了。点击一个颜色,然后点击OK。
3. 在Display Options 窗口,点击OK。
4. Horizontal模式的颜色就设置好了。
四舍五入价格和百分比到2位小数点
1. 在Round Up To 2 Decimals,选择For Price And Percentage勾选框。
2. 点击OK。
3. 横向模式的价格和百分比值将四舍五入到2位小数点。
Font字体
使用Font窗口设置Horizontal模式中的字体。
1. 点击Font 子选项。
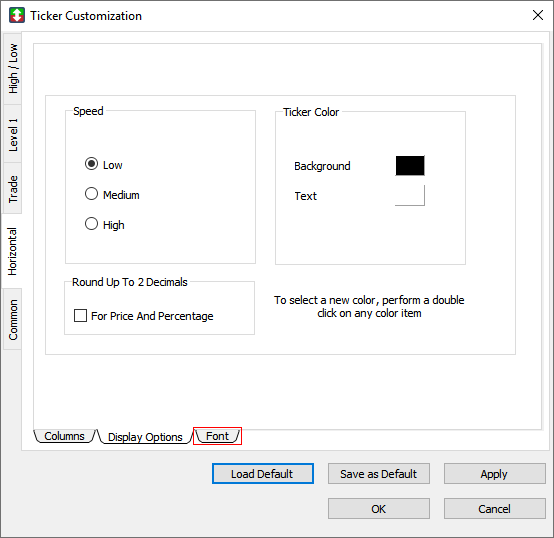
2. Font 窗口就出现了。
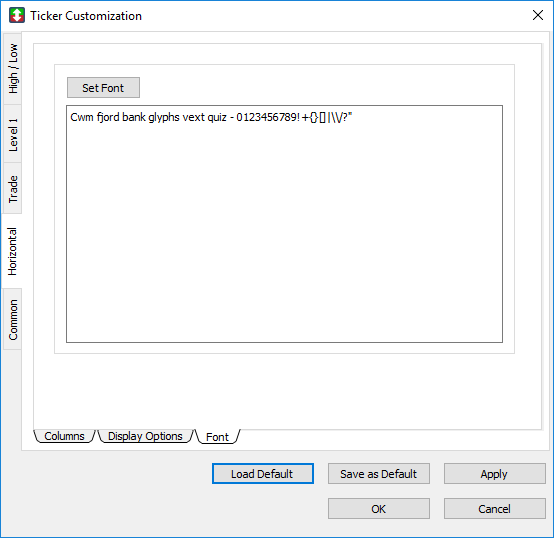
设置跳价窗口的字体
1. 点击Set Font。
2. Select Font 窗口就出现了。
3. 点击您想设置的字体,字形,大小,效果,以及文字系统。
4. 点击OK。
5. 在Font 窗口,点击OK。
6. The font is set for Horizontal模式的字体就设置好了。
Trade成交记录模式
使用Trade窗口来为Ticker窗口的Trade模式筛选数据,显示栏目,和设置颜色。
- 点击Trade标签,开启Trade窗口。
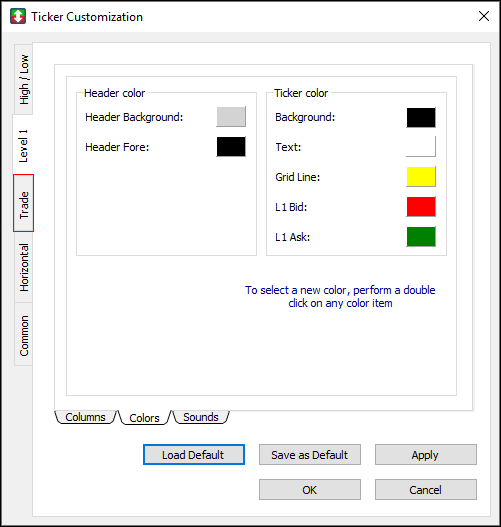
Trade窗口包含了3个子标签:Columns栏目, Colors颜色,和Sounds声效。
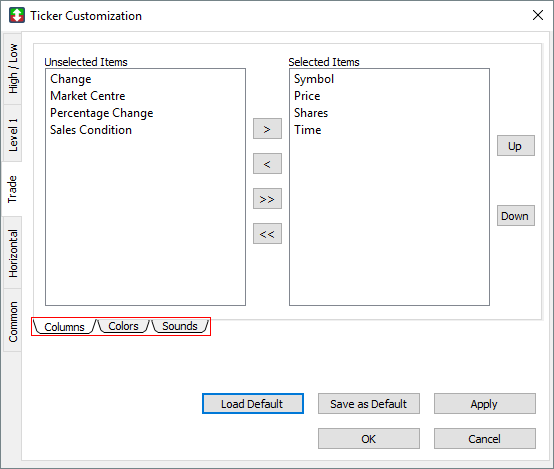
Columns栏目
用Column栏目在Trade模式下选择显示的栏目。
1. 点击Columns子标签
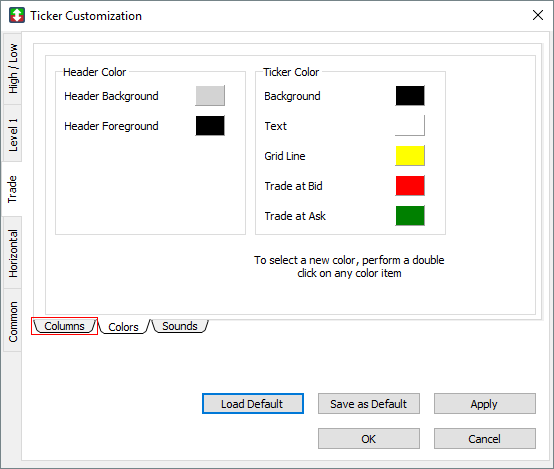
2. Columns窗口出现
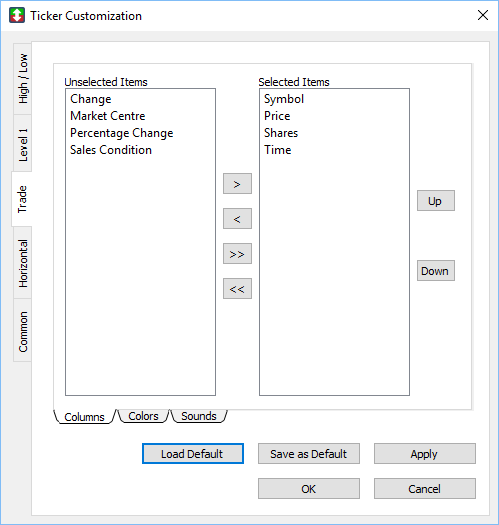
在Trade模式下显示一个栏目
1. 在Unselected items未选择项目列表中选择一个项目。
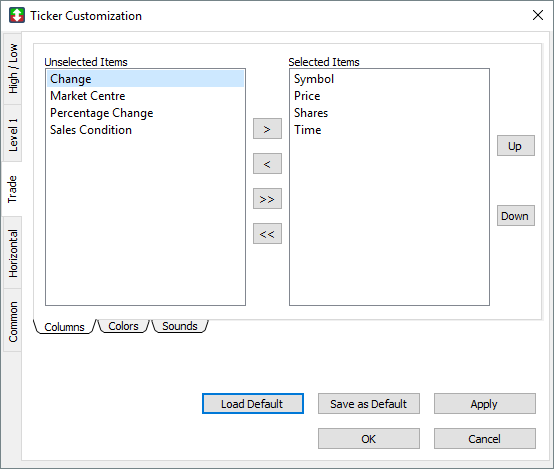
2. 点击向右的按钮,把项目放入Selected items已选中项目列表中。
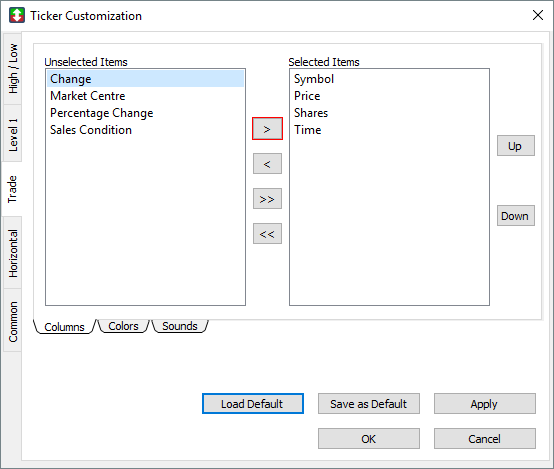
3. 点击Apply,再点击OK。
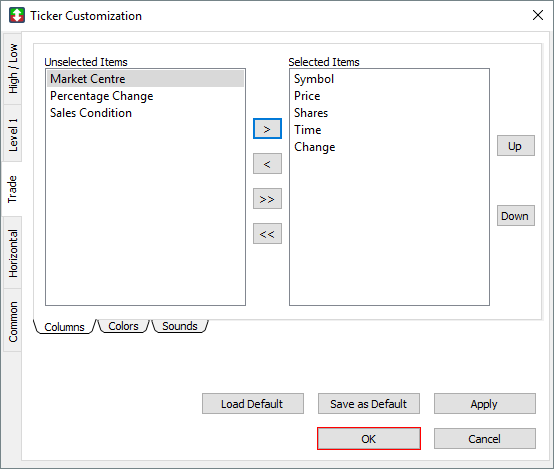
4. 这个项目将显示在Ticker窗口中。
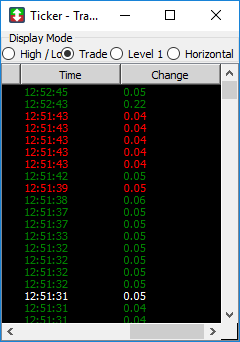
在Trade模式中隐藏一个栏目
1. 在Selected items已选中的项目列表中选中一个项目
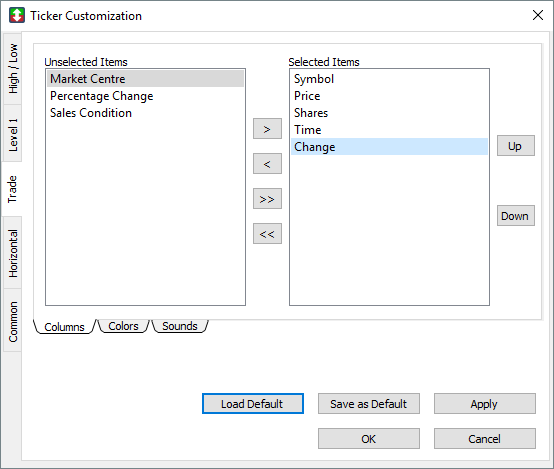
2. 点击向左的按钮,把项目放回Unselected items未选中项目列表中。
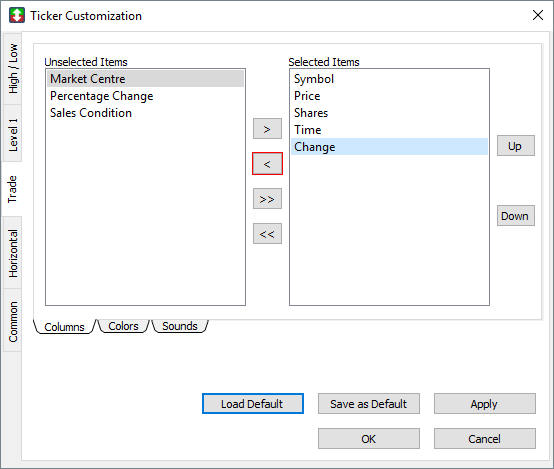
3. 点击Apply,再点击OK。
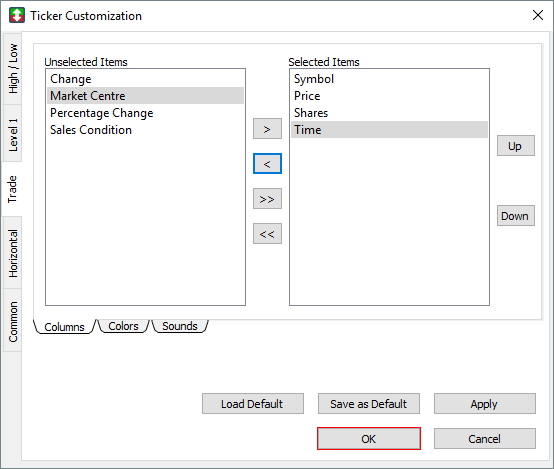
4. 这个项目就在Ticker窗口中隐藏了。
Colors颜色
用Color选项修改Trade模式下的抬头和跳价的显示颜色。
1. 点击Colors子标签。
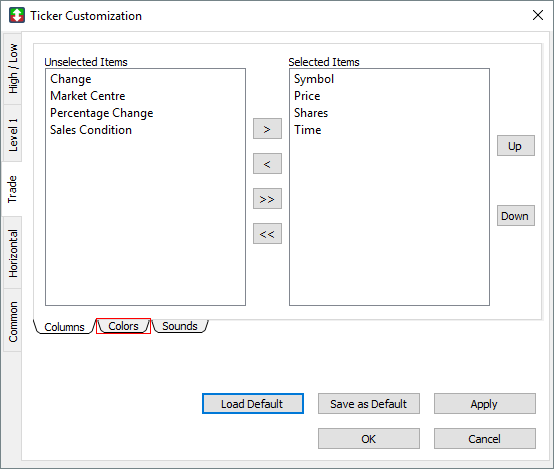
2. Colors窗口出现。
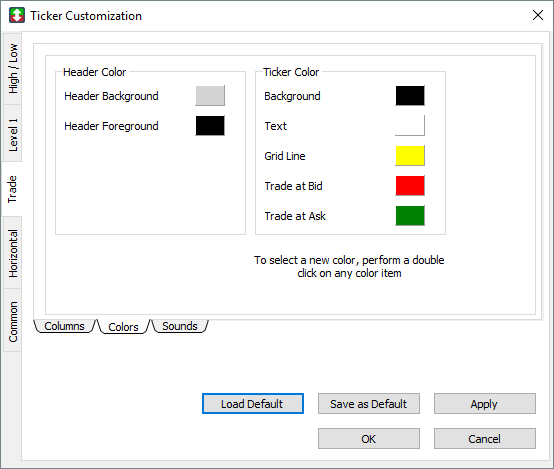
设置Trade模式下的显示颜色
1. 双击颜色来设置,如Ticker color抬头下Trade At Bid按最高买价成交价格的显示颜色。
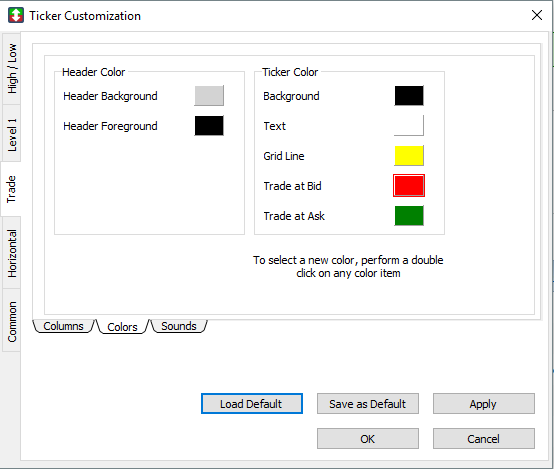
2. Color dialog颜色设置窗口出现,选择一个颜色,点击OK。
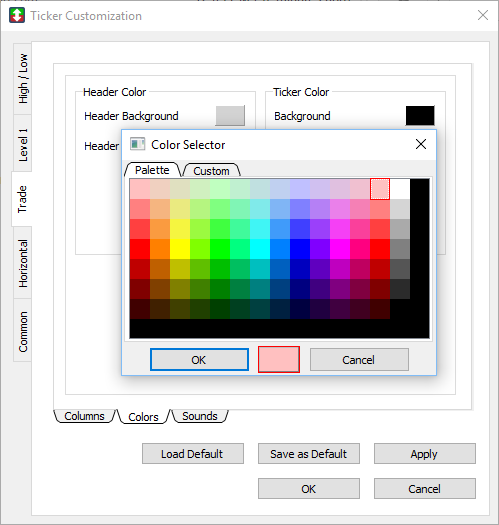
3. 在Colors窗口中,点击Apply,再点击OK。
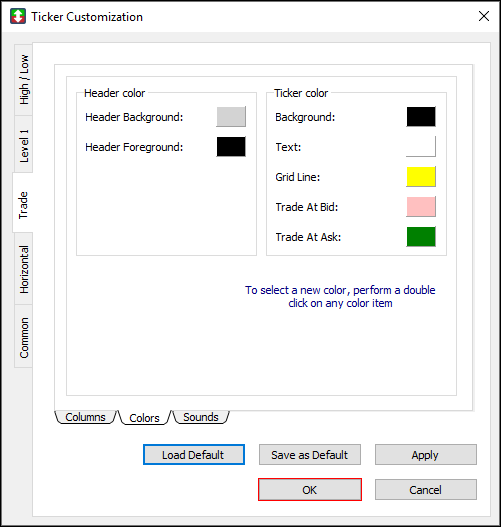
4. 颜色就设置好了。
Common一般设置
用Common一般设置窗口设置Ticker跳价器窗口的一般设置。
- 点击Common标签,开启Common窗口。
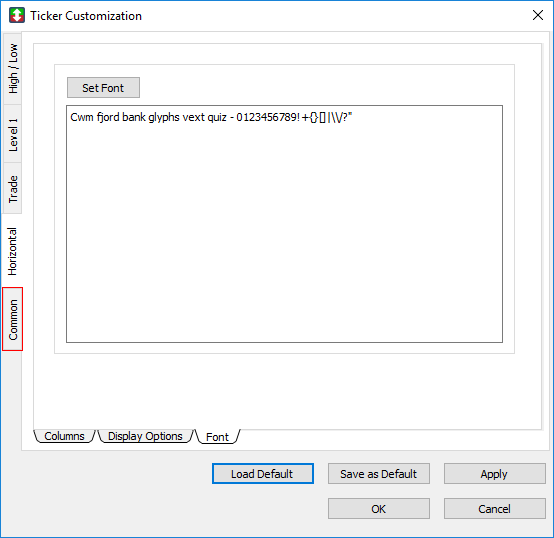
Common窗口包含了4个子标签:Lines/Bars线条、Font字体、和Symbol Lists代码列表、和Group Link窗口组组合连接。
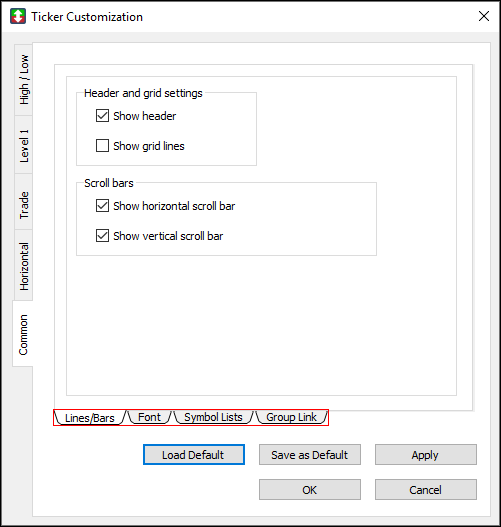
Lines/Bars线条
用Lines/Bars线条选项来设置在Ticker窗口显示的线条。
1. 点击Lines/Bars子标签
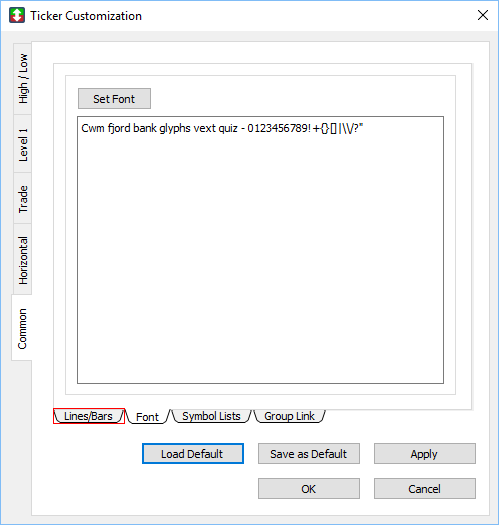
2. Lines/Bars窗口出现
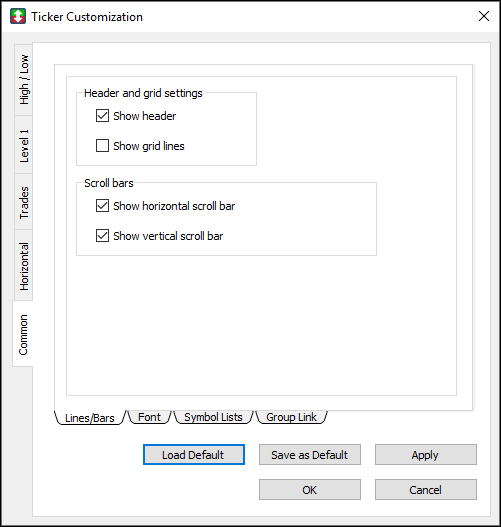
Show lines and bars显示线条
- 选择或者反选这个勾选框来选择是否在Ticker窗口显示线条。
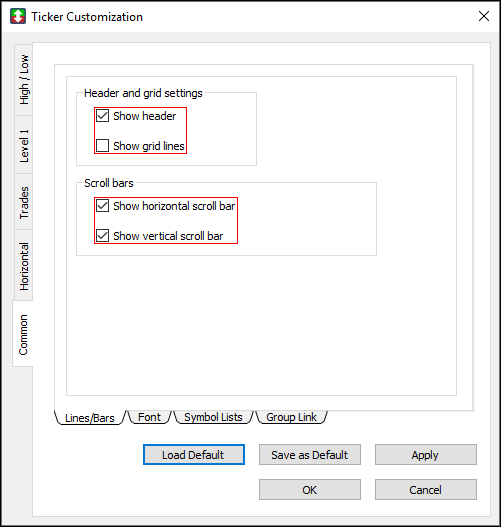
Font字体
用Font字体窗口设置Ticker窗口显示的字体。
1. 点击Font子标签。
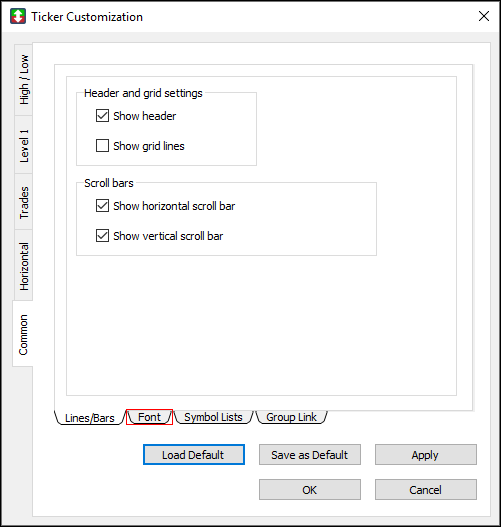
2. Font窗口出现。
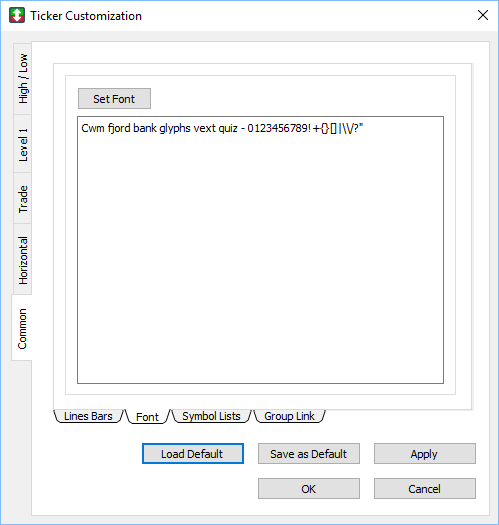
设置Ticker窗口的字体
1. 点击 Set font…。
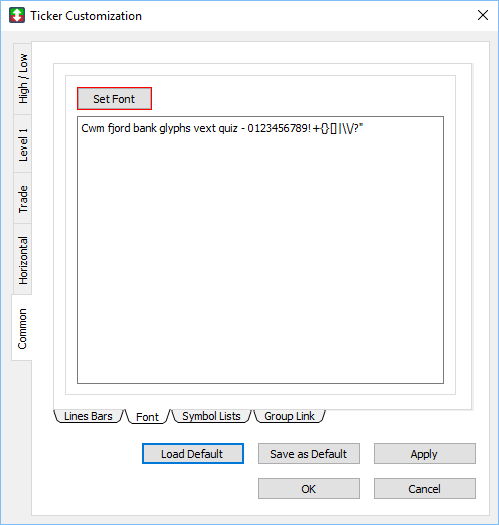
2. Select Font选择字体窗口出现。
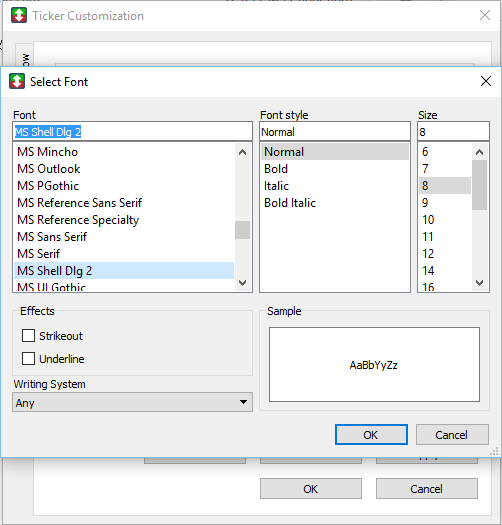
3. 选择Font字体、Style风格、Size大小、Effects效果和Writing System输入语言。
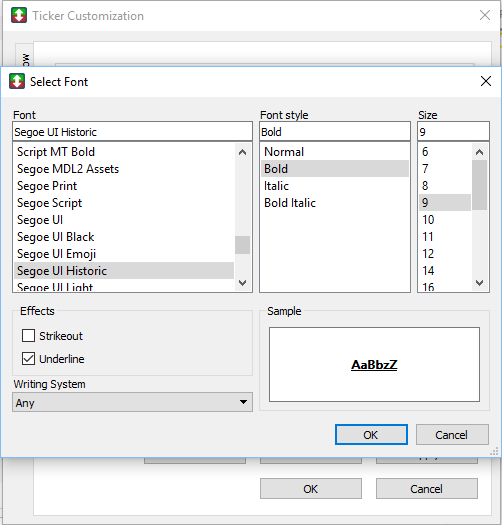
4. 点击OK。
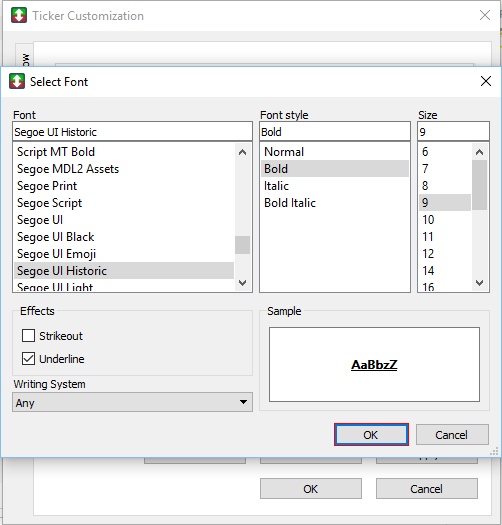
5. 点击Apply,再点击OK。
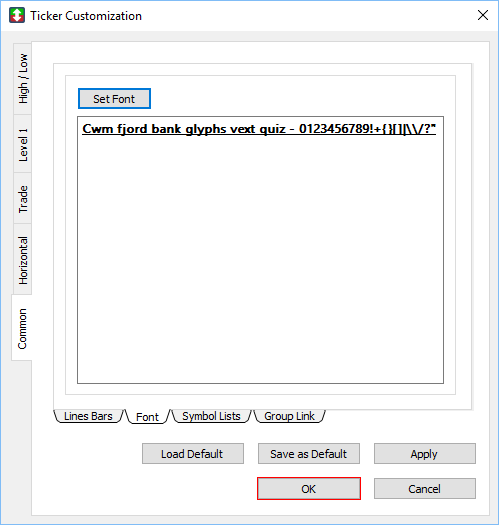
6. 新字体在Ticker窗口显示。
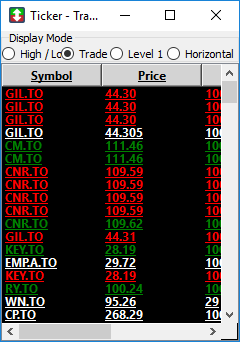
Symbol Lists代码列表
用代码列表来显示指定的代码的数据。
1. 点击Symbol Lists字标签。
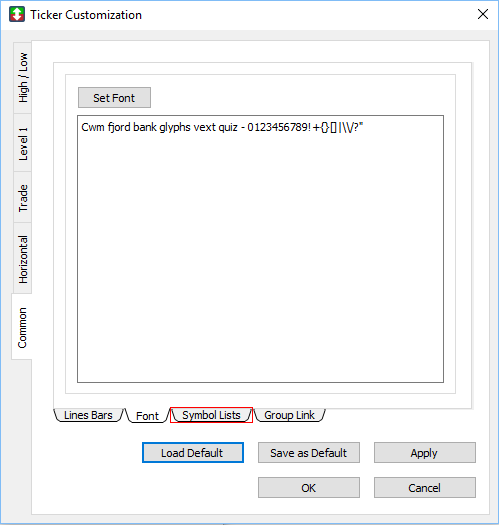
2. Symbol Lists窗口出现
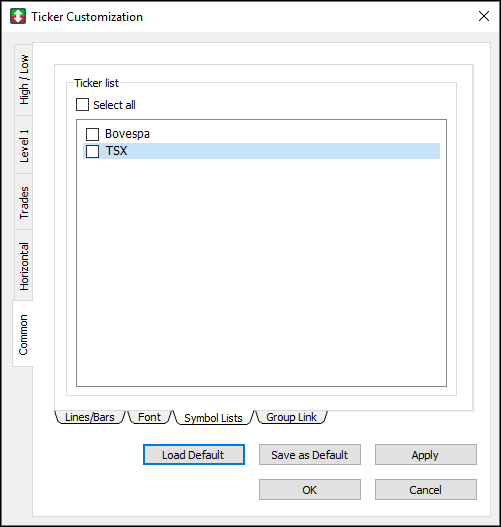
显示一个代码列表
- 选择或者反选代码列表前面的勾选框来显示或者隐藏一个代码列表在Ticker窗口中。
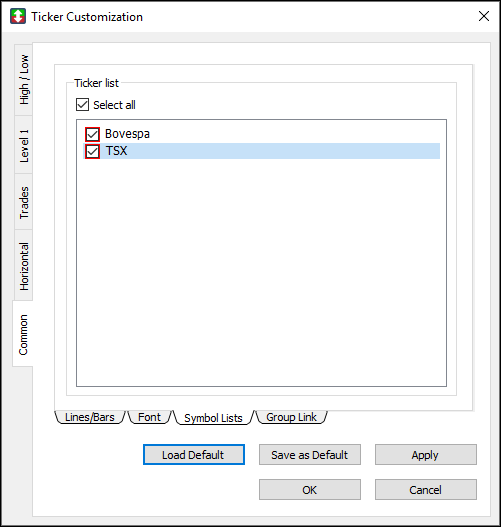
注意: 要在Ticker窗口中看到代码列表,首先您需要在代码表编辑器创建一个代码列表。
Group Link窗口组合连接
用窗口组合连接可以把Ticker窗口和其他窗口组合起来。
1. 点击Common窗口中的Group Link子标签。
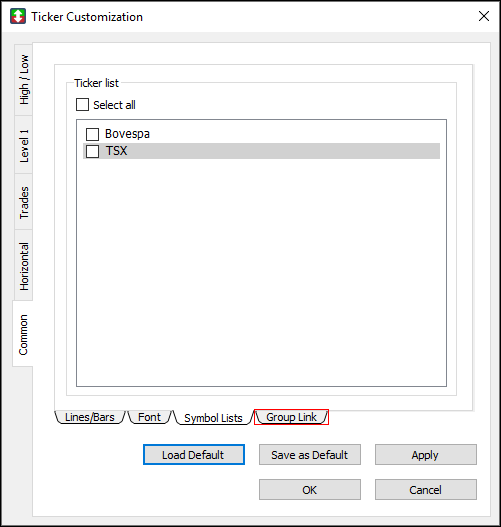
2. Group Link窗口出现。
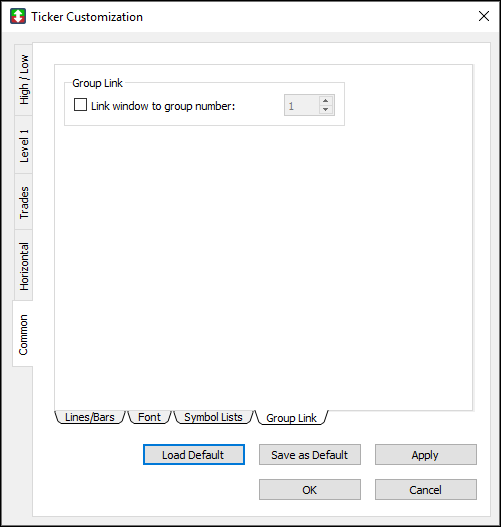
把Ticker窗口和其他窗口关联起来
1. 勾中Link window to group number把Ticker窗口按组号关联前面的勾选框。
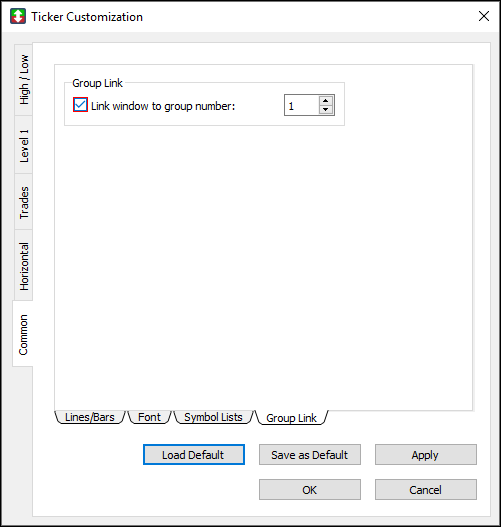
2. 输入您希望这个Ticker窗口关联到的窗口组合号码。
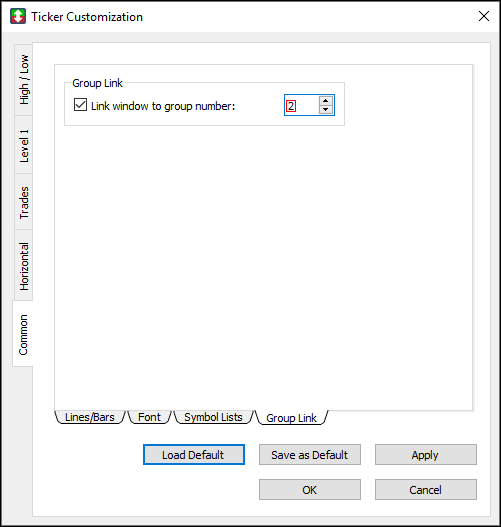
3. 点击Apply,再点击OK。
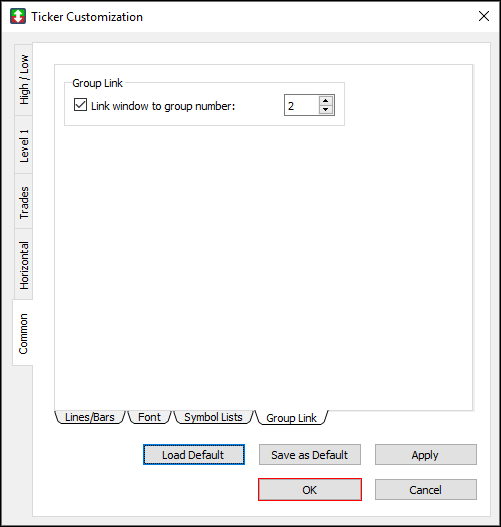
4. 设置好窗口组合以后,组合中任何一个窗口的代码更换将引起所有组合中窗口的代码更换。
对齐编辑器
使用对齐编辑器来对齐列至调价显示器的左边,中间,或是右边。
在跳价显示器对齐某列
1. Right-click a column heading, such as Symbol, Price, or Bid, in the Ticker window. 1. 在跳价显示器右键点击某列的标题,例如Symbol代码, Price价格, 或Bid买入。
2. 队列编辑器就出现了。
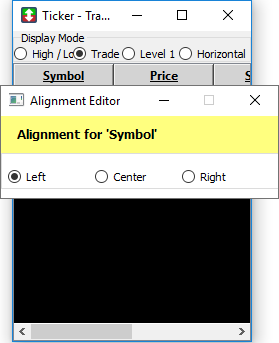
3. 在对齐部分, 点击Left, Center,或 Right来对齐某列至左边,中间或者右边。
4. 这一列就对齐了。
* 新增:在对齐编辑器窗口的筛选模式列,可选择以下选项:
- 仅显示匹配行
- 隐藏匹配行
- 仅高亮行
- 仅高亮单元格