PPro8 Order List
Use the PPro8 Order List window to create a list of orders to use with the Keyboard Setup Order List option.
Open the Order List window
1. On the PPro8 toolbar, click OrderList.

2. The Order List window appears.
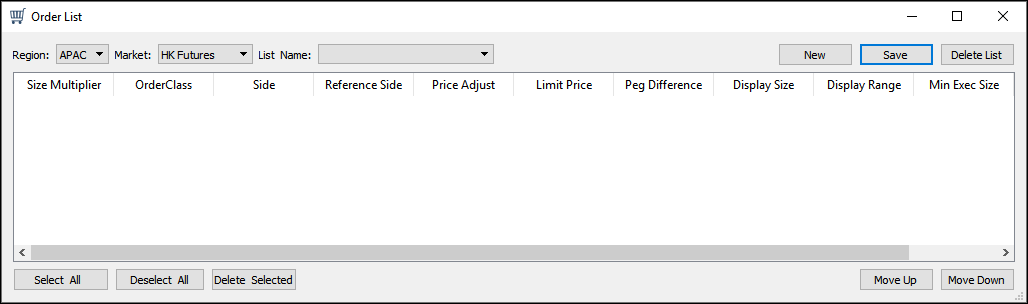
Order List window components
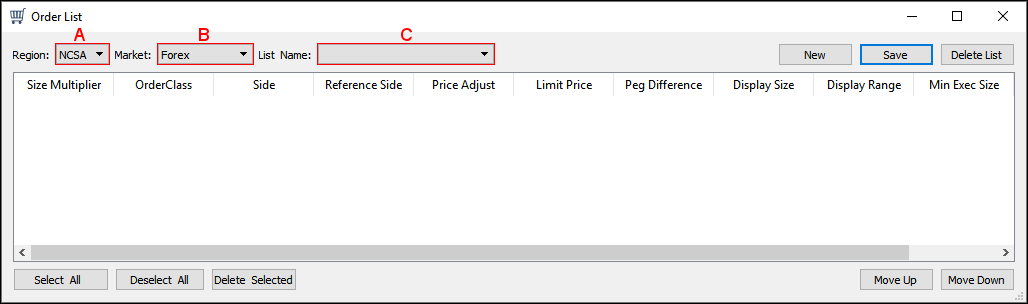
A. Region: click the region where the market is located.
B. Market: click the market for the orders.
C. List name: click a list name to load a saved order list. To create a new order list, click New, type a name in the List Name window, and then click OK.
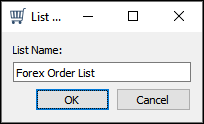
- After naming the order list, right-click anywhere in the empty Order List field, and then click Insert Row
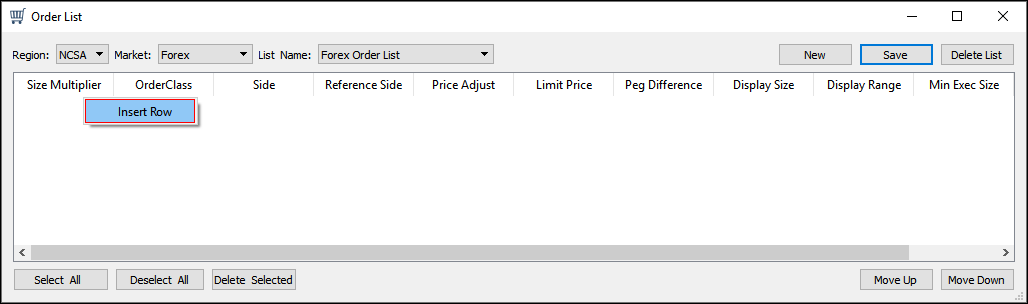
- The Single Order Window appears
Single Order Window
Use the Single Order Window to add an order to the list by clicking or typing specific order information.
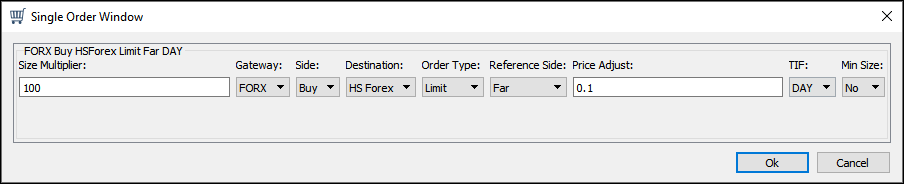
- Size Multiplier: the unit share size for the order
- Gateway: the gateway the order will be sent through
- Side: Buy/Sell/Short Sell
- Destination: the market or exchange name
- Order Type: after clicking the destination, click the order type
- Reference Side: click to choose whether the order’s price will reference the near side or the far side of the Level 1 quote
- Price Adjust: type the price adjustment amount if the order is a Limit order and the reference side is Near or Far. If the reference side is None, type the Limit Price
- TIF (Time in Force): click a TIF setting for the order
- Reserve: click to set whether to show the entire order size or a portion of the order size
- Display Size: if you click Yes in Reserve, you can then type the amount of the order size to be displayed in the lit market
- Post Only: click to set the Post Only option
- Post Only usually acts as a restriction for an order that tells the exchange that it's only a passive post to a book without removing liquidity; if, due to market volatility, the order is about to remove liquidity, it will be cancelled
- Min Size: the minimum execution size for the order, if any
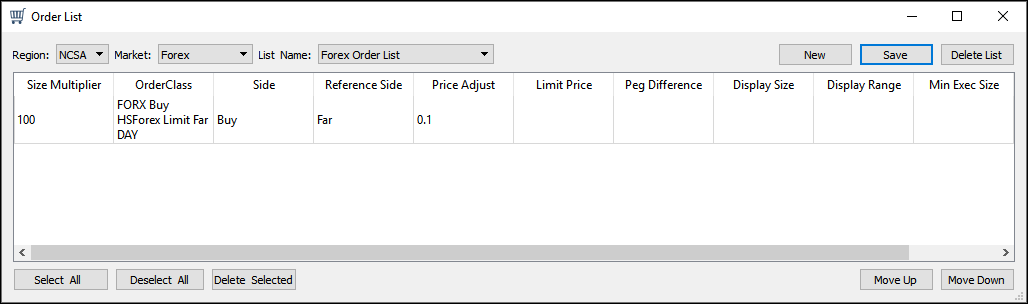
1. Click OK in the Single Order Window to save the new single order. Add more orders as needed.
2. Click Save to save the new order list.
3. When saved, the order list appears in Keyboard Setup in the Order Setup Dialog window under the Order List option.
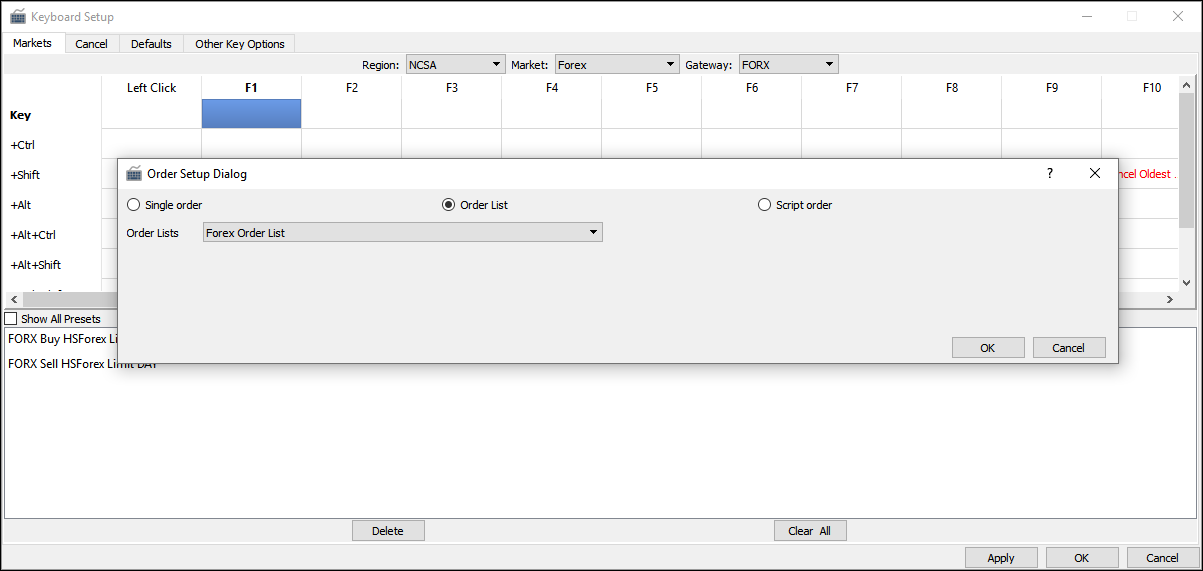
4. Use Keyboard Setup to set up a keyboard shortcut for the order list.
