Table of Contents
PPro8 Script Monitor
Use the PPro8 Script Monitor to monitor and confirm script orders, such as Stop, Trailing Stop, Basket, and Order List. This tool is only available to Managers.
Open Script Monitor
1. On the PPro8 toolbar, click ScriptMonitor.

2. The Script Monitor window appears.
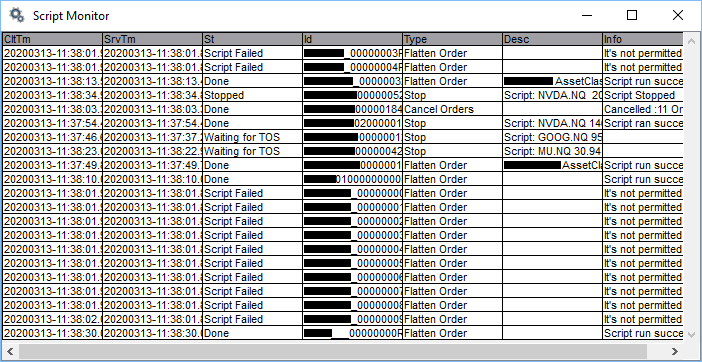
Script Monitor components
The Script Monitor shows the following information for each script order:
- CltTm: Client Time
- SrvTm: Server Time
- St: Script State
- Id: Script ID
- Type
- Desc: Description
- Info: Information
- OffId: Office ID
You can also filter scripts using regular expressions. To do so, simply right-click on an applicable column (Script State, Script ID, Type, Description, Info, or Office ID) to open the Alfa Regular Expression Filter window, click Activate Filter For “[column name]“, type a regular expression, and then click OK. The scripts will filter as needed. For more information about regular expressions, you can see this site: https://cs.lmu.edu/~ray/notes/regex/
- New: under the FilterMode column in the Alfa window, the following options are available for selection:
- ShowMatchingRowOnly
- HideMatchingRows
- HighlightRowOnly
- HighlightCellOnly
Stop a script
1. Right-click the script order you want to stop.
2. In the menu that appears, click Stop Script.
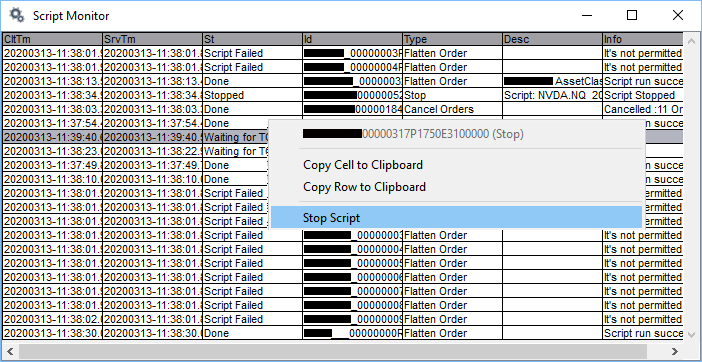
3. The script is stopped.
- To cancel an active script, click the script order row, and then press Esc.
Save script information to clipboard
- Right-click a cell or row, and then click Copy Cell to Clipboard or Copy Row to Clipboard to save to clipboard.
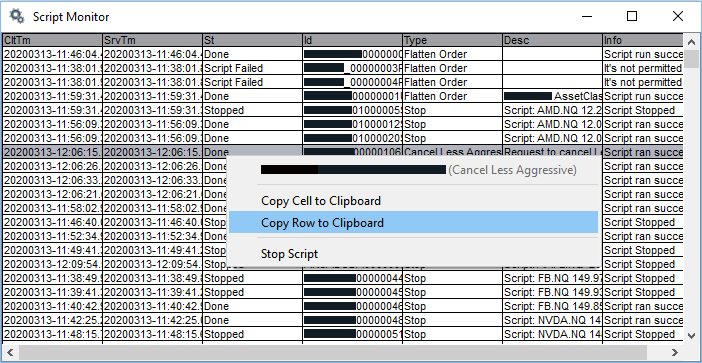
Script Monitor Customization
To make changes to Script Monitor settings, right-click in the Script Monitor, and then click the ScriptMonitorCustomization Dialog option to open the Script Monitor Customization window. This window displays two main tabs on the left: Display and Color.
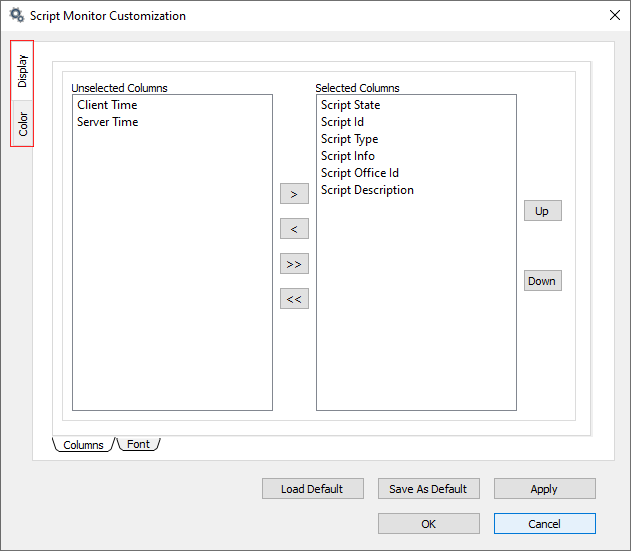
Display
Use the Display window to adjust the display settings for the Script Monitor, using the two sub-tabs: Columns and Font.
Columns
Use the Columns view to show, hide, or re-order columns for the Script Monitor.
1. In the Columns view, click an item in the Unselected Columns list.
2. Click the right arrow ( > ) button to move the item to the Selected Columns list.
3. For any column you wish to hide, click an item in the Selected Columns list, and then click the left arrow ( < ) button to move the item to the Unselected Columns list.
4. To re-order list items, click a list item, and then click the Up or Down button to move it higher or lower.
5. Click OK.
6. The Columns are configured in the Script Monitor according to your settings.
Font
Use the Font view to set the overall font for the Script Monitor.
1. In the Display window, click the Font sub-tab.
2. The Font window appears.
3. Click Set Font.
4. The Select Font window appears.
5. Click the font, font style, size, effects, and writing system you want to set.
6. Click OK in both windows.
7. The new font appears in the Script Monitor.
Color
Use the Color window to adjust the color settings for the Script Monitor, using the Color Options sub-tab.
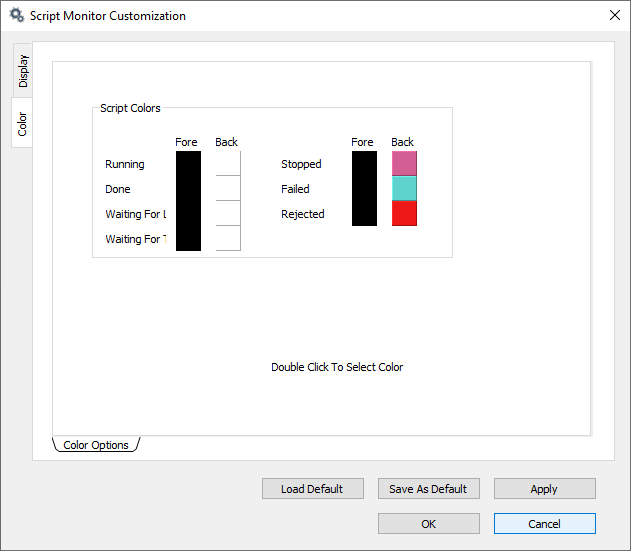
Color Options
1. Double-click the color boxes under the Fore (for foreground) and Back (for background) column headings for each script state you wish to highlight.
2. The Color Selector window appears. Click a color, and then click OK.
3. In the Color Options window, click OK.
4. The script color is set.
