Table of Contents
PPro8 Settings
Use the PPro8 Settings tool to manage your layouts, and to switch between Light Theme and Dark Theme.
Manage Layouts
1. Arrange the various open PPro8 tool windows on your screen according to your preferences.
2. On the PPro8 toolbar, click Settings.

3. The Layout view appears.
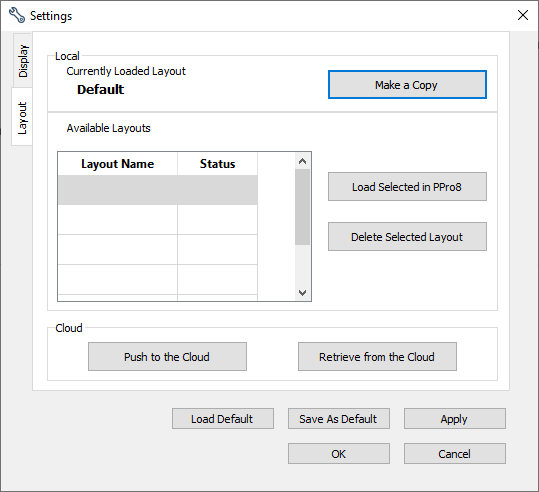
4. In the Local section, click on the Make a Copy button.
5. The Layout Name window appears.
6. Type a unique name for your layout, or use the pre-filled name instead, and then click OK.
Note: only letters, numbers, and underscores can be used to name a layout. Spaces and other character types are not allowed.
7. The saved layout appears in the Available Layouts table and the layout name updates under the Currently Loaded Layout heading.
Layout view
- You can create multiple layouts if you wish by rearranging your PPro8 windows, and then saving in Layout Settings using the Make a Copy button.
- You can easily switch between different layouts by selecting your chosen layout, and then clicking the Load Selected in PPro8 button.
- When you use this function, a dialog window will appear asking you if you would like to save the current layout locally, and you can choose either Yes or No before your next layout is loaded.
- You can delete an unwanted layout by selecting it, and then clicking the Delete Selected Layout button.
- You can use the Load Default and Save As Default buttons to load the default layout or save the current layout as the default, respectively.
- New: you can now save layouts to the Cloud. This means that you can save layouts, and retrieve them, from our secure dedicated data centers. Making it easier and more convenient for you to create and manage your PPro8 layouts.
- In the Cloud section, click the Push to the Cloud button to upload all local layout changes to the Cloud. Click the Retrieve from the Cloud button to download all layout information from the Cloud, which will overwrite any locally made changes to the layout.
- You must manually complete the Push to the Cloud procedure in order to save the layout to the cloud. Just clicking Yes when prompted to Save Layout at logout only saves the layout locally.
- The Push to the Cloud function is used separately for the TMS and Live environments, because they are not linked to each other.
Turn on Dark Theme
1. In the Settings window, click on the Display tab.
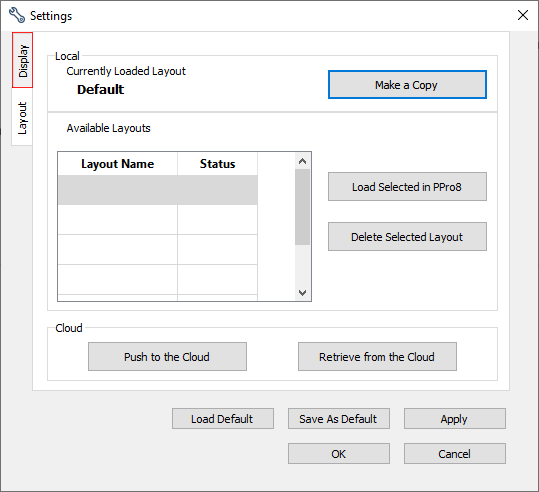
2. The Display view appears.
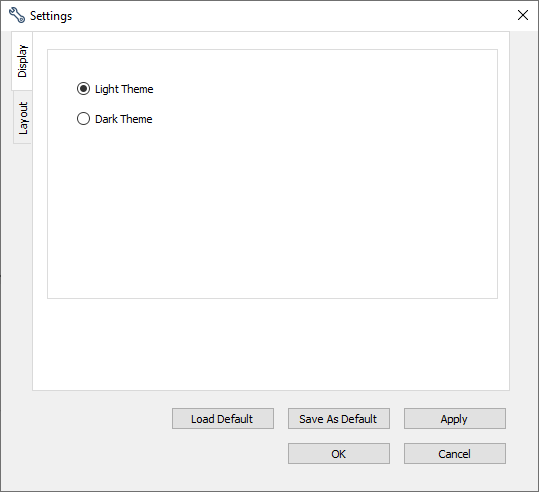
3. Click the Dark Theme option, and then click OK.
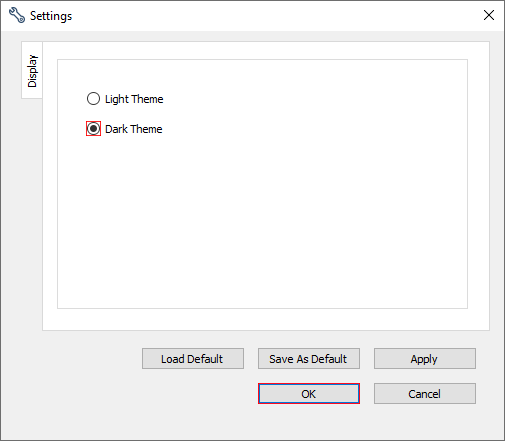
4. PPro8 changes to Dark Theme.
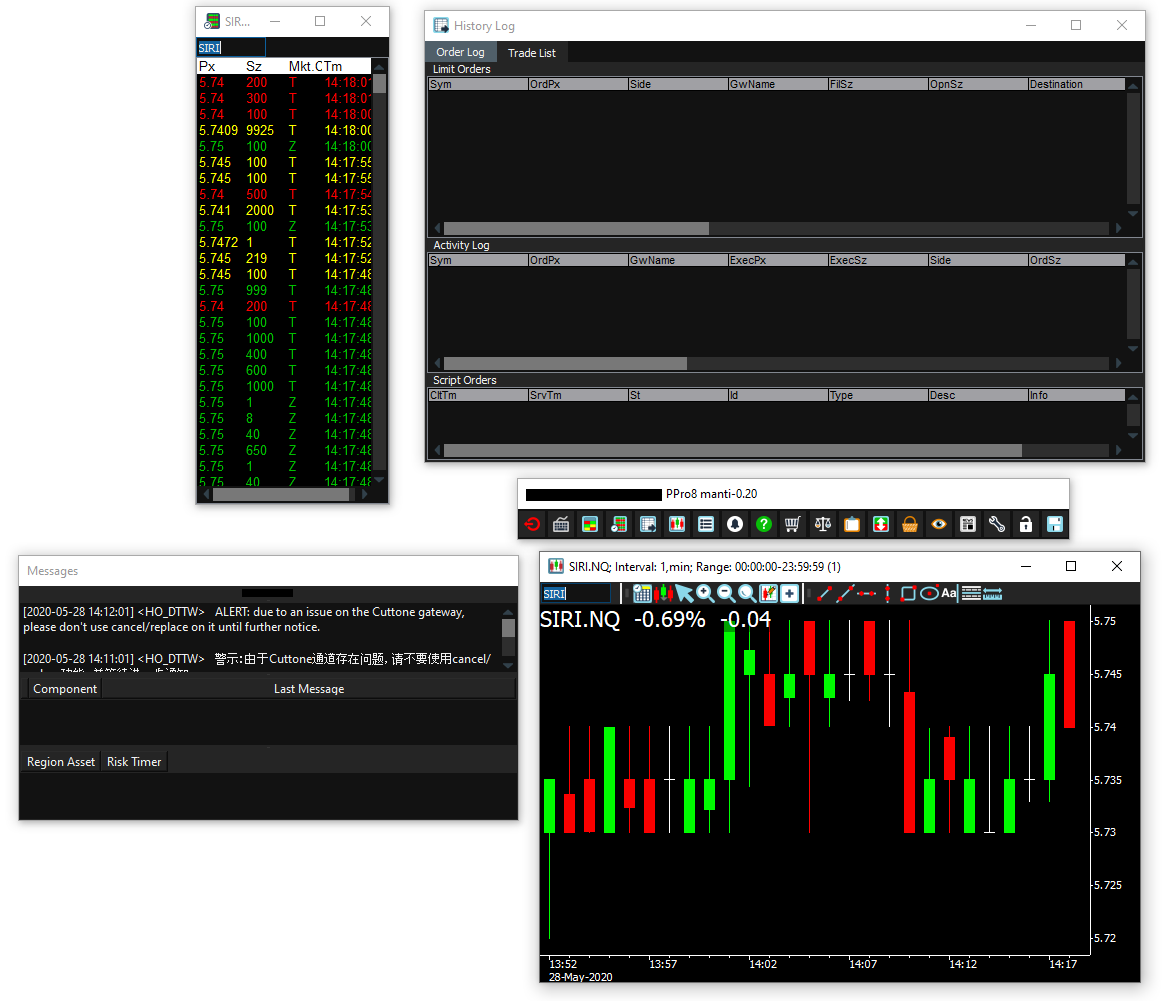
5. To switch back to Light Theme, open Display Settings again, click the Light Theme option, and then click OK.
Export Trading Activity
1. Go to the Settings dialog box.
2. Go to the Options tab.
3. To enable the option, check “Export trading activity on log-off.”
4. Enabling this option will also automatically request a full Blotter Snapshot before exporting. To disable this, simply uncheck “request a full Blotter Snapshot before exporting.”
5. Press OK.
6. At the next log-off, the data will then be exported into your PPro8 directory, as a .csv file, with date and time stamps.
7. To turn this feature off, please simply uncheck the options, and press OK.
- Please note that this feature is turned off by default.
- Please note that this setting applies after every log-off, meaning logging-off multiple times intraday will lead to multiple documents.



