Table of Contents
PPro8 Quote Board
Use the PPro8 Quote Board to view Level 1 quotes for multiple symbols in a summary table.
Open the Quote Board
1. On the PPro8 toolbar, click QuoteBoard.

2. The Quote Board appears.
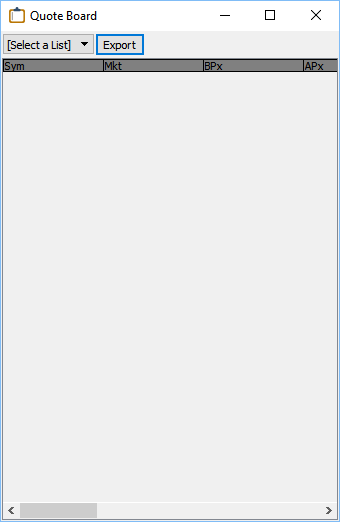
Load Level 1 quotes for multiple symbols
1. Open the Quote Board.
2. Click the [Select a list] menu, and then click a symbol list.
3. The Level 1 quotes appear for the symbol list in the local currency.
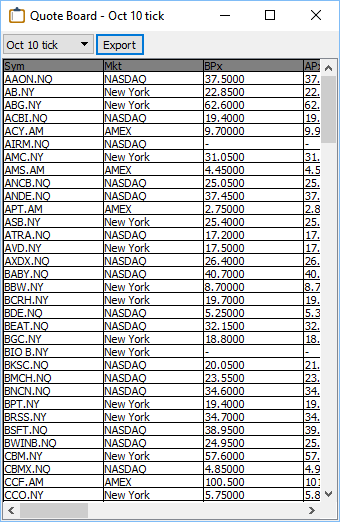
Note: to load Level 1 quotes in the Quote Board, you must first create a list in the Symbol List Editor.
Removing A Symbol From List
Left click the symbol to highlight it, and then right click to access the pop-up menu. Once available, press “Remove Symbole from List” to remove the symbol from the list.
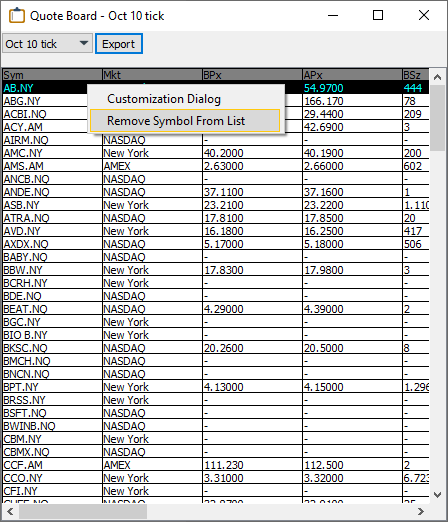
Export Quote Board data
- To export Quote Board information into a CSV file, load a symbol list, and then click Export.
Quote Board Customization
To make changes to the Quote Board settings, right-click anywhere in the Quote Board to open the Quote Board Customization window. This window displays three main tabs on the left: Display, Color, and Alerts.
Display
Use the Display window to adjust the display settings for the Quote Board.
- Click the Display tab to open the Display window.
The Display window contains four sub-tabs: LinesBars, Columns, Font, and GroupLink.
LinesBars
Use the LinesBars window to show or hide scroll bars, grid line, or the header.
1. Click the LinesBars sub-tab in the Display window.
2. The LinesBars window appears.
Hide an item from the Quote Board
1. In the LinesBars window, click an item in the Selected Items list.
2. Click the left arrow to move the item to the Unselected Items list.
3. Click OK.
4. The item is hidden from the Quote Board.
Show an item in the Quote Board
1. In the LinesBars window, click an item in the Unselected Items list.
2. Click the right arrow to move the item to the Selected Items list.
3. Click OK.
4. The item appears in the Quote Board.
Columns
Use the Columns window to manage columns that appear in the Quote Board. In this way, you can choose the indicators you wish to show or hide from the Quote Board window.
1. Click the Columns sub-tab in the Display window.
2. The Columns window appears.
As in the above instructions for LinesBars, all items moved to the Selected items side appear in the Quote Board, and all items moved to the Unselected items side are hidden, when the settings are saved.
Available Indicators
- AlertName
- Ask Price
- Ask Price - Bid Price
- Ask Size
- Bid Price
- Bid Size
- ClosePrice
- Currency
- High Price
- High Price - Low Price
- Last Price
- Last Price - Close Price
- Last Price - High price
- Last Price - Low Price
- Last Price - Open Price
- Last Price / Close Price %
- Last Price / High Price %
- Last Price / Low Price %
- Last Price / Open Price %
- Low
- Market
- Open Price
- Open Price - Close Price
- Open Price / Close Price %
- Symbol
- Theoretical Auction Price
- Theoretical Auction Type
- Theoretical Auction Volume
- Timestamp
- Volume
Font
Use the Font window to set the overall font for the Quote Board.
1. In the Display window, click the Font sub-tab.
2. The Font window appears.
3. Click Set Font.
4. The Select Font window appears.
5. Click the font, font style, size, effects, and writing system you want to set.
6. Click OK.
7. In the Customization window, click OK.
8. The font is set in the Quote Board.
GroupLink
Use the GroupLink window to group the Quote Board with other windows, such as the Stock Window and Time of Sales, by number.
1. In the Display window, click the GroupLink sub-tab.
2. The GroupLink window appears.
3. Select the LinkWindowToGroupNumber check box.
4. Type the number of the window group you want to add the Quote Board to.
5. Click OK.
6. The Quote Board is linked to a window group.
Color
Use the Color options window to set the colors for Quote Board elements.
1. In the Customization window, click the Color tab.
2. The Color Options window appears.
Set a color
1. In the Color Options window, double-click a color box, for example, Background color for Row Colors.
2. The Color Selector window appears.
3. Click a color, and then click OK.
4. In the Customization window, click OK.
5. The color is set.
Alerts
Use the Alerts window to set alerts for symbols based on specific criteria.
1. In the Customization window, click Alerts.
2. The Alert Options window appears.
Set an alert
1. With a symbol list loaded in the Quote Board, select the Display alerts check box in the Alert Options window.
2. Click the New Alert button.
3. Click a Symbol, click an Alert Type, click a Condition, and type a Parameter value for the symbol.
4. To set a sound effect for the alert, click the (…) button, click a WAV sound file in the media folder, and then click Open.
5. Select the check box for the symbol, and then click OK.
6. The alert and alert sound effect are set.
7. To reset an alert, click the Reset button. To reset all alerts, click Reset All.
Alignment Editor and Filter Option
Use the Alignment Editor and Filter Option to align columns to the left, center, or right, and to set a filter for the Quote Board window.
Align a column and activate a filter in the Quote Board window
1. Right-click a column heading, such as Sym, in the Quote Board window.
2. The Alignment Editor and Filter Option appear.
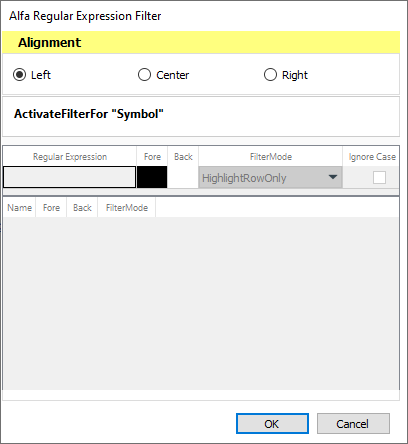
3. In the Alignment section, click Left, Center, or Right to align the column left, center, or right.
4. Click Activate filter for Symbol to set the filter option.
5. Click a filter parameter option, type a value or values, and double-click the color boxes to set colors for the filter.
New: under the FilterMode column in the Alfa window, the following options are available for selection:
- ShowMatchingRowOnly
- HideMatchingRows
- HighlightRowOnly
- HighlightCellOnly
6. Click OK.
7. The column is aligned and the filter is activated for the column.
